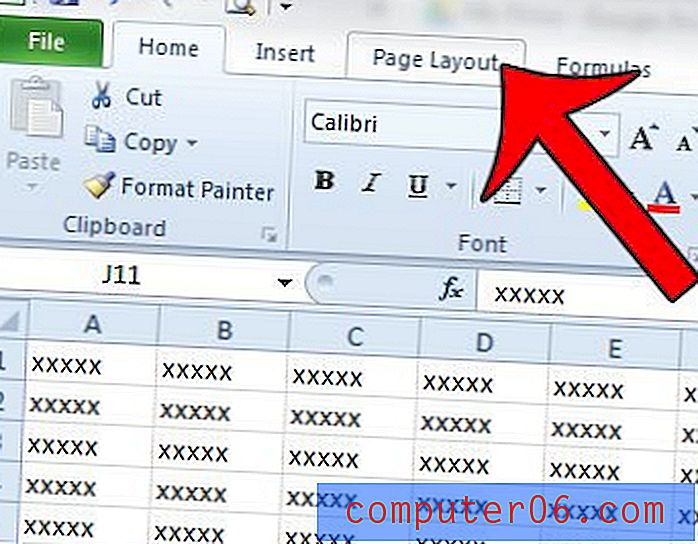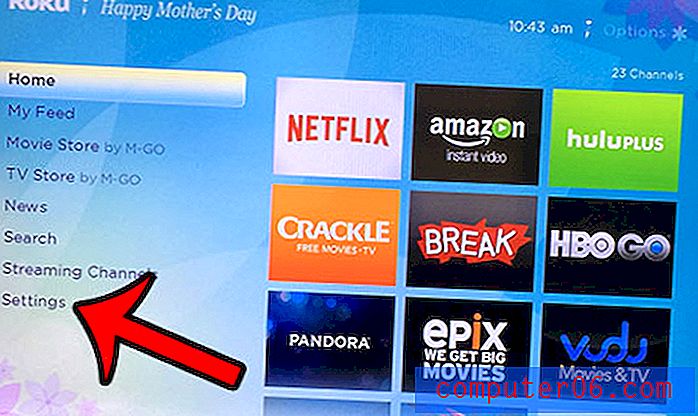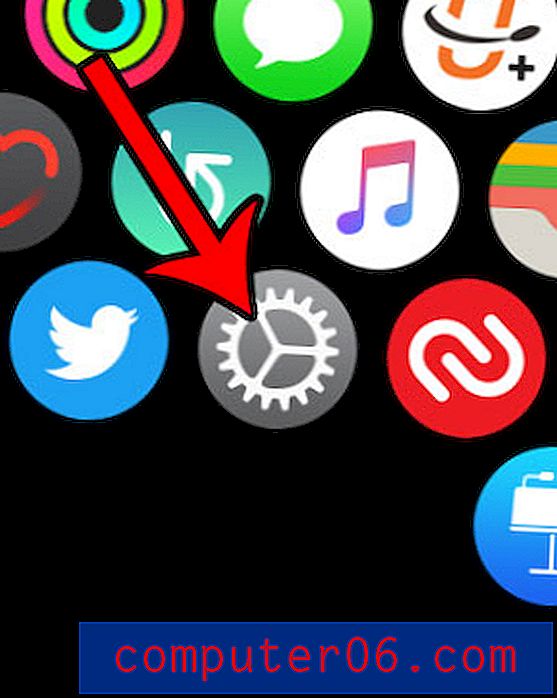Kuidas koostada brošüüri Microsoft Wordis (malli abil)
Kas teadsite, et saate voldiku koostamiseks kasutada tavalist tööriista, näiteks Microsoft Word? See on tegelikult väga võimas vahend brošüüride kujundamiseks, kvaliteetse ja professionaalse tulemuse saavutamiseks.
Hea malli abil saate lihtsa Wordi dokumendi hoolikalt kujundatud brošüüriks, mille saate printida või PDF-vormingus veebis avaldada.
Siin tutvume sammuga, kasutades malli, mille saate Envato Elementsist alla laadida.
Saate kasutada õpitut igat tüüpi voldikute jaoks, kasutades Microsoft Wordi - tööriista, millega olete juba tuttav! Ükskõik, kas otsite kolmekordset, A5-vormingus või suuremat brošüüri, sobivad need sammud igat tüüpi kujunduse jaoks.
Tutvuge voldikute mallidega
1. Valige välja brošüüri mall

Brošüüri loomine Microsoft Wordis on kiire ja lihtne, kui alustate hea malliga. Kvaliteedimallid sisaldavad elemente, mis võimaldavad hõlpsat kohandamist, näiteks võimalus muuta faili värve või lisada oma pilte.
Selle õpetuse jaoks kasutame Delicate Brochure malli. Sellel on ruudukujuline kuju (kas teadsite, et saate seda teha Microsoft Wordi abil?) Ja lihtne paigutus, mis töötab erinevat tüüpi sisutüüpide jaoks. Kolmekordset voldikut on üsna lihtne kohandada ning sellel on klassikaline välimus ja tunne.
Kui olete leidnud malli, mis teile meeldib, laadige mallifail oma arvutisse ja pakkige see lahti.
2. Koguge oma brošüüri sisu
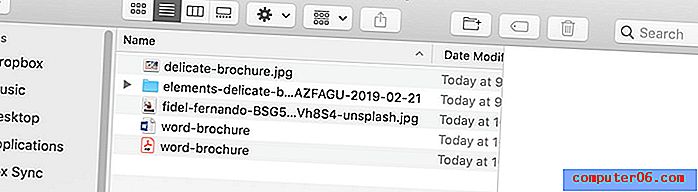
Koguge kogu sisu, mida voldiku jaoks kasutate, ühes kohas. See hõlmab pilte, värvimudeleid, logosid ja tekstielemente.
Pange see hõlpsaks juurdepääsuks oma arvuti kausta. Brošüüri kujundus läheb kiiremini, kui teie käsutuses on kõik sisuelemendid.
Pange tähele ka valitud malli fotode suurusi ja kuju. Kas teie pildid sobivad hõlpsalt nendesse kohtadesse? Kas kujundid rivistuvad? Brošüüri koostamine läheb kiiremini, kui piltide asukohad ja failid on kuju ja suuna poolest sarnased.
3. Lugege kaasasolevat dokumentatsiooni
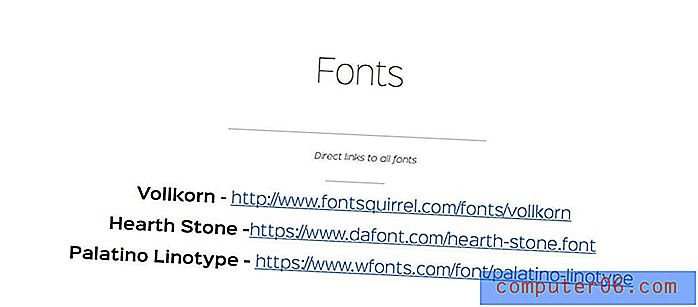
Enne brošüüri tegeliku kujundusega tutvumist otsige mallide allalaadimisest kindlasti dokumentatsiooni või readme-faili.
Need failid on olulised, kuna need võivad anda vihjeid malli ehitamise või pildi või värvipaleti asendamise kohta. Mallid võivad töötada erinevalt, sõltuvalt sellest, kuidas need algselt ehitati.
Dokumentatsioonifaili lugemine võtab tavaliselt vaid mõne minuti ja võib hiljem palju aega ja pettumust kokku hoida. Mõni dokumentatsioonifail sisaldab ka tõrkeotsingu teavet või mallide kujundaja kontaktpunkti, kui vajate abi.
4. Laadige alla vajalikud fondid
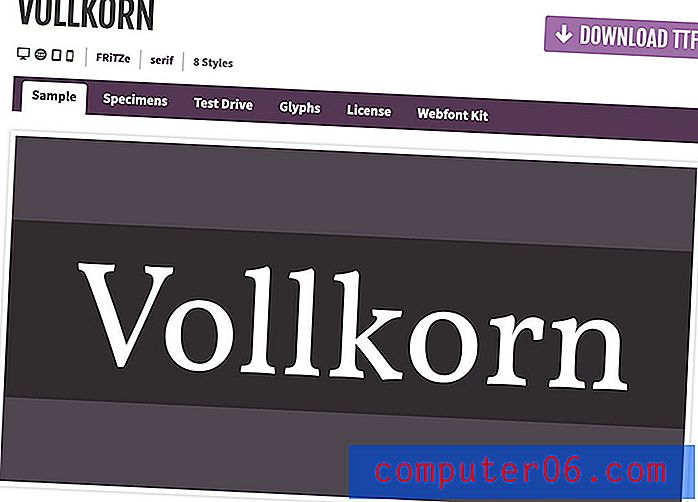
Malli on kõige lihtsam kasutada, kui teil on käes kujunduse osaks olevad fondid. Laadige alla vajalikud fontifailid ja installige need oma arvutisse. (Enamik malle kasutavad tasuta fonte, kui pole teisiti öeldud.)
Tehke seda kindlasti enne malli avamist, kuna fondid võivad neid asendada või välja puhuda, muutes malli esmapilgul hirmutavaks.
5. Asendav sisu
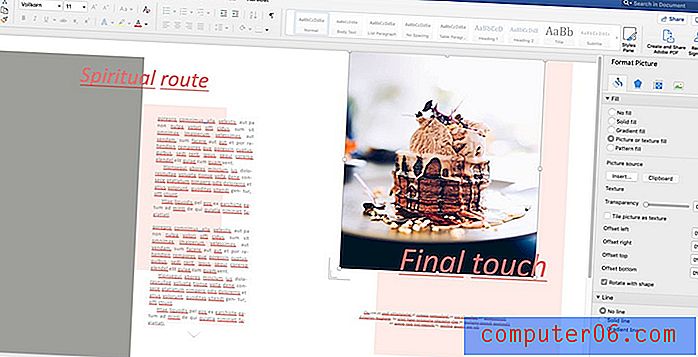
Kui font on installitud, avage mall ja asuge tööle.
Alustage vajadusel värvipaleti muutmisega. Nii on hõlpsasti näha, kus teil on vaja varjundeid ja toone ning kui teil on vaja reguleerida tekstielementide värvi.
Seejärel täitke pildialad. Enamik Microsoft Wordi malle eeldab, et kasutate piltide paigutamiseks vormindamistööriistu, mitte lohistamist. See tagab, et pildiraami kuju jääb puutumatuks.
Kui olete muudatuste tegemise lõpetanud, on hea mõte printida tõend oma kontoriprinterisse.Piltide asendamiseks paremklõpsake või topeltklõpsake kuju elementi (sageli halli kasti), et kuvada vormingu pildimenüü. (See peaks ilmuma parempoolse küljeribana.)
Muutke täitmisalal täht väärtuseks „pildi või tekstuuri täitmine” ja valige pilt oma arvutist. Kasutage pildi nihutamise tööriistade abil pildi raami sees teisaldamist.
Korrake seda toimingut Wordi dokumendi kõigi pildialade korral.
Seejärel asendage sisuelemendid. Kopeerige ja kleepige või trükkige igasse tekstikasti väljadesse soovitud tekst. Pange tähele, et saate tekstielementide, fondi või värvi suurust muuta viisil, mida tavaliselt kasutate Microsoft Wordi kodumenüü tööriistade abil.
Asendage kindlasti dokumendis kõik tühjad kujuraamid ja kohahoidjate tekstielemendid või kustutage kasutamata elemendid. (Te ei soovi teha piinlikku viga, jättes soovimatud elemendid taha.)
Kui olete muudatuste tegemise lõpetanud, on hea mõte printida kontoriprinterile tõend, et veenduda, et te ei jätnud algse malli sisu tagaplaanile.
6. Salvestage oma voldik

Salvestage fail töötamise ajal kindlasti.
Töötamiseks on soovitatav luua mallist koopia. Nii, kui peate midagi originaali juurde vaatama, et midagi vaadata või element, mida saate, kopeerida.
Kui olete lõpetanud, peaksite mõtlema, millises vormingus voldikut jagamiseks vajate. Kas see trükitakse või jagatakse digitaalselt?
Eksport printimiseks või kirjastamiseks
Ekspordi mall soovitud vormingus. PDF-i saab kasutada printimiseks või digitaalseks avaldamiseks.
PDF-failina salvestamiseks minge File> Save As> ja valige rippmenüüst PDF. Valige parema digitaalse väljaande salvestamiseks või printimiseks ja klõpsake käsku Ekspordi.
Järeldus
Microsoft Wordis on voldiku kujunduse loomine üsna lihtne, kui teil on alustamiseks sobivad tööriistad. Vorm teeb selle protsessi üsna lihtsaks. (Kõige raskem on valida Envato Elemendi pakutavate kujunduste hulgast. Otsige kindlasti mall, mis sisaldab Microsoft Wordi allalaadimisfaili.)
Malli valimisel otsige midagi sellist, mille stiil sarnaneks teie sisuga ja mis näib kasutavat umbes sama sisu sisu kui plaanite lisada. See muudab brošüüri loomise palju lihtsamaks.