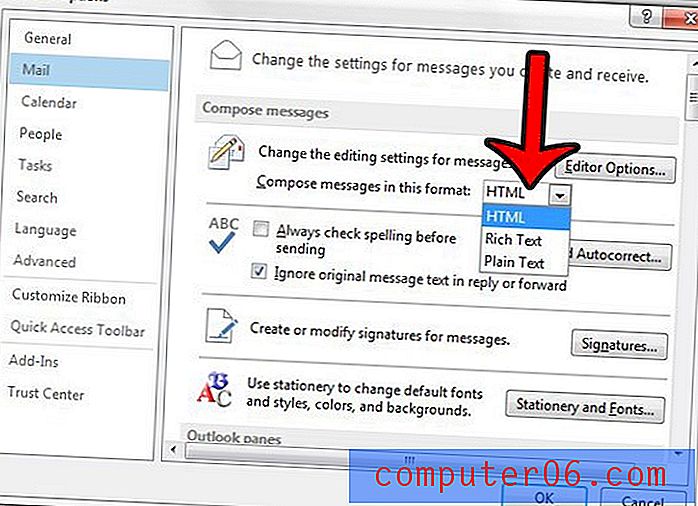Eemaldage vanad printeridraiverid
Kui olete mõnda aega sama arvutit kasutanud või kui olete hiljuti tsükli teinud printerite installimisel, on teil tõenäoliselt arvutis mõni printeridraiver. Isegi kui olete vaeva näinud menüüs Seadmed ja printerid kasutatava printeri valiku Eemalda seade abil, on selle printeri draiver tõenäoliselt teie arvutis. Kuna vana printerit pole enam näha, siis eeldate, et vanu printeridraiivereid pole vaja eemaldada, kuna need on juba kadunud. Windows 7 ei tee seda printeri installimise keerukamaks muutmiseks; nad jätavad draiveri sinna, kui otsustate tulevikus printerit uuesti kasutada.
Kahjuks, kui soovite printeridraiveris muudatusi teha, kui installisite vale või kui soovite installida mõne muu sama või sarnast draiverit kasutava printeri, peate praeguse teabe saamiseks vanad printeridraiverid eemaldama installimine töötab õigesti.
Installitud printeridraiverite loendi leidmine
Teie arvutisse installitud printeridraiverite loendi leiate, klõpsates ekraani vasakus alanurgas nuppu Start ja seejärel menüü Start paremas servas valikul Seadmed ja printerid . Klõpsake installitud printeril üks kord ja klõpsake siis akna ülaosas horisontaalsel sinisel ribal nuppu Prindiserveri atribuudid .
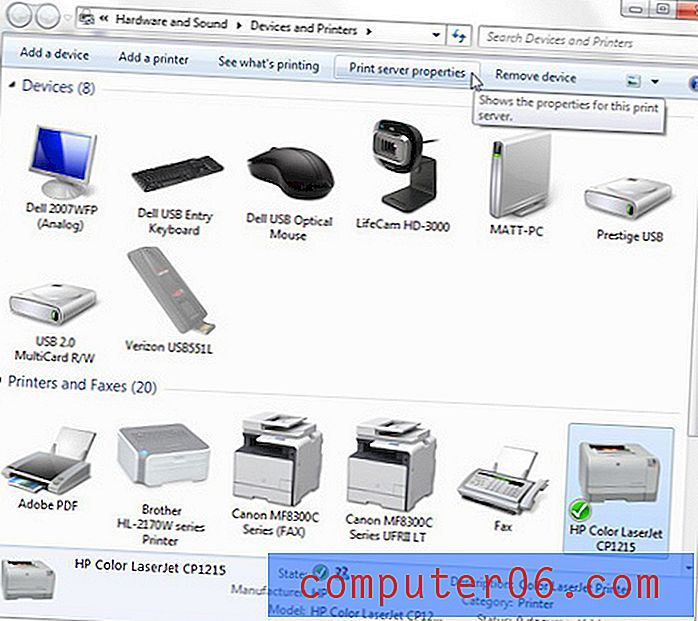
See avab uue akna Printer Serveri atribuudid . Klõpsake selle akna ülaosas vahekaart Draiverid, klõpsake vanal printeridraiveril, mille soovite eemaldada, ja siis klõpsake akna allosas nuppu Eemalda .
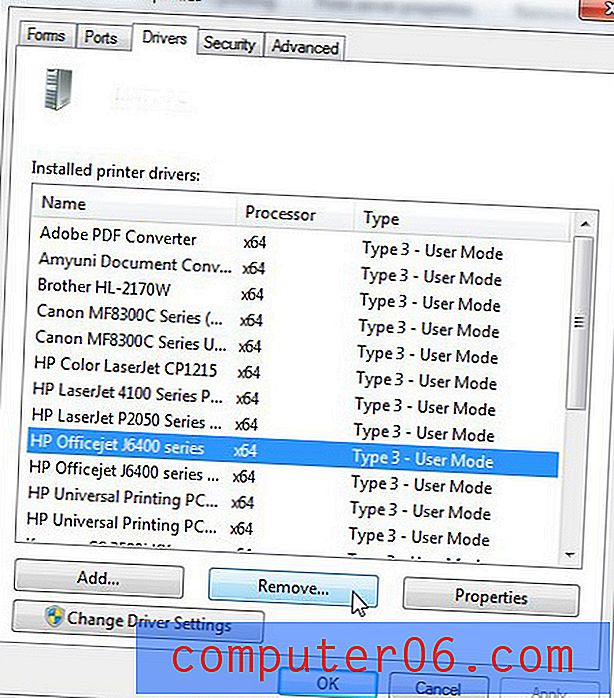
Klõpsake suvandit Eemalda draiver ja draiveripakett vasakul, seejärel klõpsake nuppu OK .
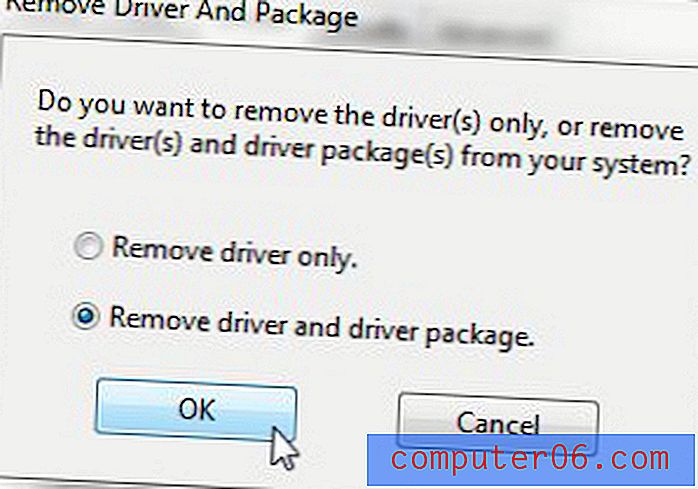
Enamikul juhtudel on see protsessi lõpp ja olete kõik vana printeridraiveri jäljed eemaldanud. Kahjuks ei pruugi see alati nii lihtne olla.
Probleemid, mis võivad ilmneda siis, kui soovite eemaldada vanad printeridraiverid
Kui ma ei ürita vana printeridraiverit ebaõnnestunult eemaldada, siis saan tavaliselt tõrgetüübi „XX printerit ei saanud eemaldada, kuna draiver XX on kasutusel”. Kahjuks on keeruline täpselt öelda, miks te seda sõnumit saate, kuid tavaliselt on mõni süüdlane selles süüdi.
1. Kas olete käinud läbi seadme eemaldamise menüüst Seadmed ja printerid?
Kuigi see samm ei eemalda draiverit arvutist, ei saa te draiverit tegelikult eemaldada enne, kui olete seda teinud. Selle sammu tegemiseks avage menüü Seadmed ja printerid, paremklõpsake printeril, mille draiverit soovite desinstallida, seejärel klõpsake suvandit Eemalda seade .
2. Kas avatud programm üritab endiselt printeriga suhelda?
See on vähem levinud probleem, kuid seda olen kohanud spetsiaalselt saateprogrammide etikettprinteritega. See on eriti levinud juhtudel, kui printer lakkas töötamast ja prinditöö jäi prindijärjekorda kinni. Selle probleemi lahendamise täpne meetod sõltub teie konkreetsetest asjaoludest, kuid hea viis selle lahendamiseks on sulgeda kõik arvutis olevad programmid, millest saate printida, seejärel vajutage paar korda printeri nuppu Söötmine .
3. Kas prindijärjekorda on kleebitud prinditöö?
Kui teete menüü Seadmed ja printerid paremklõpsat printeril, kuvatakse suvand Vaata, mida prinditakse . Sellel suvandil klõpsamisel kuvatakse ekraanil nii praegune prindijärjekord kui ka kõik dokumendid, mille tühistasite, mille peatasite või mille printimine muul viisil ei õnnestunud. Kui te ei saa selle printimisjärjekorrast kustutamiseks kasutada suvandit Tühista dokument või Tühista kõik dokumendid, peate võib-olla oma arvuti taaskäivitama, eemaldama seadme menüüst Seadmed ja printerid ning proovima draiverit ülaltoodud protseduuri abil eemaldada. .