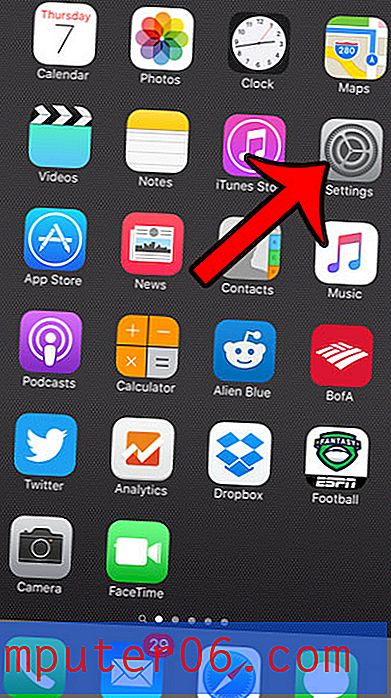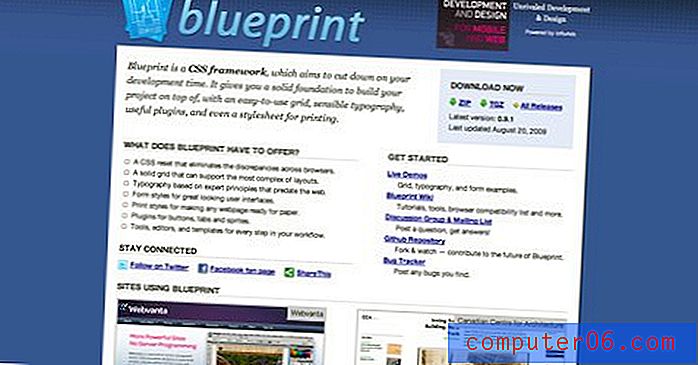Programmide desinstallimine Windows 10-s
Isegi kui olete üks neist inimestest, kes jätab failid meelsasti kogu töölauale, keeldub kaustade kasutamisest (või kasutab neid üle) ja kui kogu aeg on avatud miljard erinevat akent, peaks arvuti puhastamine olema see, mida kõik peaksid regulaarselt tegema.
Me ei pea silmas korpuse puhastamist (kuigi peaksite seda ka tegema) - me räägime kõigi nende vanade programmide puhastamisest, mis ummistavad teie ketta vanade failidega ja võtavad rohkem ruumi, kui nad kunagi olid väärt.
Kahjuks ei saa te neid faile lihtsalt prügikasti lohistada, vaid on ka palju viise, kuidas neid turvaliselt ja turvaliselt desinstallida. Ükskõik, kas teil on kaks eemaldatavat rakendust või kakskümmend kaks, on arvuti värskendamiseks vaid mõne minutiga mitu võimalust.
Kiire kokkuvõte
- Kui soovite installida kindlaid programme, kasutage Windowsi desinstallijat (1. meetod) . Parim on ühe programmi eemaldamine süsteemist võimalikult sujuva meetodiga. Teisest küljest võib see olla veidi aeglane või eemaldatav programm võib loendist puududa.
- Suurte, mitmest osast koosnevate või eriprogrammide korral kasutage peidetud failide leidmiseks programmi desinstallerit (2. meetod) . Paljud nutitelefonide programmid jätavad suured andmemahud maha, kui lihtsalt prügikasti lohistada. Need võivad sisaldada ka peidetud faile. Desinstalleri kasutamisel eemaldatakse kõik andmed täielikult. Kuid mitte igal programmil pole oma desinstallerit.
- Kas soovite korraga lahti saada paljudest programmidest? Teil on vaja kolmanda osapoole desinstallirakendust (3. meetod), mis võimaldab teil desinstallida hulgirakendusi. Need on väga tõhusad, kuid tavaliselt mitte vabalt kasutatavad.
- Lõpuks, kui proovite eemaldada arvutisse eelinstalleeritud rakendusi (4. meetod), võite kasutada hulgieemaldusrakendust nagu 3. meetodis või desinstallimisplokkide alistamiseks kasutada kolmanda osapoole tööriista. See ei pruugi iga kord töötada ja mõnda rakendust ei saa seaduslikul viisil eemaldada.
1. meetod: kasutage Windowsi desinstallijat
Windowsi desinstaller on programmi eemaldamise lihtsaim viis. See töötab tõhusalt, kuid suurematest programmidest vabanemiseks võib võtta aega. Lisaks ei pruugi väiksemad allalaaditavad failid kuvada või neid on keeruline leida.
Desinstalleri kasutamist saate teha järgmiselt. Esiteks avage seadete menüü, vajutades Start-ikooni ja seejärel vasakul asuvat käiku.

Kui seaded on avatud, minge jaotisse „Rakendused”.

See avab kõigi teie rakenduste loendi. Selle eemaldamiseks klõpsake sellel üks kord, et kuvada suvand Uninstalli, seejärel klõpsake nuppu Desinstalli. Teil palutakse toiming kinnitada.
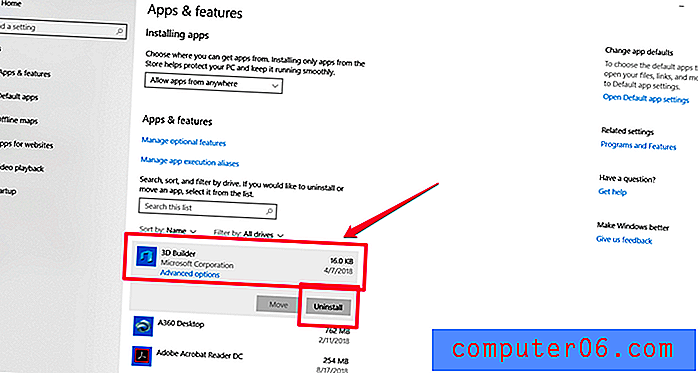
Veenduge, et soovite desinstallida, ja oodake siis korraks, kuni Windows programmi eemaldab.
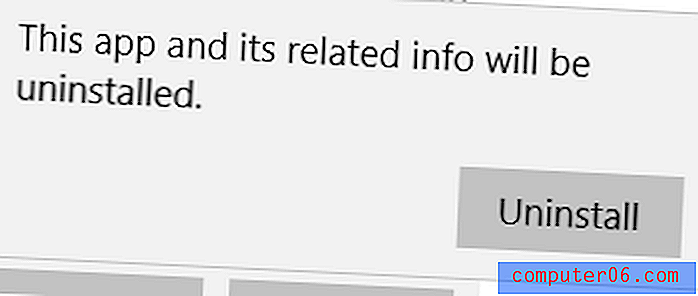
Kui eelistate seadetes ringi kaevata, võite selle desinstallida ka otse menüüst Start. Selleks vajutage oma arvuti Windowsi klahvi või klõpsake vasakus alanurgas asuvat ikooni. Peaksite nägema rakenduste loendi ilmumist. Paremklõpsake suvalisel rakendusel ja valige rippmenüüst „Desinstalli”.
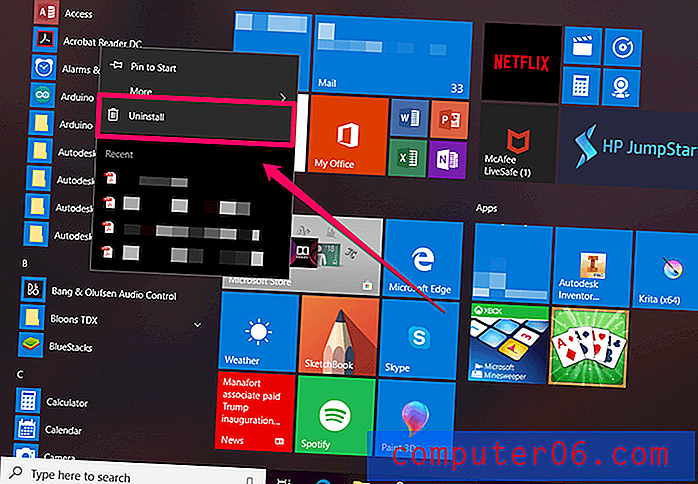
Peate desinstalli kinnitama, kuid pärast seda peaksite hea minema.
2. meetod: kasutage programmi Uninstaller
Paljud suured programmid on kohandatud desinstalleritega, eriti kui need on väga suured või palju osi. Kui programmis on desinstaller, peaksite seda kasutama. Need desinstallerid on loodud peidetud failide püüdmiseks ja ise kustutamiseks, nii et need on väga tõhusad ja hõlpsasti kasutatavad.
Saate kontrollida, kas programmis on desinstallerit, avades menüü Start ja otsides selle programmi kausta (kui see on olemas). Tavaliselt on desinstallija kausta viimane üksus, näiteks järgmine:
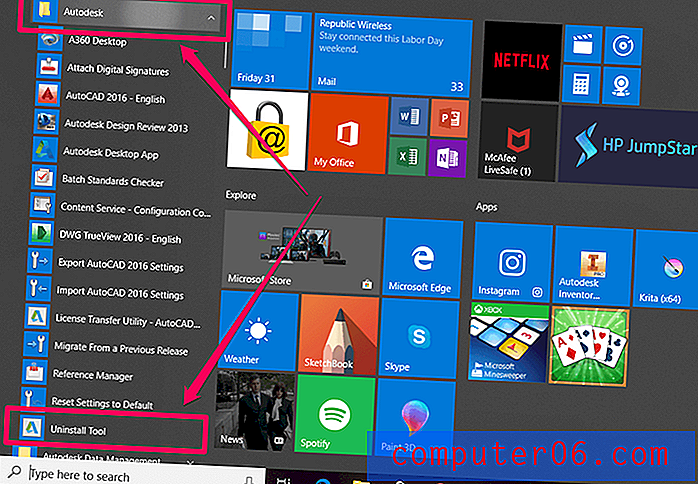
Nagu näete, sisaldab põhikaust “Autodesk” palju erinevaid programme, sealhulgas kõigi selle programmide desinstalli tööriista.
Kui olete desinstalleri leidnud, tehke selle käivitamiseks lihtsalt topeltklõps ja järgige seejärel läbilõiget. Kui olete lõpetanud, kustutab desinstaller ka ennast ja olete soovimatu programmi edukalt eemaldanud.
3. meetod: hulgi desinstallige kolmanda osapoole tööriistaga
Mitme programmi desinstallimiseks vajate kolmanda osapoole rakendust, näiteks CleanMyPC või CCleaner. Mõlemad võimalused pakuvad tasuta ja tasulisi versioone. Selle artikli jaoks demonstreerime CleanMyPC-d. Protsess on CCleaneril väga sarnane.
Esiteks installige CleanMyPC, laadides selle alla ametlikult veebisaidilt.
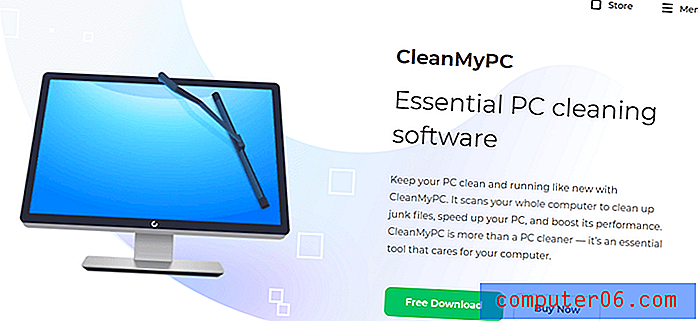
Kui olete programmi installinud, avage see. Valige vasakpoolses külgribas „Multi Uninstaller”.
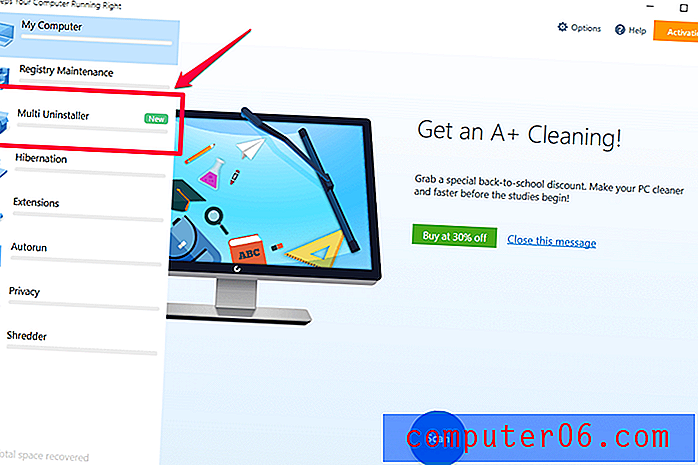
Kuvatakse kõigi teie arvutis olevate programmide loend. Valige nii palju märkeruute, kui soovite, seejärel vajutage allosas olevat rohelist nuppu „Desinstalli”.
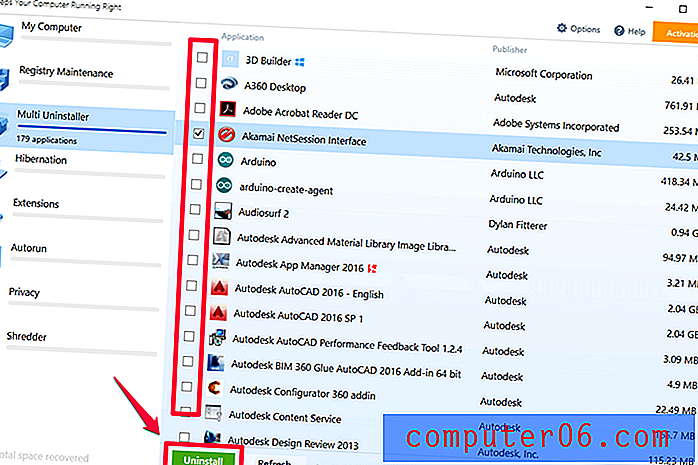
Seejärel kuvatakse teile järgmine kinnitus:

Olen valinud ainult ühe programmi desinstallida. Kui valite rohkem, loetletakse igaüks eraldi. Vajutage sinist nuppu, mis ütleb “Desinstalli”.
Iga programmi puhul, millel on desinstaller, võite olla sunnitud valiku hüpikakendega kinnitama. Need hüpikud pole pärit CleanMyPC-st; need genereerivad programmid, mida proovite eemaldada.
Siin on näide:
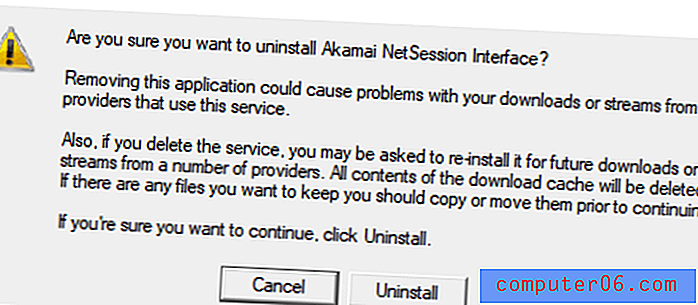
Kui kõik programmid on desinstalleeritud, otsib CleanMyPC allesjäänud faile. Peate ootama, kuni see toimib. Te ei saa klõpsata nupul „Lõpeta“ või „Puhasta“ enne, kui see on järelejäänud failide otsingu lõpule viinud.
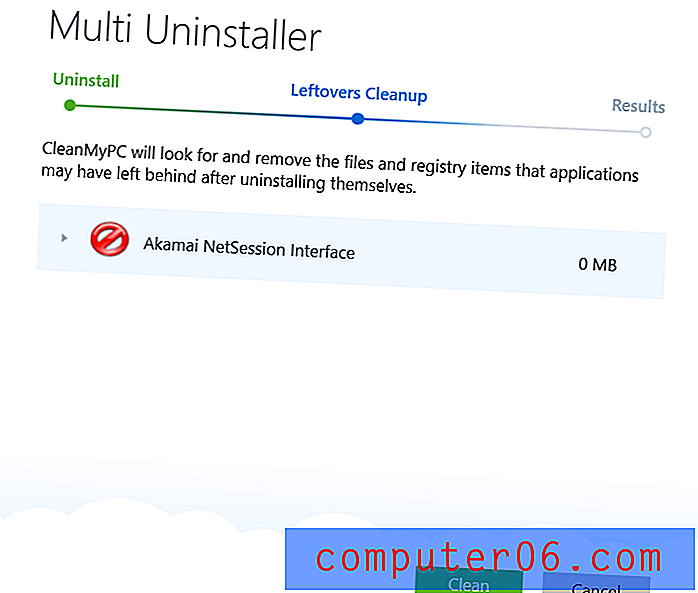
Kui see on tehtud, näete kokkuvõtet, mis desinstalleeriti ja kui palju ruumi oli tühjendatud.
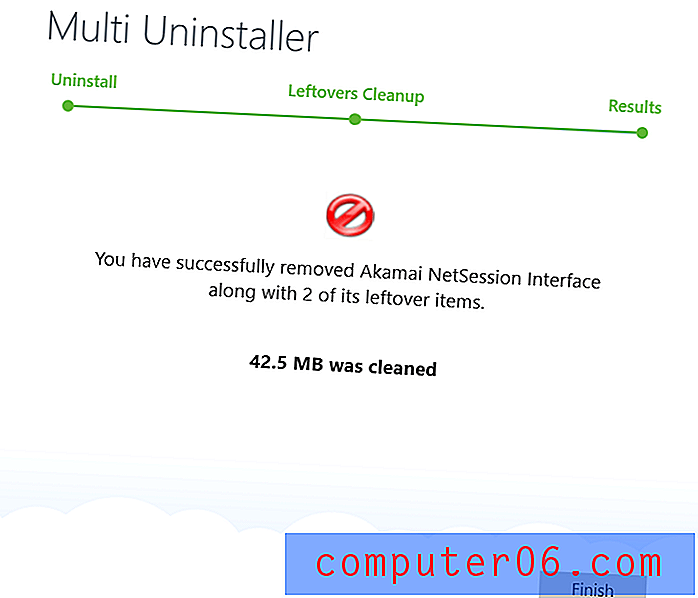
Olete edukalt desinstallinud nii palju programme kui vaja.
4. meetod: vabandage eelinstalleeritud rakendustest
Mõnikord on teie arvutiga kaasas Windowsi mittevaraline versioon, mis sisaldab programme, mida te oma arvutis ei soovi. Näiteks on paljudesse personaalarvutitesse installitud XBox Live, kuid kui teete rakendusel paremklõpsu, ei tundu olevat võimalust seda desinstallida.
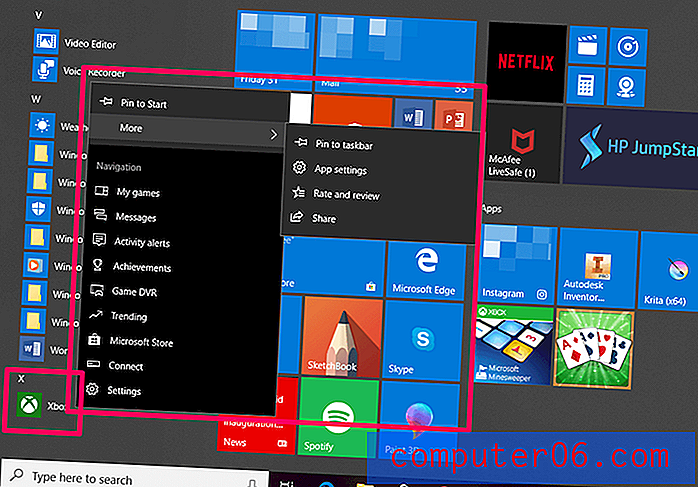
Lisaks, kui lähete seadete juurde ja proovite seda sealt eemaldada, on desinstalli suvand keelatud ja näeb välja selline, millel nupp „Uninstalli” on hall:

See on väga tüütu, kui te ei soovi programmi oma arvutisse. Õnneks saate CleanMyPC tööriista abil ikkagi lahti saada programmidest, mis ei paku tavalist desinstallerit.
CleanMyPC saate hankida siit . Kui see on installitud, avage programm ja valige “Multi Uninstaller”. Selles loendis on tegelikult Xboxi rakendus ja seda saab soovi korral desinstallida. Märkige lihtsalt ruudud ja vajutage siis rohelist nuppu “Uninstall”.
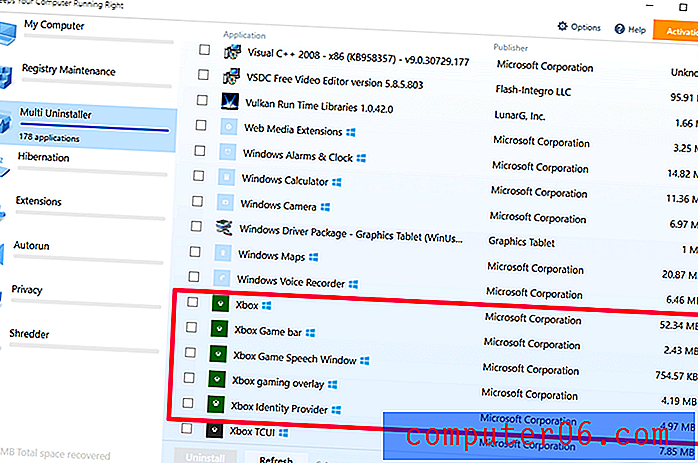
Mõnikord on olemas eelinstalleeritud programme, mida saab individuaalselt desinstallida, kuid kuna teil on vaja kustutada palju kraami, soovite need kõik korraga eemaldada.
Näiteks kaasas minu HP sülearvutiga alustamiseks mitu tonni sisseehitatud HP tarkvara - kuid pärast arvuti seadistamist olid need programmid üsna kasutud. Juba oli installitud ka hunnik soovimatuid mänge, näiteks CandyCrush ja Mahjong.
Õnneks saate need hulgi-eemaldada nagu kõik muud rakendused, kasutades rakendust CleanMyPC ja meetodi 3 juhendit. Need rakendused ei ole tavaliselt desinstalleerimisega piiratud nagu siin toodud Xboxi näide, kuid CleanMyPC tähendab, et te ei pea lahti saama neist ükshaaval.
Mis saab, kui programmi ei saa desinstallida?
Mõnikord ei saa programmi desinstallida. Näitasime näites 4. meetodit selle kohta ja kuidas kolmanda osapoole tööriist, näiteks CleanMyPC, aitab teil selle funktsiooni ümber hoida. Kuid kui programm ei suuda desinstalli lõpule viia või kui teie üksust loendis ei kuvata, saate teha mõned toimingud.
Esiteks kontrollige kohandatud desinstalliprogrammi olemasolu, nagu 2. meetodis . Mõnikord takistavad need rakenduse tavapäraste Windowsi meetoditega desinstallida.
Kui kohandatud desinstallerit pole, siis vaadake, kas see on teie arvutiga kaasas olnud programm. Mõnda, näiteks Edge või Cortana, ei saa ega tohiks eemaldada. Selle põhjuseks on asjaolu, et süsteem kasutab neid mitme funktsiooni jaoks (näiteks Windows 10 jaoks on Edge vaikimisi kasutatav PDF-lugeja Edge). Kui te tõesti ei soovi neid näha, saate lihtsalt Startist lahti võtta või need keelata.
Kui ükski neist juhtudest ei ole või kui programm näeb välja nagu pahavara, peate võib-olla taastama Windowsi varasema versiooni. See toimib sisuliselt ajamasinaks, taastades kõik süsteemid sellisel kujul, nagu nad olid enne programmi ilmumist. Ilmselt pole see lihtsam lahendus ega ole ideaalne, kui soovimatu programm on väga vana, kuid see peaks toimima. Üksikasjalikud juhised süsteemitaaste kasutamiseks leiate siit.
Järeldus
Programmide regulaarne desinstallimine on kasulik nii teie arvuti tervisele kui ka teie enda meelerahule. Te oleksite üllatunud, kui palju seisvat rakendust võib varjatud failide, salvestuskaustade ja muude andmete kujul võtta - isegi kui te pole seda juba aastaid avanud.
Vabanenud kettaruumi saab kasutada olulisemate failide jaoks või lubada teie arvutil töötada kiiremini kui see on viimasel ajal olnud. Lisaks saate rahul olla sellega, et teie arvuti töötab heas korras - nagu see peaks olema!