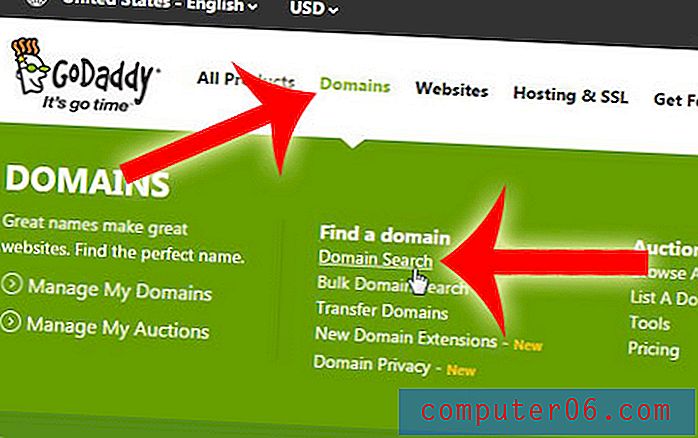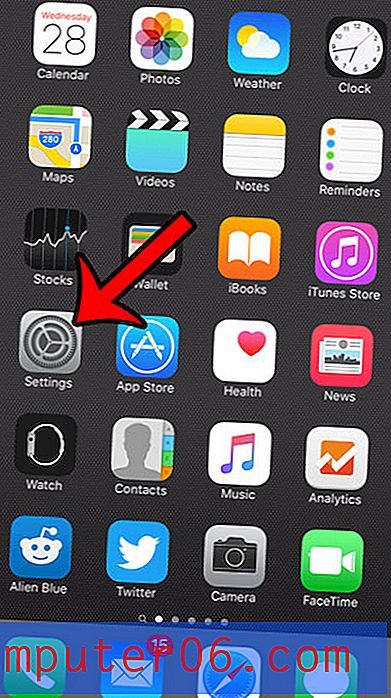Kuidas lahendada Windows 10 100% ketta kasutamise probleem
Kujutage ette, et proovite veebis surfata, Spotify'is muusikat kuulata või töötada Exceli arvutustabeliga. Ehkki teil töötab ainult mõni programm, isegi mitte ühtegi, on teie Windowsi arvuti endiselt äärmiselt aeglane. Kui see olete teie, on teil võimalus tegeleda pahavara või kosmoseprobleemidega.
Teise võimalusena võite olla seotud ketta kasutamise probleemiga (tundub, et Windows 10 uusimas versioonis on probleem kõvakettad ületöötanud).
Järgige allolevaid samme, et teada saada, kas see teie jaoks nii on ja kui jah, siis kuidas seda probleemi lahendada, et saaksite naasta Netflixi lemmiksaadete vaatamise juurde.
Kuidas sa tead, et ketas on 100% kasutusel?
Et teada saada, kas teie probleem seisneb tõepoolest ületöödeldud ketastes, peate kasutama Task Managerit.
1. samm: avage Task Manager . Selle saate teha, tippides Windowsi otsingu vahekaardile “Task Manager” ja avades selle, või vajutades CTRL + ALT + DELETE ja valides “Task Manager”.

2. samm: vaadake jaotist Ketas . Klõpsake käsku Disk, et sortida töötavate programmide loendit vastavalt nende mõjule kettale. Kui teie ketas töötab 100% tasemel või selle lähedal, tõstetakse see veerg punasega esile. Täpse protsendimäära näete veeru ülaosas.
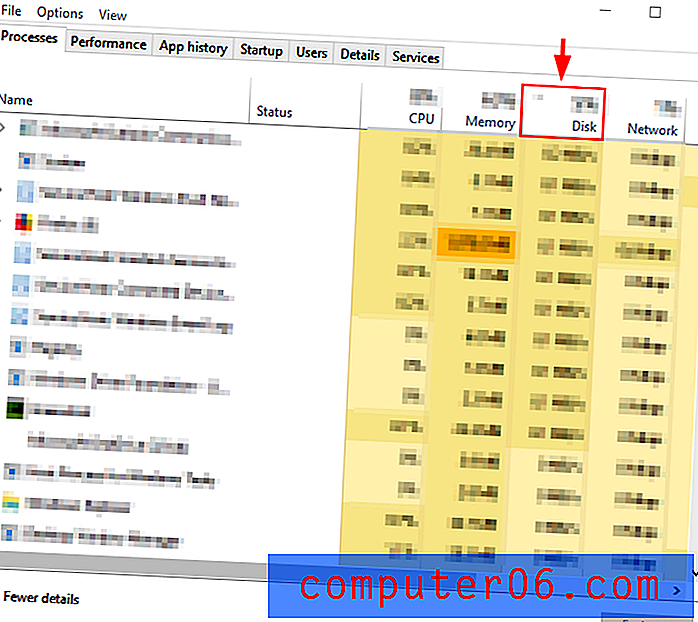
Kui kasutate ketta 100% -list kasutamist, on allpool toodud mõned ohutud meetodid probleemi lahendamiseks. Kui kettakasutus on normaalne, võiksite kaaluda pahavara või taustprogrammide kontrollimist, mis töötavad teie arvutil liiga palju.
10 viisi 100% ketta kasutamise probleemi lahendamiseks
1. meetod: lülitage Windowsi otsing välja
Windows 10 ja Windows 8 on viga, mida nimetatakse otsingusilmuks, mille tulemuseks on suur kettakasutus ja aeglustatakse teie arvutit. Windowsi testimiseks ja selle kontrollimiseks võite selle funktsiooni ajutiselt keelata. Kui see on tõesti teie aeglase arvuti põhjus, saate selle jäädavalt keelata.
Keela ajutiselt Windowsi otsing
1. samm: avage käsuriba Windowsi otsinguriba kaudu.
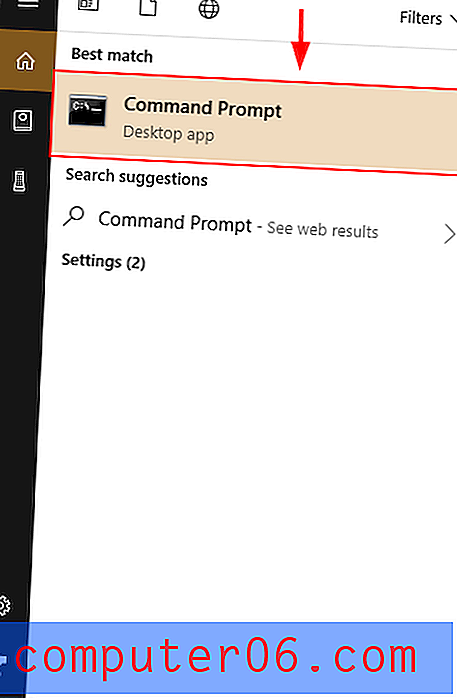
2. samm : tippige ja käivitage käsuviibas käsk net.exe stop “Windows search” . See takistab Windowsi otsingu käivitamist, kuni Windows taaskäivitatakse. Kui märkate pärast selle toimimist paremat toimimist, võite kaaluda Windowsi otsingu jäädavat keelamist.
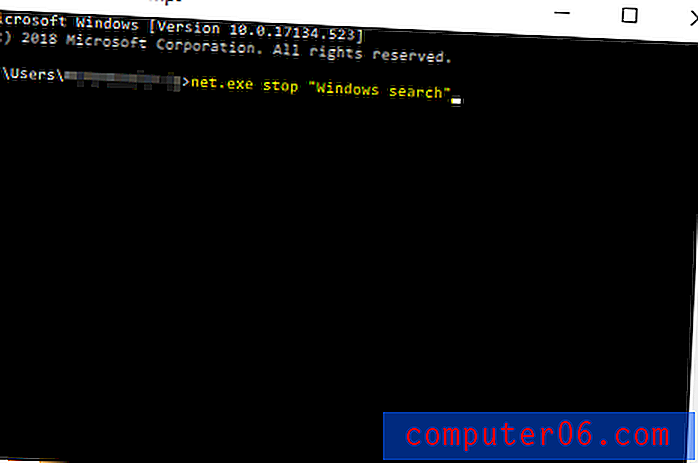
Keela Windowsi otsing püsivalt
1. samm: vajutage Windowsi nuppu + R. Tippige teenused.msc . Vajutage sisenege .
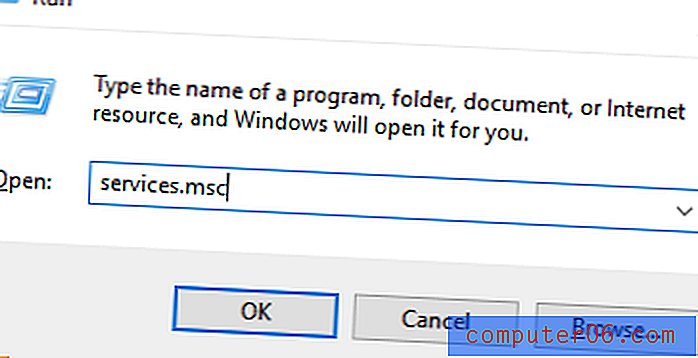
2. samm : kerige alla, et leida Windowsi otsing . Topeltklõpsake sellel Windows Search Properties'i avamiseks. Valige alustamistüübi jaoks Keelatud ja klõpsake nuppu OK . See keelab Windowsi otsingu jäädavalt. See tähendab, et te ei saa ekraani allosas Windowsi otsinguriba kasutada.

2. meetod: parandage rakenduse sätteid
Mõnikord võib Skype'i või Google Chrome'i seadete muutmine olla ketta jõudluse jaoks kasulik, kuna nendel rakendustel on teadaolev kettakasutusviga.
Google Chrome
1. samm: avage Google Chrome . Klõpsake valikul Seaded . Seejärel kerige alla ja valige Täpsemad sätted .
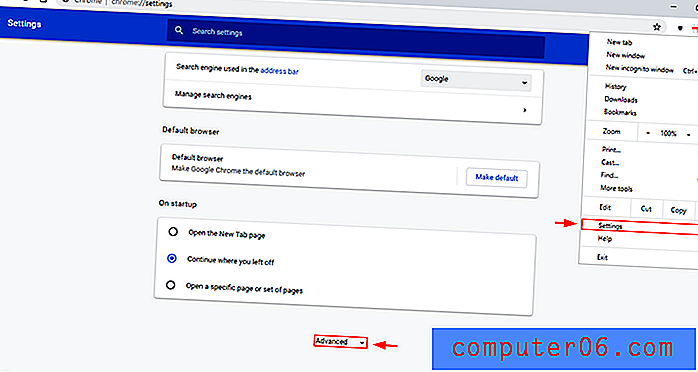
2. samm: eemaldage jaotises Täpsemad seaded lehtede kiiremaks laadimiseks märkeruut Kasuta ennustusteenust.
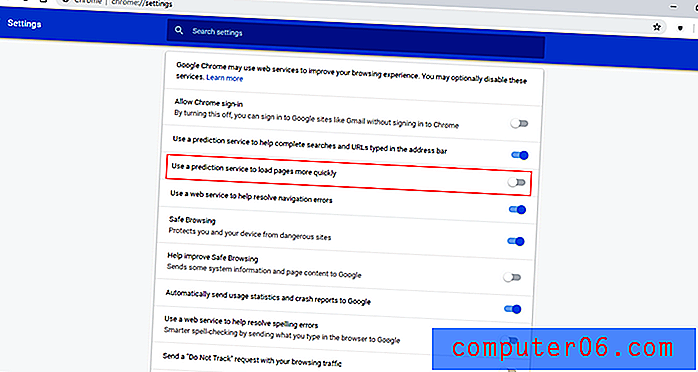
Skype
1. samm: otsige oma arvutist üles Skype'i rakendus (võiksite kasutada paremas ülanurgas Windowsi failiotsinguriba). Paremklõpsake faili ja valige Atribuudid .
Seejärel avage vahekaart Turvalisus . Sealt valige Muuda .
Valige „ Kõik rakenduse paketid “. Märkige valiku Kirjutamine kõrval Luba . Seejärel klõpsake nuppu OK .
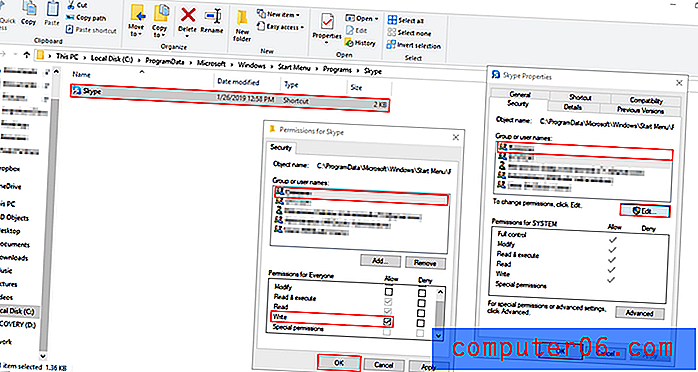
3. meetod: lülitage Superfetch välja
Superfetch on tööriist, mis jälgib teie tegevust taustal ja laadib sageli kasutatavad rakendused eelnevalt teie RAM-i. See võib olla 100% teie ketta kasutamise potentsiaalne põhjus. Siit saate teada, kuidas seda parandada.
Kuidas Superfetchi ajutiselt keelata
1. samm: avage käsuviip, otsides seda tegumiribalt. Tippige käsk net.exe stop superfetch.
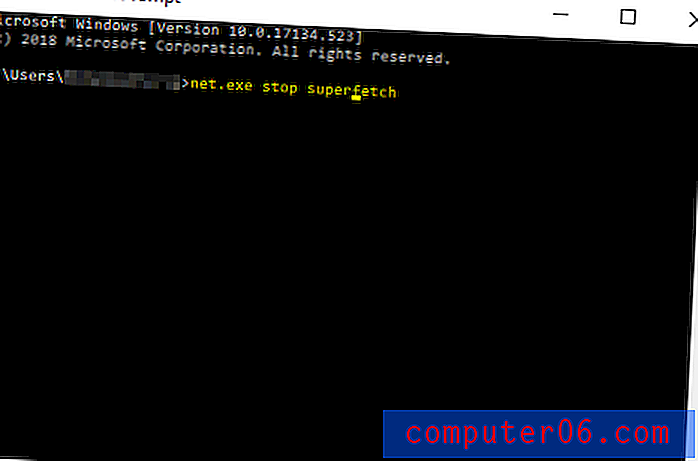
Kui märkate paranemist, kaaluge selle asemel jäädavat keelamist.
Kuidas Superfetchi püsivalt keelata
1. samm: avage Windows Services, leides selle Windowsi otsinguriba kaudu (vasakul all vasakul asuval tegumiribal olev).
Kerige alla, et leida Superfetch .
Topeltklõpsake ja valige ilmuvas hüpikakus käivitustüübi alt Keelatud . Seejärel vajutage nuppu OK.
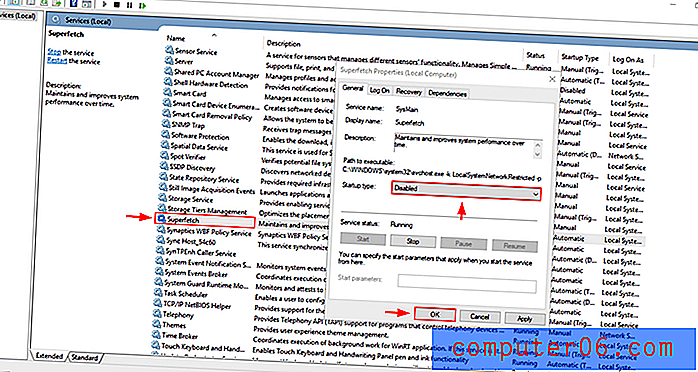
4. meetod: muutke energiatõhusust
Kui muudate arvuti suvandi Soovitatud või Energiasääst suureks jõudluseks, võib see aidata kasutajatel ketta kasutamise probleemiga toime tulla, eriti kui kasutate sülearvutit.
1. samm: avage juhtpaneel . Avage riistvara ja heli .
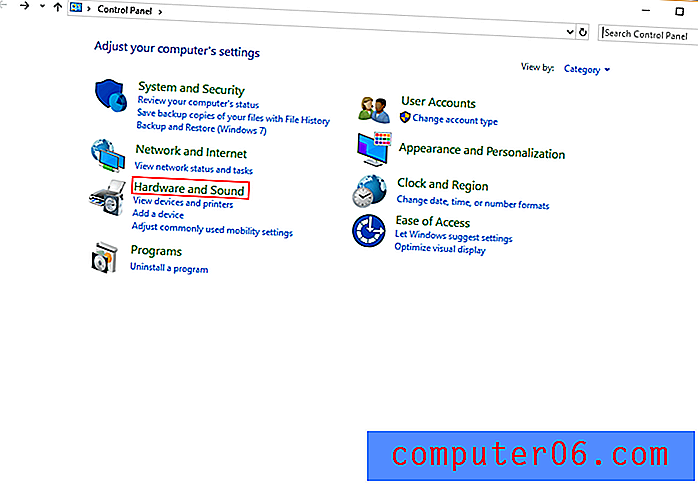
2. samm: valige Valige energiarežiim.
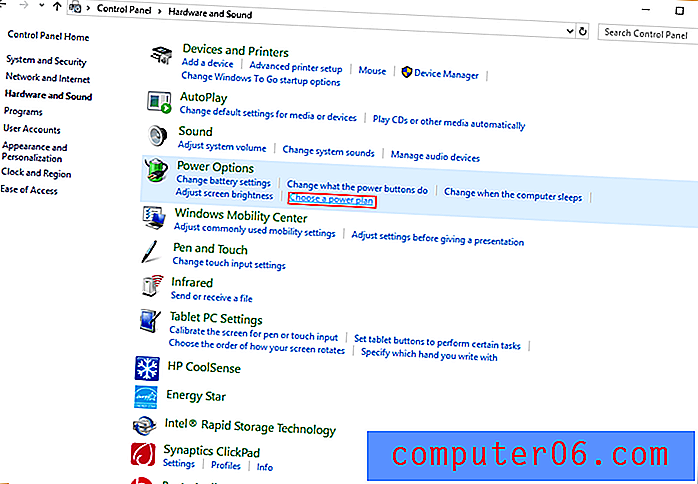
3. samm: valige High Performance .
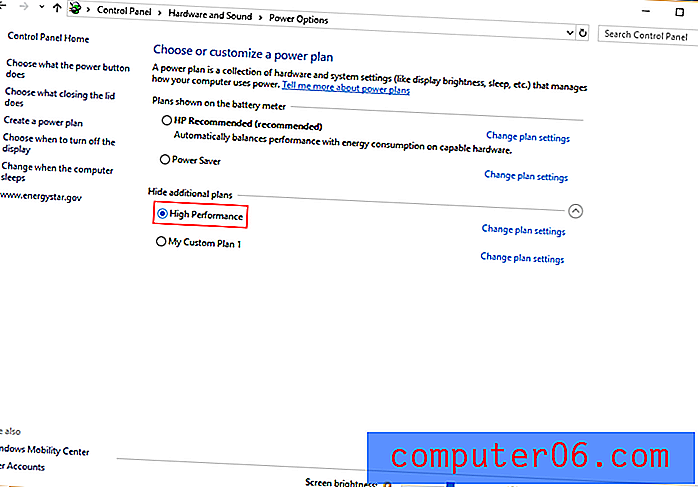
Kui kasutate sülearvutit, võite klõpsata ka ekraani paremas alanurgas asuval aku oleku ikoonil ja lohistada liugurit akult "parim aku" kuni "parim jõudlus".
5. meetod: lülitage oma viirusetõrje välja
Paljud viirusetõrjepaketid kulutavad töötamisel liigset kettaruumi. Selle kontrollimiseks avage tegumihaldur (kasutades klahve CTRL + ALT + Kustuta) või nagu on näidatud jaotises „Kuidas te teate, kas teie ketas on 100%?“) Ja kontrollides, millised programmid ketast kasutavad. Kui viirusetõrje on tõepoolest süüdlane, desinstallige viirusetõrje ja proovige teist.
Teise võimalusena võib probleemi põhjustada pahatahtlik programm. Viirusetõrjetarkvara käitamine on suurepärane viis selle kontrollimiseks, nii et enne desinstallige seda kindlasti enne skannimist.
6. meetod: eemaldage Windowsist kõik ajutised failid
Iga teie kasutatav rakendus loob ajutised failid teie arvutisse. Sageli võib arvuti ressursside abil olla liiga palju ajutisi faile. Mõnes võib olla isegi taustal töötav pahavara! Kõigist ajutistest failidest lahti lastes säästate ka oma arvutis ruumi ja säästate end muude võimalike riskide eest.
1. samm: vajutage Windowsi klahvi + R. Tippige avanevasse dialoogiboksi temp ja klõpsake nuppu Enter .
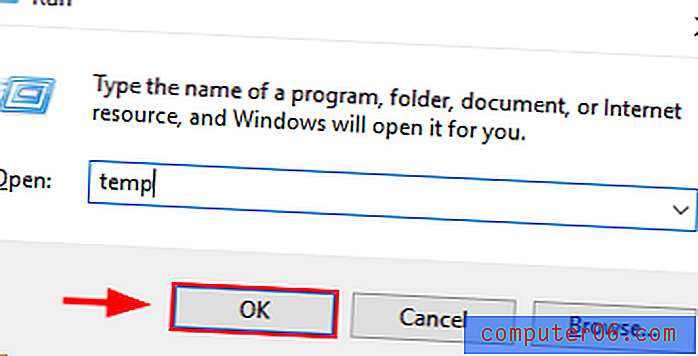
2. samm: Windows Explorer kuvab ajutiste failide kausta temp. Valige Kõik ja Kustuta .
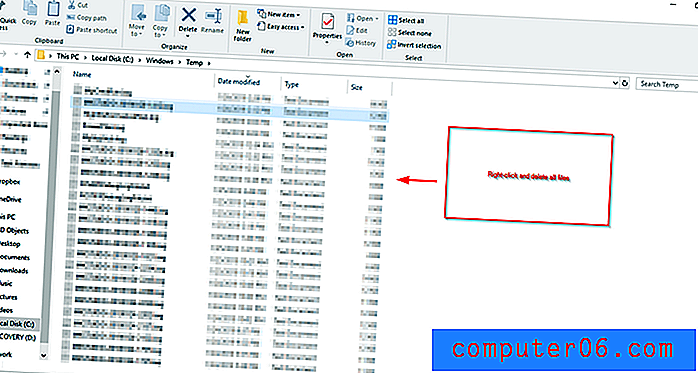
3. samm: taaskäivitage arvuti.
7. meetod: kontrollige ketast
Võimalik, et probleem on teie kõvakettal, nii et peate seda ketast kontrollima.
1. samm: avage Windowsi otsinguriba File Explorer . Seejärel leidke oma kohalik ketas (C: draiv), paremklõpsake ja valige Atribuudid .
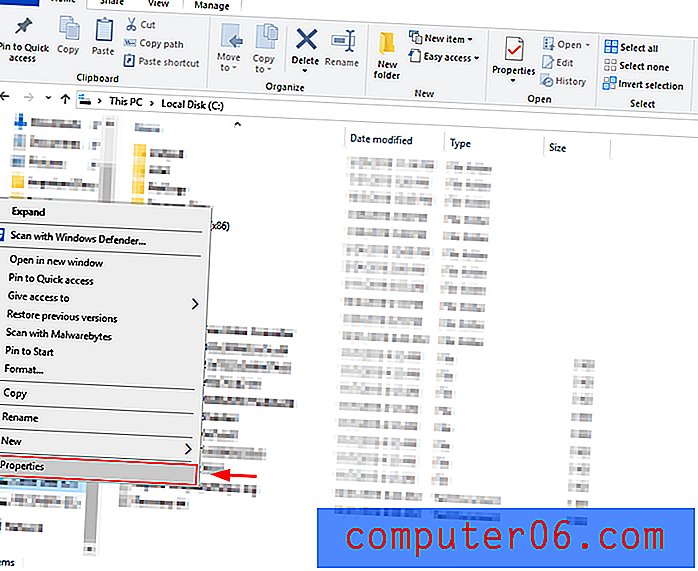
2. samm: valige vahekaart Tööriistad ja klõpsake nuppu Kontrolli . See annab teile teada, kas teie ketas vaevab midagi, ja aitab teil selle parandamiseks vajalikke meetmeid võtta.
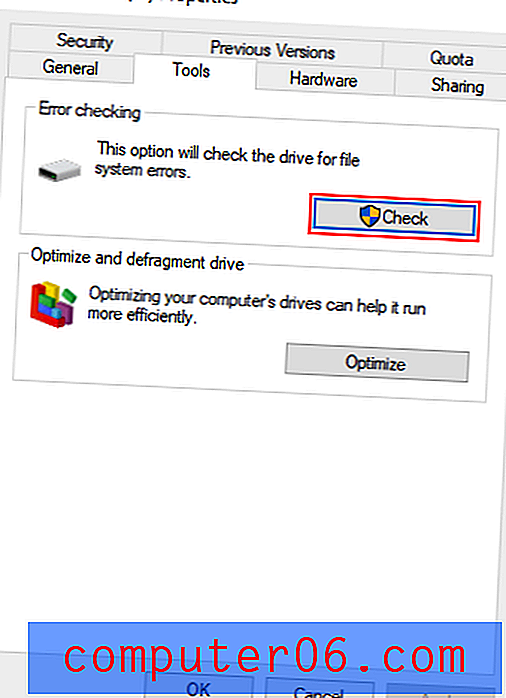
8. meetod: värskendage Windowsi
Samuti on võimalik, et teil on ketta kasutamise probleeme, kuna kasutate Windowsi vananenud versiooni. Windowsi värskendamine uusimale versioonile võib aidata selle probleemiga toime tulla.
1. samm: avage sätted Windowsi otsinguriba kaudu. Leidke värskendused ja turvalisus ning avage see.
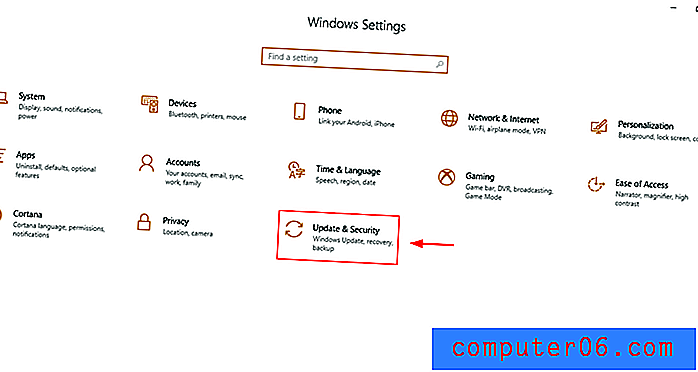
2. samm: valige Kontrolli värskendusi . Windows otsib värskendusi ja installib need. Ajakohasena hoidmine on abiks turvaprobleemide vältimiseks, parema jõudluse saavutamiseks ja uute kasulike funktsioonide saamiseks.
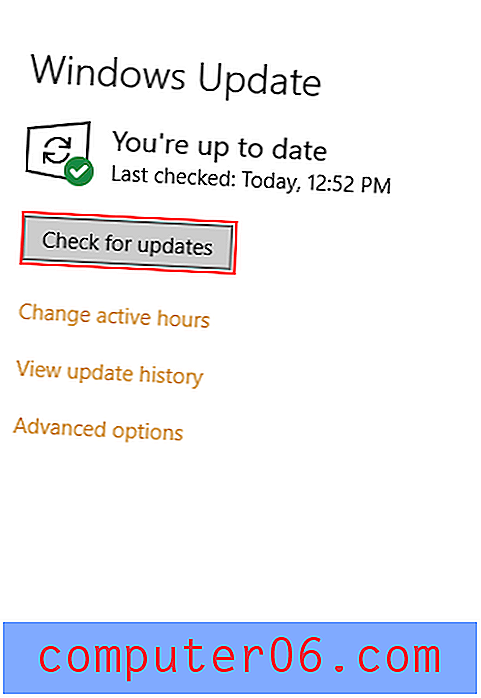
9. meetod: pühkige ja installige Windows uuesti
Kui miski ei tööta teie jaoks, on viimane abinõu Windowsi täielik pühkimine ja uuesti installimine. Seda tehes veenduge, et varundate oma failid ja kas Windows 10 on installimiseks valmis mälupulgalt (või installkettale, kui teil on kettaseade). Kas teil pole Windowsi buutitavat versiooni? Siit saate õppida kaks meetodit ühe loomiseks.
Windows 10 allalaadimine ja installimine
Windows Media Creation tööriista ja Windowsi USB-draivi allalaadimiseks järgige selle Microsofti lehe juhiseid.
Varundage kõvaketas Windows 10 abil
1. samm: otsige Windowsi otsingukastist varukoopia sätteid ja avage see.
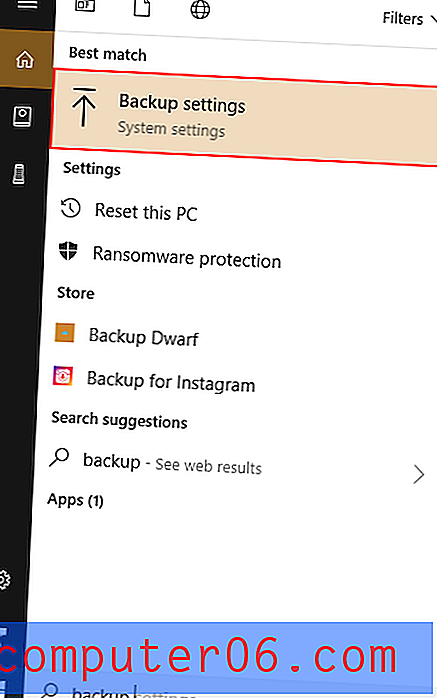
2. samm: valige Veel suvandeid .
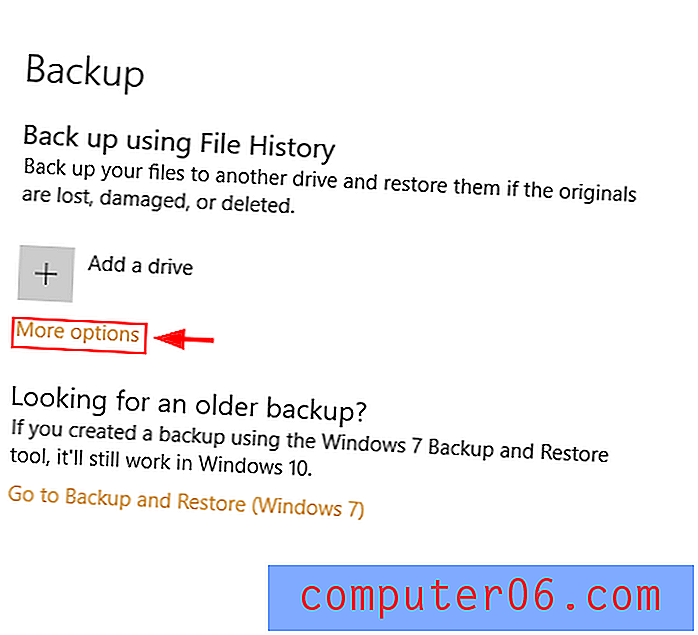
3. samm: pärast draivi valimist lülitage sisse failiajalugu.
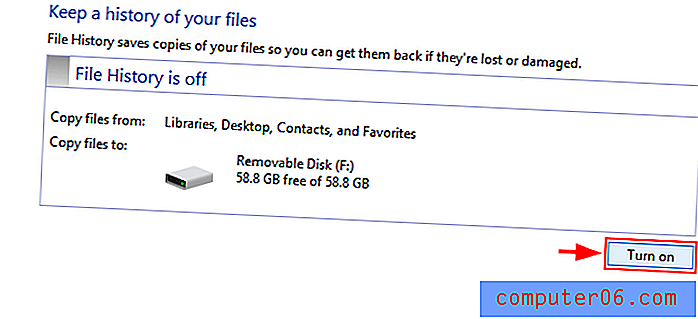
Varundage kõvaketas Minitooli abil
Minitooli partitsiooniviisari laadige siit alla ja seadistage. Selle ülesande täitmiseks piisab tasuta versioonist.
1. samm: avage Minitooli partitsiooniviisard või samaväärne tarkvara. Pärast süsteemidiski valimist valige Kopeeri ketaste viisard .
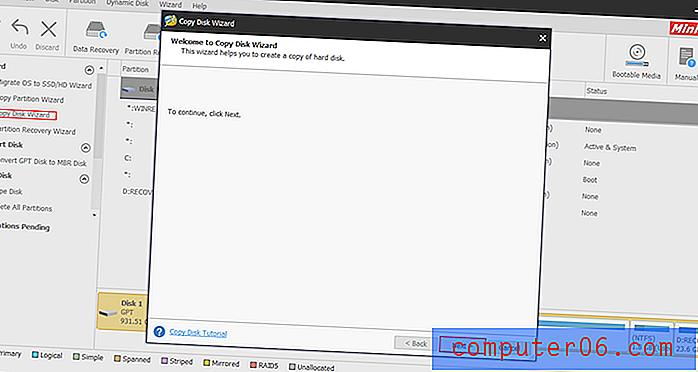
2. samm: valige ketas, mida soovite kopeerida, ja üks, mille soovite üle kirjutada (kõvaketas). Pange tähele, et see pühib olemasolevad failid kettal, millele kirjutate. Järgige ülejäänud protsessi ja klõpsake nuppu Rakenda .
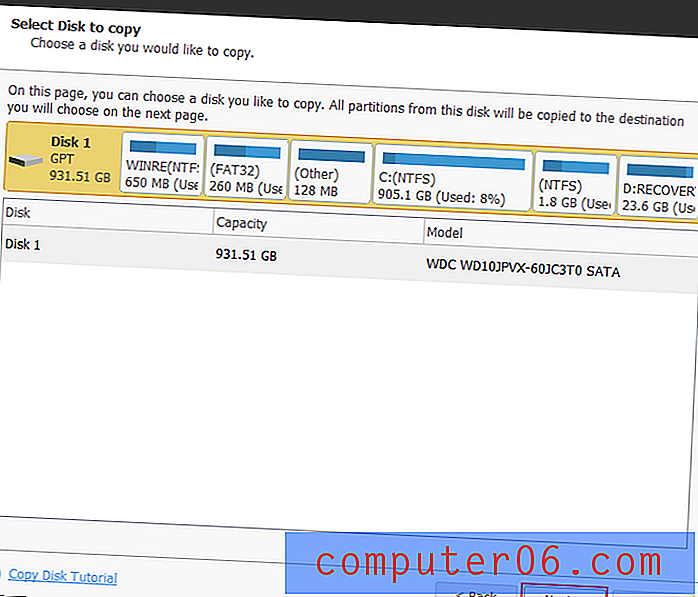
Windows 10 taastamine: Windows 10 kasutamine
1. samm: tippige Windows 10 otsinguribale varukoopia .
2. samm: varundamisseadete alt valige praegusest varukoopiast failide taastamine . Järgige neid samme ja klõpsake nuppu Alusta varundamist .
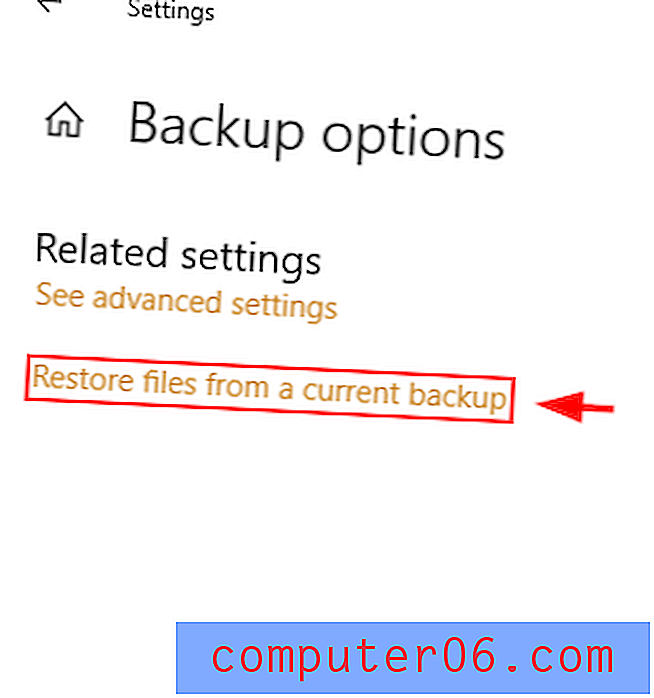
Installige Windows 10 uuesti Minitooli abil
Kui olete ketta pühkinud, saate Windowsi uuesti installida.
1. samm: ühendage oma USB-seade selle Windows 10 installeerijaga arvutiga.
2. samm: valige kõvaketta sobivad sektsioonid (partitsioonid), kui teil palutakse valida Windowsi installimise koht. Valige Windows 10 puhta installimise korral jaotamata ruum.
Teie ketta kasutamist tuleks vähendada. Kui ei, asendage kõvaketta varukoopia salvestatud koopiaga. Kui märkate paremat jõudlust, oli algne kõvaketas tõrge. Pange tähele, et see on viimane abinõu ja seda tuleks proovida ainult siis, kui muud ülaltoodud meetodid ei anna rahuldavaid tulemusi.
Järeldus
Aeglase arvuti kasutamine on ebasoovitav kogemus. Õnneks on mõnikord probleemi juur lihtne ja hõlpsasti parandatav. Loodetavasti aitab üks ülaltoodud üheksast meetodist teil lahendada ketta kasutamise probleemi. Nagu alati, kommenteerige allpool oma kogemust selle teema käsitlemisel.