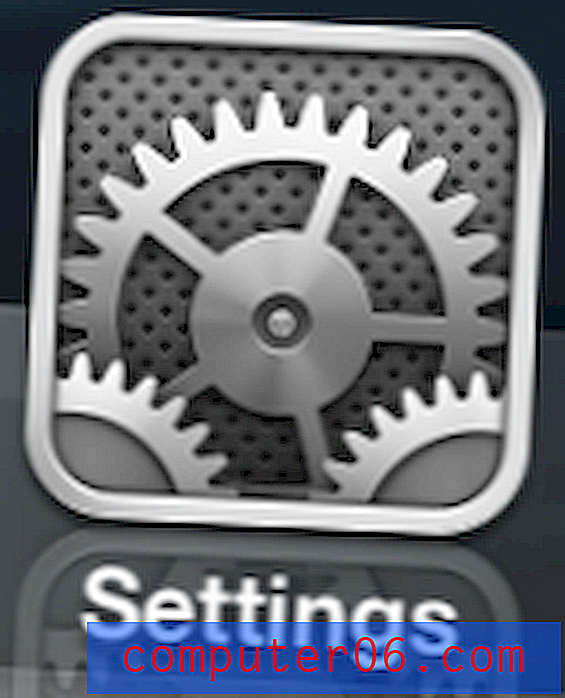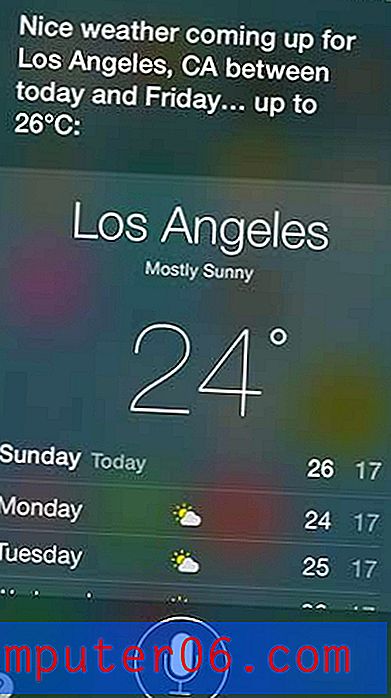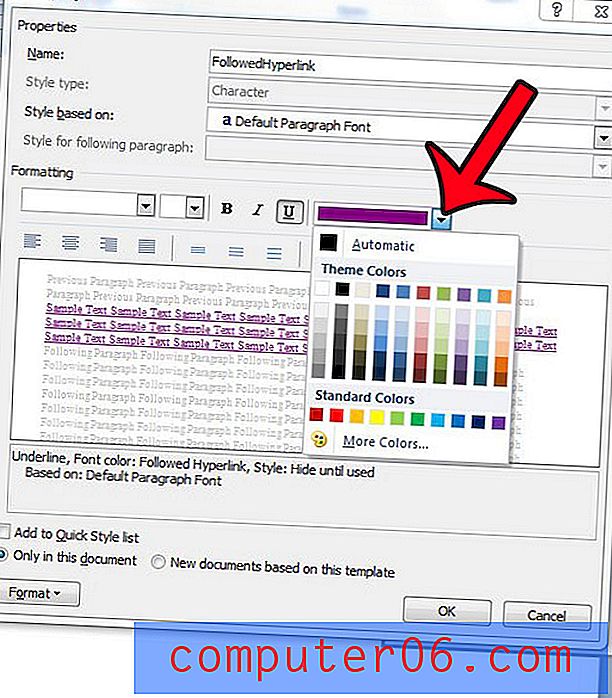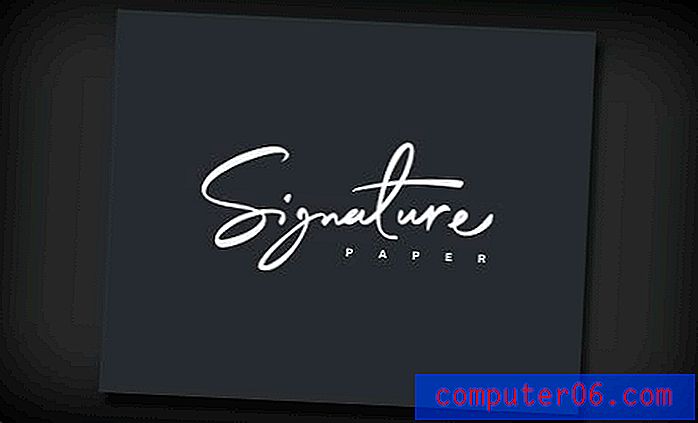PowerPointi malli redigeerimine: lühijuhend
Ükskõik, kas alustate nullist ja loote kohandatud malli või on teil alla laaditud PowerPointi mall, mida soovite kohandada, teadmine, kuidas redigeerida PowerPointi malli, on teie komplektis suur oskus.
Me juhendame teid samm-sammult PowerPointi malli redigeerimisel, selgitades kogu PowerPointi terminoloogiat!
Kui teile meeldib siin kasutatav esitluse mall - Creativa -, saate selle Envato Elementide alt. See on suurepärane mitmeotstarbeline mall, mis sobib suurepäraselt igat tüüpi esitluste jaoks.
Tutvuge PowerPointi mallidega
PowerPointi slaidipaigutused

Esiteks väike terminoloogia.
PowerPoint nimetab üksikuid slaidimalle slaidide paigutuseks ja täielik mall on slaidide peamiseks paigutuseks. See väike näpunäide on kasulik, kui peate kunagi kasutama dokumente või abifaile.
Slaidideema on kogu slaidide paigutuse jaoks ainulaadne kraam, sealhulgas värvid, fondid, efektid või üleminekud ja taust.
Kohatäited on kõik slaidide konkreetset tüüpi sisu ruudud. Te teate neid, kuna konteineritel on punktiirjooned ja need sisaldavad sageli teksti või ikoone, mis ütlevad teile, et pange pilt või tekst siia.
Iga mall sisaldab kõike eeltoodut koos slaidipaigutuste komplektiga konkreetsete vajaduste jaoks. Kõigi oma teema jaoks saadaolevate erinevate slaidivalikute leiate menüüst Kodu> Paigutus. (Selle leiate ka menüüst Vaade> Slide Master.)
Kuidas redigeerida PowerPointi malli
Nüüd, kui teate, mida te rakenduses PowerPoint vaatate, võite hakata malli redigeerima. Vaatame kõiki muudatusi, mida saate slaidimagistrisse teha, et saaksite minna mallitud esitluselt teele, mis on pisut kohandatud.
PowerPointi malli marsruudil alla minemine on enamiku inimeste jaoks suurepärane võimalus. Parim nõuanne on valida mall, mis teile väga meeldib, alustada slaididega enamiku vajalike sisuelementide jaoks ja seejärel kohandada oma kaubamärgi värve ja fonte. Peaksite eemaldama ka slaiditüübid, mida te ei vaja, et tekki oleks hõlpsam hallata ja redigeerida. (See võib aidata ka faili üldist suurust vähendada.)
Siit saate teada, kuidas seda teha.
1. samm: avage slaidimaterjal ja eemaldage tarbetud üksused
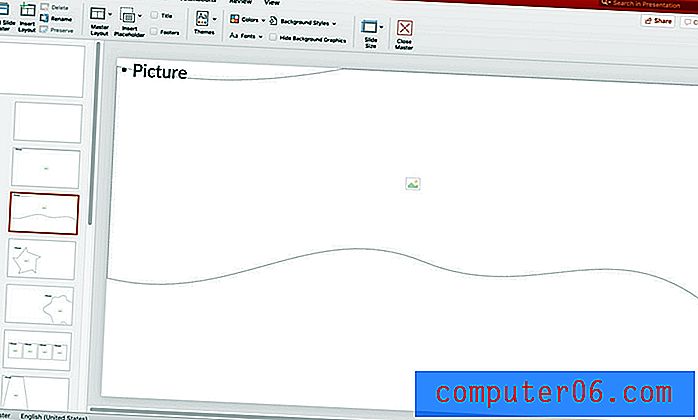
Alustage Slide Masteriga, liikuge sellele, kasutades View> Slide Master.
Veenduge, et slaidigrupid oleksid teie jaoks mõistlikud, ja vajadusel muutke või nimetage need ümber. Samuti saate rühmi eemaldada, kui te neid ei soovi.
Pange tähele, et mis tahes slaidimeistris sisalduv (slaid number üks ülaltoodud pildil) kannab kõiki selle rühma slaidid (nn slaidipaigutused). See on abiks, kui teil on mõni element, näiteks logo või taust, mis ilmub selle grupi igal slaidil samasse kohta.
Slaidide ümberkorraldamine vastavalt vajadustele ja kustutage slaiditüübid, mida te ei vaja.
2. samm: lisage põhislaididele ühised elemendid
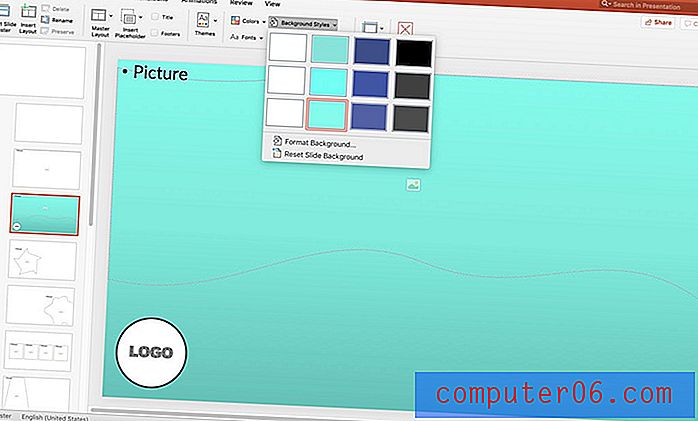
Kui Slide Master on avatud, tehke kõik slaidide muudatused, mida soovite kogu tekile mõjutada. Lisage logo või taustaelement.
Võite ka kujundada või muuta jaluses teksti või lisada automaatse slaidide nummerdamise, mis ilmub teki igale slaidile.
Kui olete lõpetanud, sulgege Slide Master. Iga slaid, mida olete kaptenis muutnud, kajastab neid muudatusi.
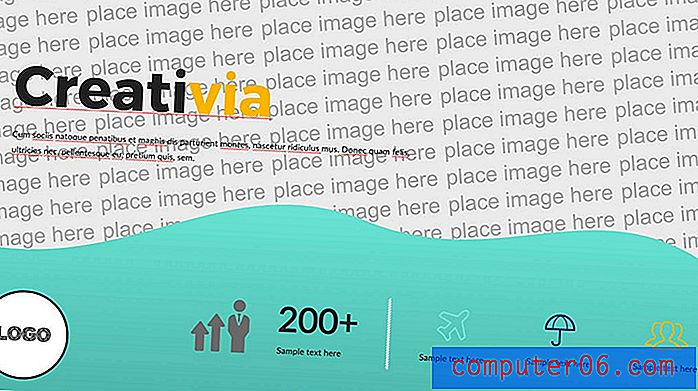
3. samm: muutke teemat
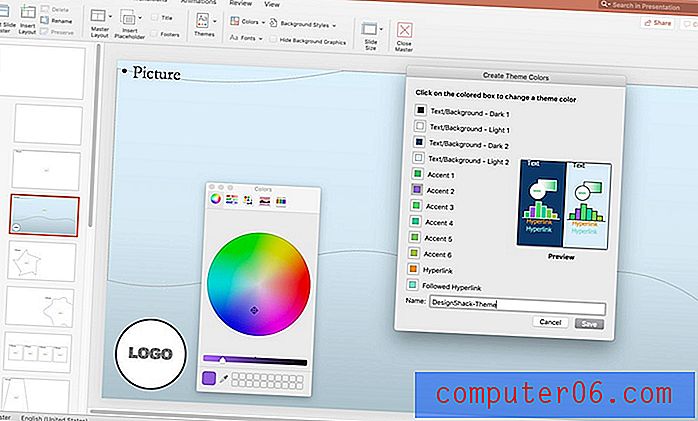
Värve ja fonte saab muuta ka Slide Masteris. Nende elementide muutmine Slide Masteris rakendab neid kõigile teki slaididele, nii et te ei pea igale slaidile kohandatud spetsifikatsioone seadma.
Kasutage eelhäälestatud värvi- ja fondipaleteid stiilide jaoks, mis juba vastavad või määravad teie oma, lähtudes konkreetsest värvist või palett.
Muutke värvipaletti, kasutades slaidimagistri suvandit Värvid . Klõpsake käsul Kohanda, et seada igale elemendile iseloomulikud värvid ja anda sellele nimi, mis teile meelde jääb.
Muutke fonti paneeli Fonts abil .
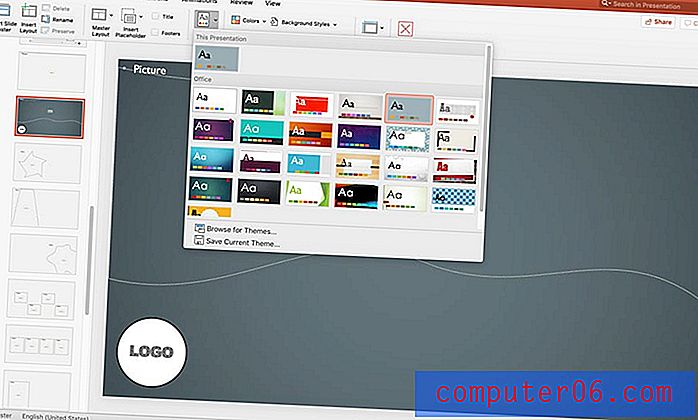
Kui te pole kindel, kas soovite muudatusi ise teha, on PowerPointi paneelil Teemad mõned eelseaded. Need eelseatud teemad võivad teie malliga töötada või mitte, jätkake ettevaatlikult.
Pange tähele, et need muudatused jõustuvad ainult slaidil, millele neid rakendatakse, välja arvatud juhul, kui neid rakendatakse slaidimagistrile, mis mõjutab kõiki selles pestud paigutusi. Sellepärast mõjutavad ülaltoodud näites muudatused ainult ühte slaidi, mitte kogu tekki.
4. samm: muutke kohahoidja teksti ja elemente
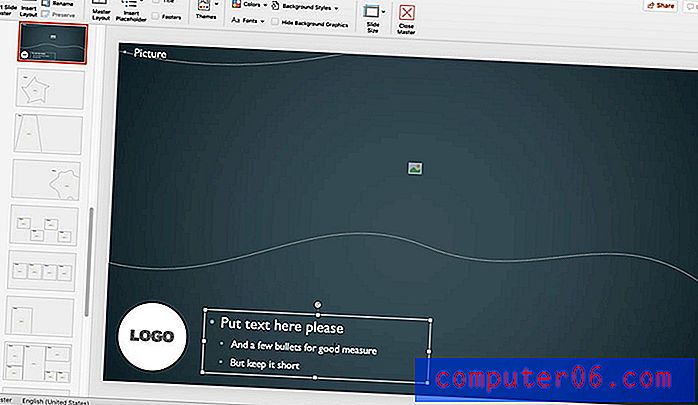
Järgmisena minge slaididelt läbi ja määrake kohahoidja elemendid teie jaoks mõistlikul viisil. See on kõige olulisem, kui sama PowerPointi malli põhjal töötab mitu inimest.
Seadke põhiteksti ja kohahoidja elemendid asukohtadesse ja suurustesse, nagu soovite, et need oleksid. Kasutage lihtsaid juhiseid, mis ütlevad kõigile, kes slaidi ehitavad, kui palju teavet nad peaksid sisaldama.
Pärast muudatuste tegemist sulgege Slide Master ja salvestage.
5. samm: salvestage uus mall
Kui olete PowerPointi malli redigeerinud ja kujundusega rahul, salvestage fail, et seda saaks laadida ja uuesti kasutada. Peate selle salvestama PowerPointi mallifailina (.potx).
- Liikuge jaotisse Fail> Salvesta nimega (või Salvesta koopia)
- Valige loendis Salvesta tüübina PowerPointi mall (fail salvestatakse automaatselt teie arvuti kausta Custom Office Templates)
- Pange talle nimi, mida mäletate
- Valige Salvesta
Jagage faili koopiat teiste kasutajatega ja öelge, et nad paneks hõlpsaks juurdepääsuks kausta Custom Office Templates. Uue malli kasutamiseks valige File> New ja seejärel Custom> Custom Office Template> [teie malli nimi].
Lihtne! Nüüd on teil oma kohandatud PowerPointi mall, mida saate oma meeskonnaga jagada ja seda ikka ja jälle kasutada.