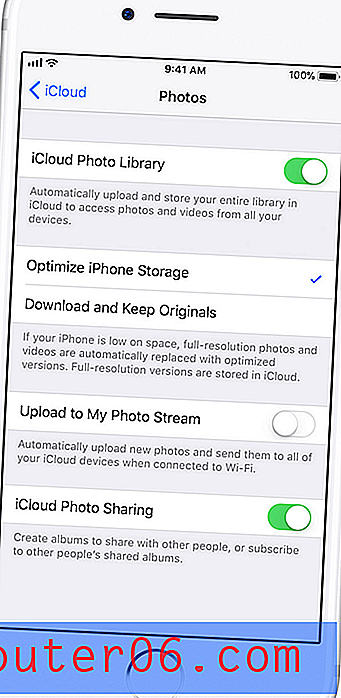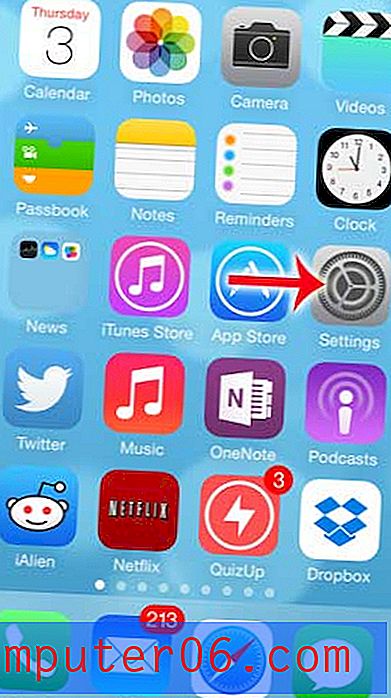Kuidas saan muuta oma printerit võrguühenduseta režiimis veebis Windows 7-s
Printerid võivad pettumust valmistada, kui nad ei tööta õigesti, peamiselt seetõttu, et vead võivad ilmneda ilma põhjuseta. Üks probleem, mis võib ilmneda, on see, et Windows 7 ei saa printeriga ühenduse luua, et saata prinditavaid dokumente. Selle teema täiendav uurimine võib viia selleni, et Windows 7 arvab, et printer on võrguühenduseta. Sellel võib olla mitu põhjust, nii et peate oma printeri võrguühenduseta võrguühenduseta muutmiseks järgima selle õpetuse juhiseid. Kui teie printer on taas võrgus, peaks see hakkama printima printerile saadetud dokumente, mis praegu teie prindijärjekorras asuvad.
Kuidas muuta printerit võrguühenduseta veebis?
Windows tunnistab teie printerit võrguühenduseta, kuna see ei suuda printeriga suhelda. Selle põhjuseks võivad olla erinevad olukorrad, nii et peate täpselt määratlema, kust probleem pärineb.
Esimene samm on klõpsata ekraani vasakus alanurgas oleval nupul Start ja seejärel klõpsake nuppu Seadmed ja printerid .
Paremklõpsake printeril, mida kuvatakse võrguühenduseta, ja seejärel klõpsake nuppu Kuva printimine .
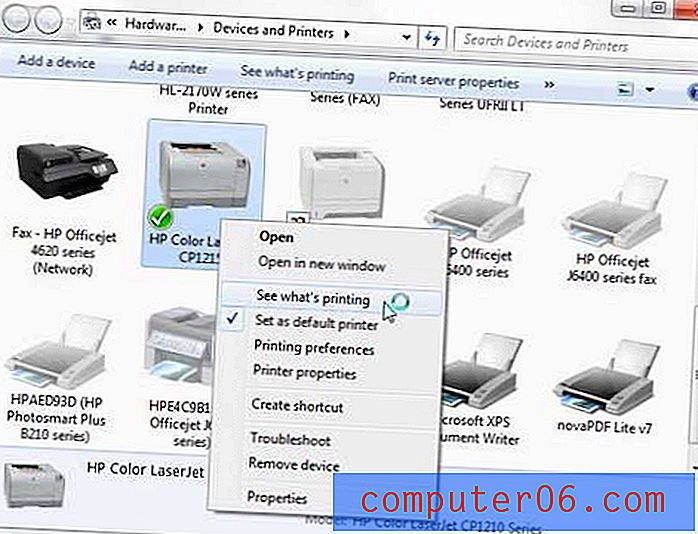
Klõpsake selle akna ülaservas linki Printer, siis klõpsake linnukese eemaldamiseks suvandil Kasuta printeri võrguühendust .
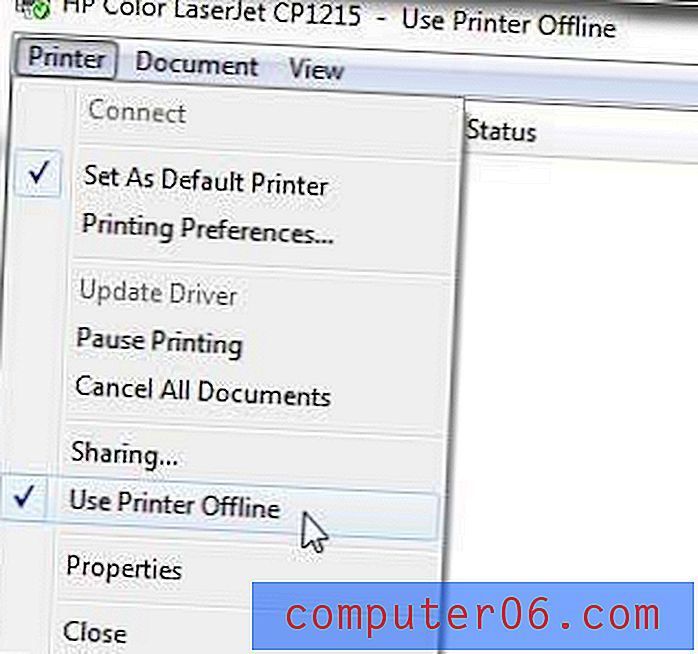
Kui see lahendas teie probleemi, siis olete kõik valmis ja võite printimisega jätkata. Kui see siiski probleemi ei lahendanud, võite proovida veel mõnda tõrkeotsingu toimingut.
Kontrollige, kas printer on sisse lülitatud ja kas USB-kaabel on korralikult ühendatud nii printeri tagakülje kui ka teie arvutiga. Kui teie printer on traadita, peate võib-olla printeri taaskäivitama, seejärel taaskäivitage arvuti, et näha, kas saate traadita ühenduse uuesti luua.
Kui kasutate traadita printerit, kas olete hiljuti muutnud ruuterit või muutnud traadita võrgu nime? Sel juhul peate võib-olla värskendama oma traadita printerit uute traadita võrgu sätetega. Kui teie traadita printeril pole printeri juhtpaneeli, mis võimaldab teil võrgusätteid muuta, peate sätete muutmiseks võib-olla printeri USB-kaabli abil ajutiselt arvutiga ühendama.
Kui teie traadiga printer näitab endiselt võrguühenduseta olekut, hoolimata sellest, et see on ühendatud ja arvutiga ühendatud, võib probleem olla pordiga, millega seade on ühendatud.
Naaske menüüsse Seadmed ja printerid, paremklõpsake printeril ja klõpsake siis nuppu Printeri atribuudid .
Klõpsake akna ülaosas vahekaarti Pordid, valige akna keskel olevast loendist õige port, klõpsake nuppu Rakenda ja siis nuppu OK .
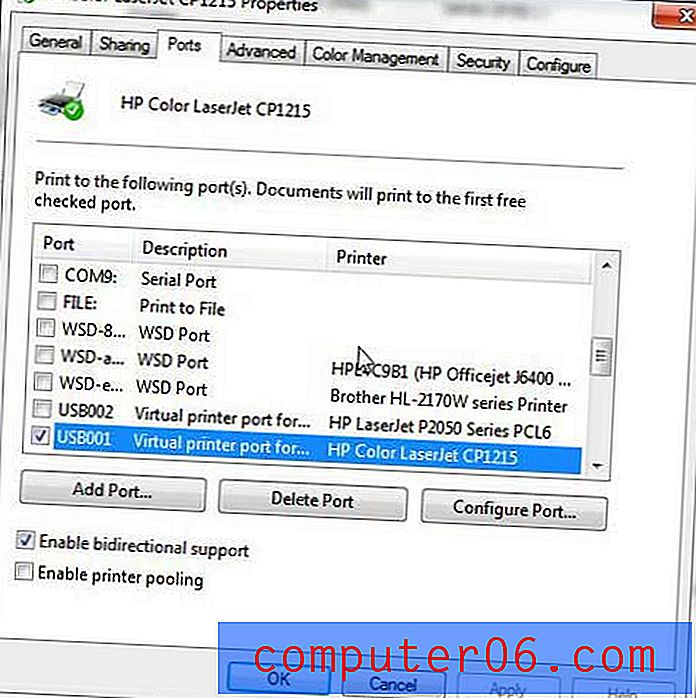
Kui te ei saa endiselt printida, siis võite proovida viimast võimalust prindispooli peatamine ja taaskäivitamine. Prindispulli haldamise õppimiseks võite järgida selle artikli juhiseid.
Kui pärast kõigi nende juhiste järgimist ei õnnestu teil endiselt printida, peate võib-olla desinstallida ja uuesti installida. Printeri eemaldamiseks arvutist paremklõpsake printeril ja klõpsake siis nuppu Eemalda seade . Kui printer on desinstalleeritud, järgige printeri õigesti uuesti installimiseks oma installimisjuhendit.