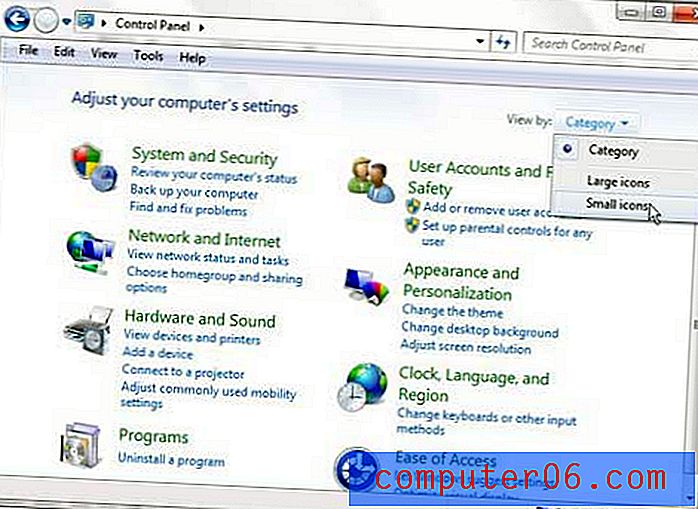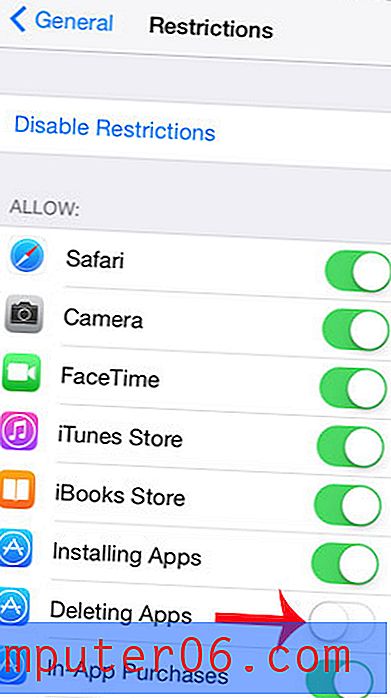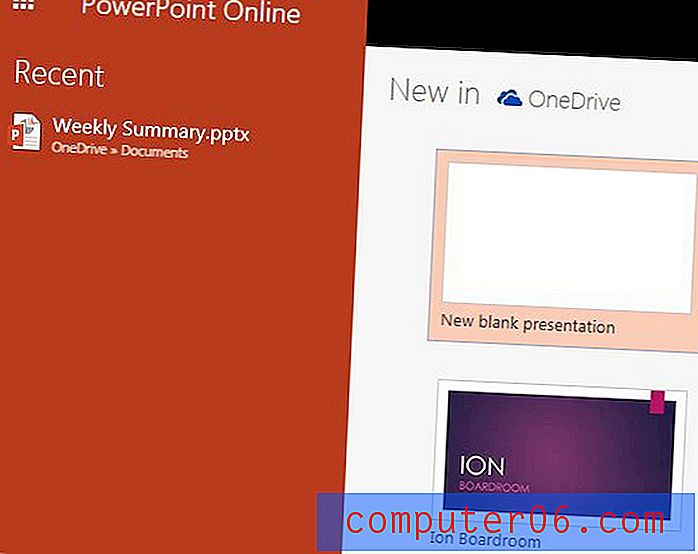Printeri täielik desinstallimine Windows 7-s
Printerid võivad olla probleemide allikaks paljudele arvutikasutajatele. Neil on palju liikuvaid osi, mis tuleb välja vahetada, ning need nõuavad väga kalli tindi ja tooneri pidevat täiendamist.
Mõnikord printer puruneb, lakkab töötamast või vahetatakse välja, nii et peate selle arvutist desinstallida. Sageli võib see olla nii lihtne, kui seadme Windows 7-st eemaldamine. Kuid see võib olla ka pisut keerulisem, eriti kui probleem, mis teil tekkis, oli seotud halva draiveri installimisega või prindijärjekorda kleebitud peidetud failiga . Õnneks pakub meie allolev juhend mõned lahendused probleemidele, mis tekivad teil, kui proovite printerit Windows 7 arvutist täielikult eemaldada.
Printeri ja printeridraiveri eemaldamine opsüsteemis Windows 7
Allolevas juhendis näidatakse, kuidas kõigepealt eemaldada printer Windows 7-s, seejärel prindidraiveri Windows 7-st eemaldada, seejärel paar tõrkeotsingu sammu, kui prindidraiver ei desinstalli. Teete teatud toiminguid, mis nõuavad administraatori juurdepääsu Windows 7-le, seega veenduge, et olete sisse logitud administraatori kontole või et teil on oma arvuti jaoks administraatori mandaat.
Enne alustamist kontrollige, kas teie printeril pole selle jaoks konkreetset programmi installitud. Mõnel juhul saab printeri programmi desinstallida kogu teie jaoks desinstalli protsessi eest hoolitsemine. Ühendage kõigepealt printeri kaabel arvutist lahti ja seejärel desinstallige printeriprogramm nagu mis tahes muu Windows 7 programm, järgides selles artiklis toodud juhiseid.
Kui see pole teile siiski sobiv, järgige järgmisi samme.
1. samm: eraldage printerikaabel arvutist, kui see on USB-ühendus.
2. samm: klõpsake ekraani vasakus alanurgas nuppu Start .

2. samm: klõpsake menüü paremas servas olevas veerus Seadmed ja printerid .
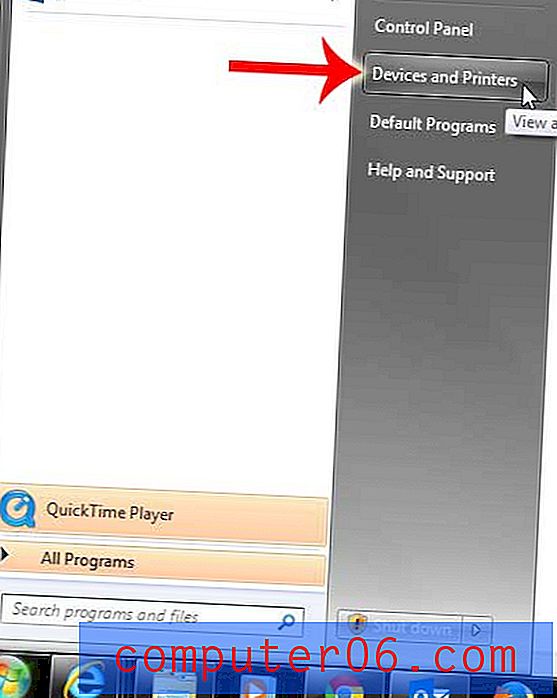
3. samm: leidke printer, mille soovite eemaldada. Sel juhul eemaldame Brother MFC 490CW.
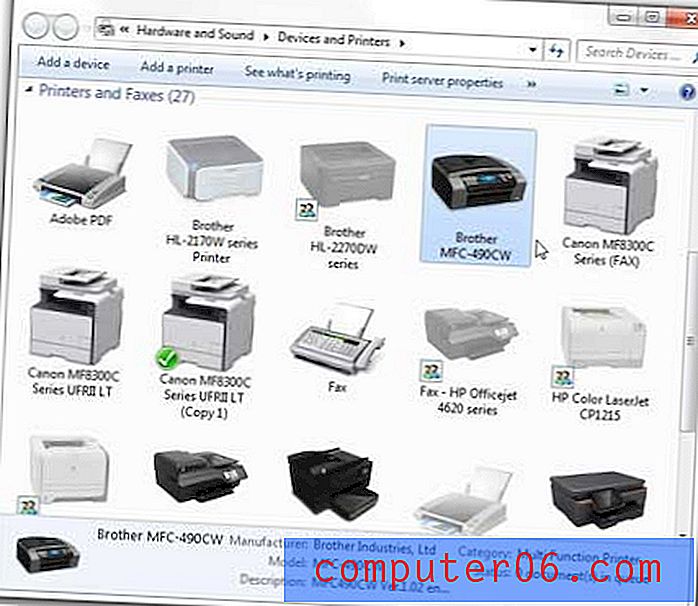
4. samm: paremklõpsake printeril ja klõpsake siis nuppu Eemalda seade .
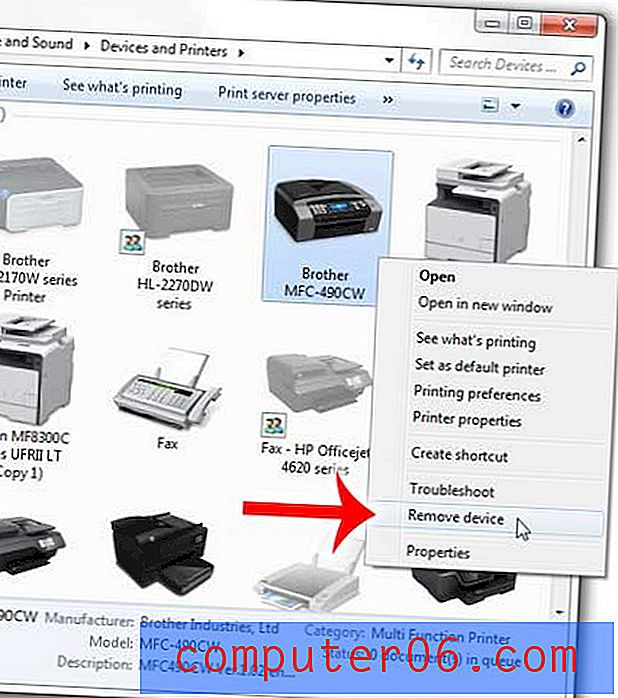
5. samm: printeri eemaldamise kinnitamiseks klõpsake suvandil Jah . Ärge siiski seda akent veel sulgege.
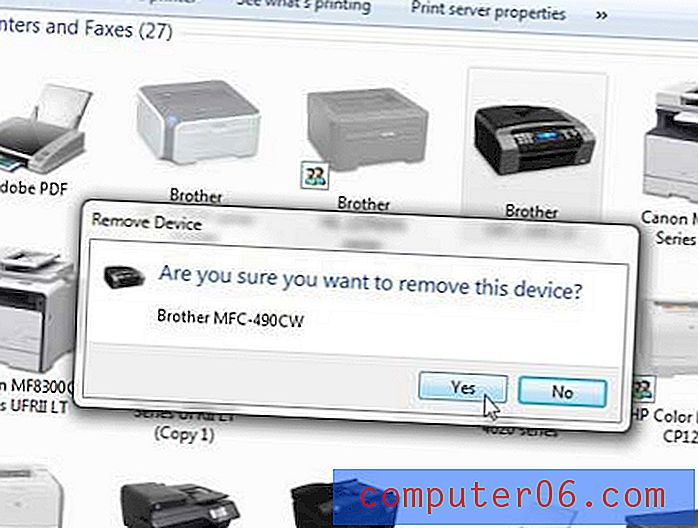
Sel hetkel eemaldatakse printer teie arvutist ja te ei saa enam sellele printida. Paljudele inimestele on see piisav peatuspunkt. Kuid draiver on endiselt arvutis ja kui olete üritanud printerit uuesti installida, kuid ilmneb endiselt tõrge, võib see olla draiveris probleem. Seega saate ka prindidraiveri kustutamiseks järgida järgmisi samme.
6. samm: klõpsake selle valimiseks üks kord mõnel teisel printeri ikoonil, seejärel klõpsake akna ülaosas sinisel ribal suvandit Prindiserveri atribuudid .
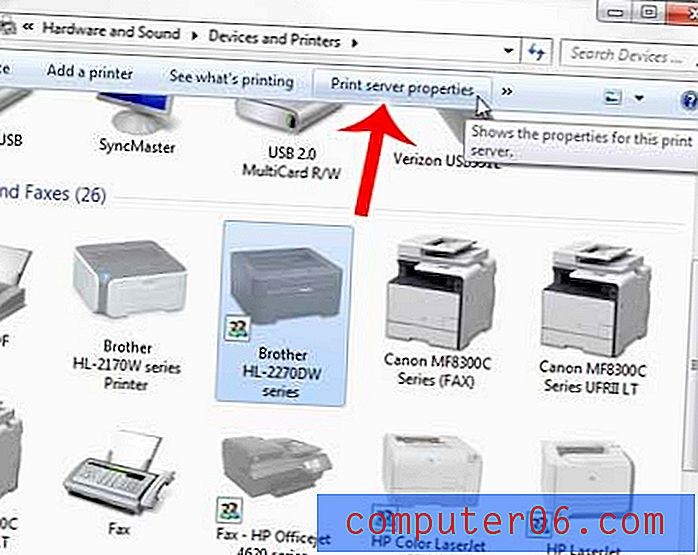
7. samm: klõpsake selle akna ülaosas vahekaart Draiverid .
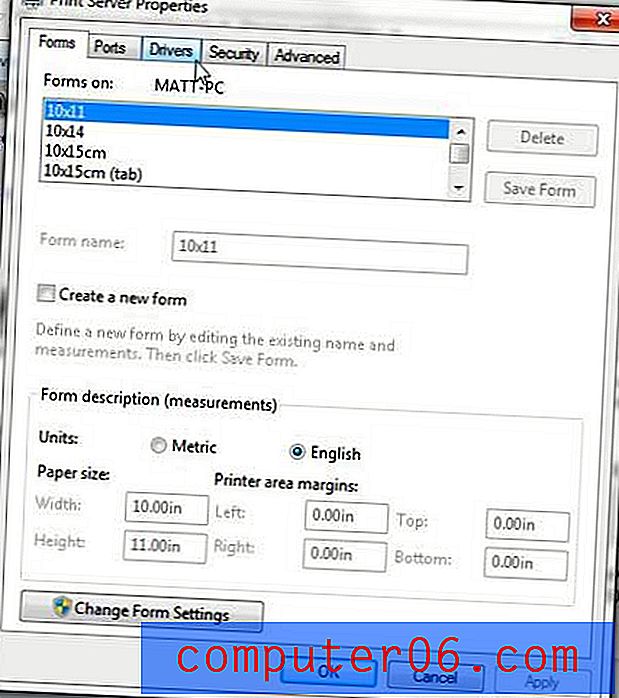
8. samm: klõpsake äsja eemaldatud printeri draiveril, seejärel klõpsake nuppu Eemalda .
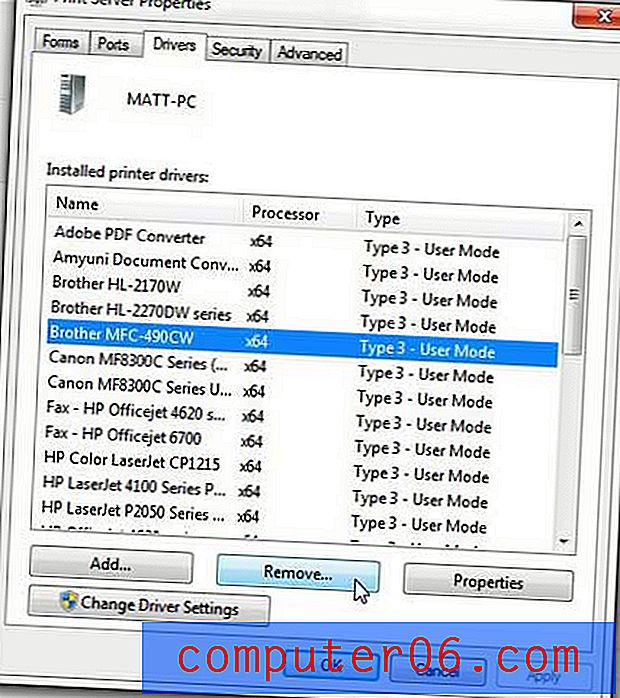
9. samm: klõpsake suvandit Eemalda draiver ja draiveripakett, seejärel klõpsake nuppu OK .
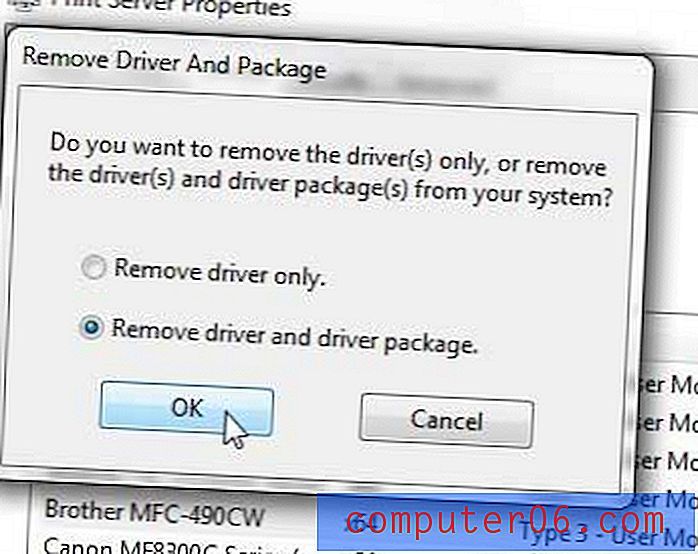
10. samm: klõpsake nuppu Jah, et kinnitada, et soovite draiveri ja draiveripaketi kustutada.
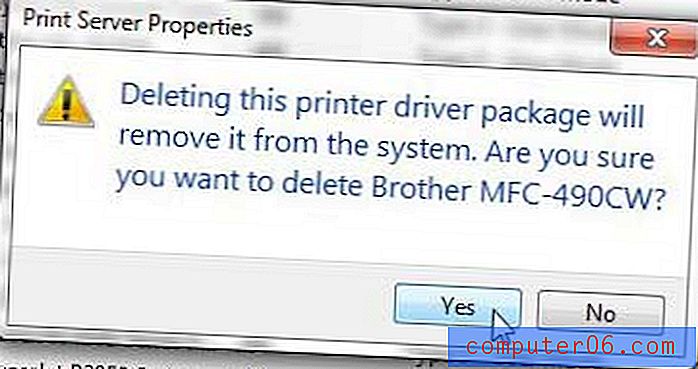
11. samm: printeridraiveri kustutamise lõpetamiseks klõpsake nuppu Kustuta .
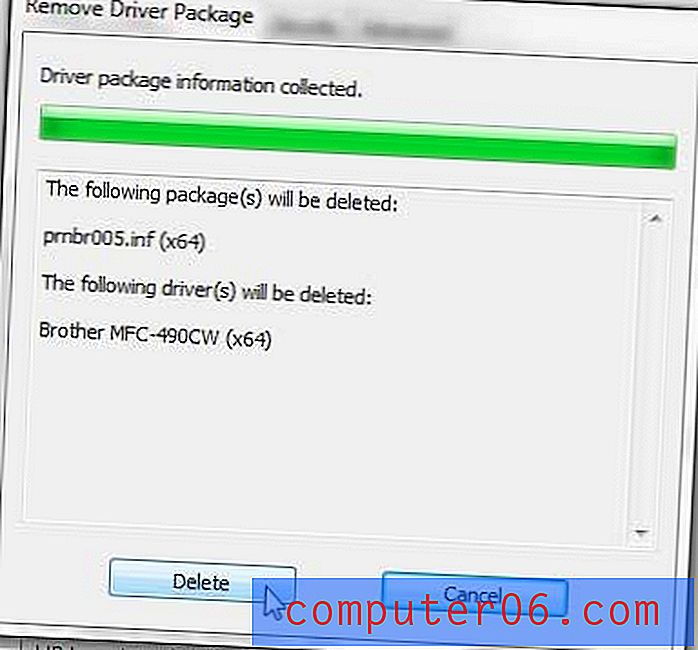
Selles kohas võidakse teile tõrge öelda, et draiver on kasutusel ja seda ei saa kustutada. See võib ilmneda juhul, kui mõni dokument on printimisjärjekorda endiselt kinni jäänud, nii et peame tegema veel paar sammu.
12. samm: klõpsake uuesti ekraani vasakus alanurgas nuppu Start, tippige menüü allosas olevale otsinguribale „ Teenused ” ja klõpsake siis klaviatuuril sisestusklahvi .
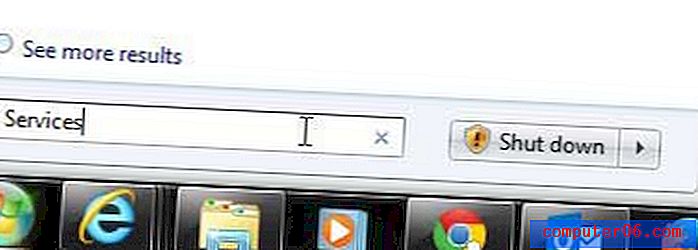
13. samm: kerige alla ja valige suvand Print Spooler .
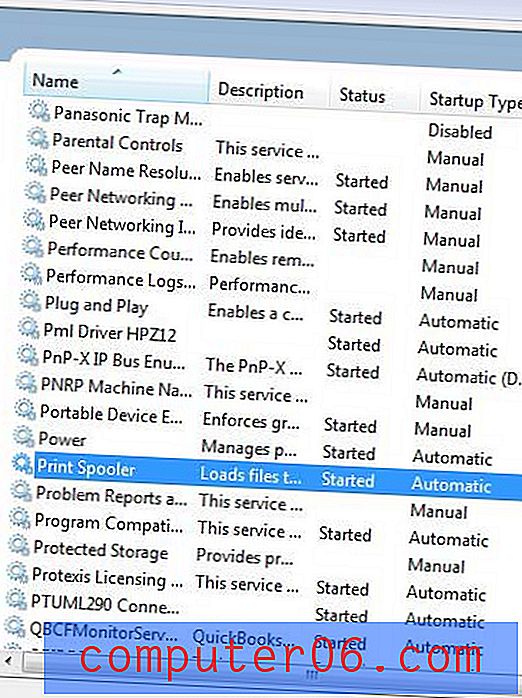
14. samm: paremklõpsake Print Spooleril, seejärel klõpsake suvandil Stop . Jätke see aken praegu avatuks.
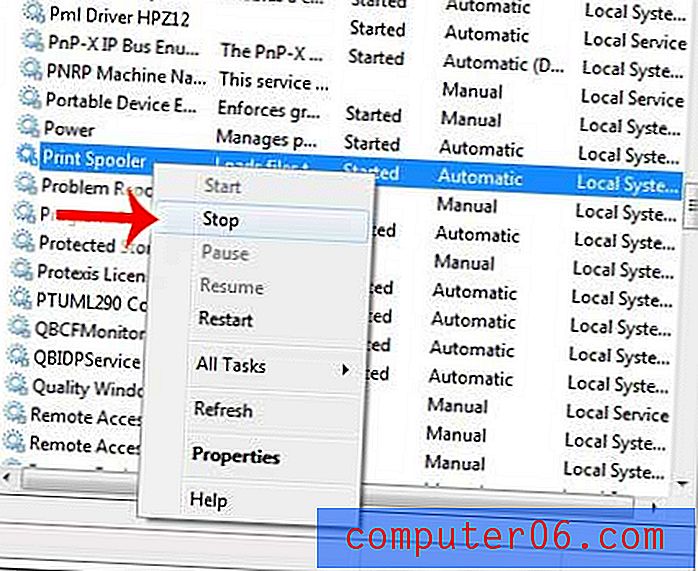
15. samm: klõpsake ekraani vasakus alanurgas nuppu Start ja seejärel akna paremas servas asuvas veerus nuppu Arvuti .
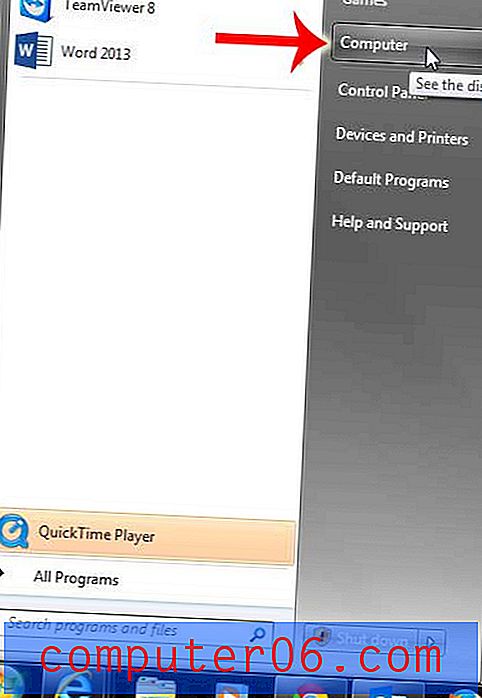
16. samm: tehke topeltklõps kõvakettal akna keskosas.
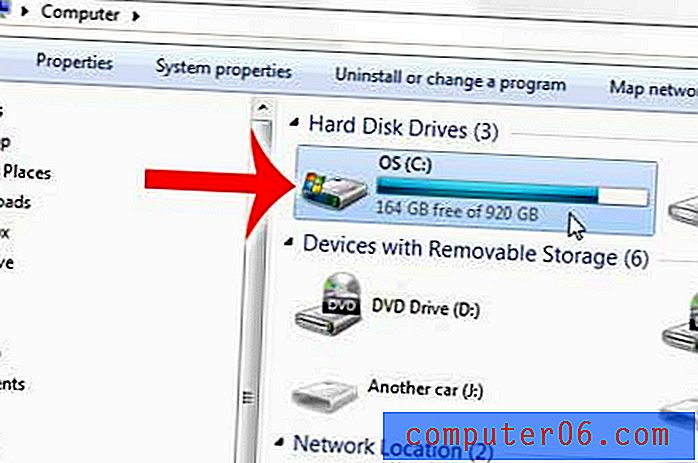
17. samm: topeltklõpsake Windowsi kausta, topeltklõpsake System32, topeltklõpsake spoolil ja seejärel topeltklõpsake PRINTERID . Nii et asukoht, kus soovite praegu olla, on C: \ Windows \ System32 \ spool \ PRINTERS, mis peaks sarnanema alloleva pildiga.
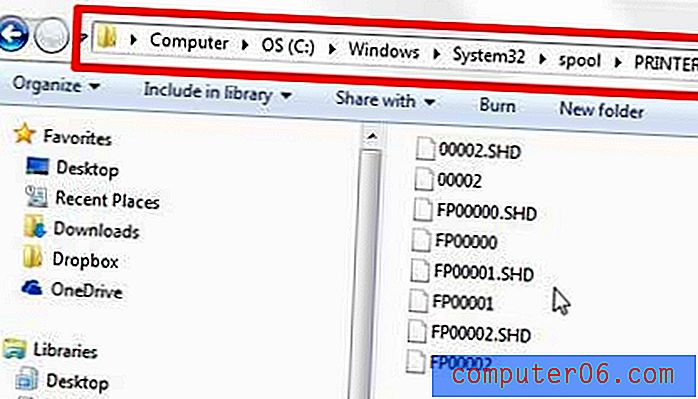
18. samm: kõik selle kausta valimiseks vajutage klaviatuuril Ctrl + A, vajutage klaviatuuri klahvi Kustuta (tegelik klahv, mis ütleb „Kustuta” või „Del”. Mitte klahvi „Backspace”), seejärel klõpsake nuppu Jah kinnitage, et soovite need failid kustutada.
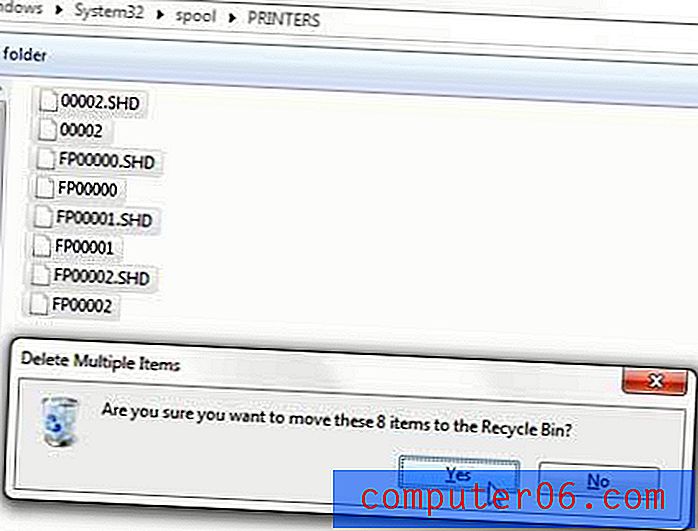
19. samm: klõpsake nuppu Jätka ja andke administraatorile juurdepääs, et kinnitada, et soovite need failid kustutada.
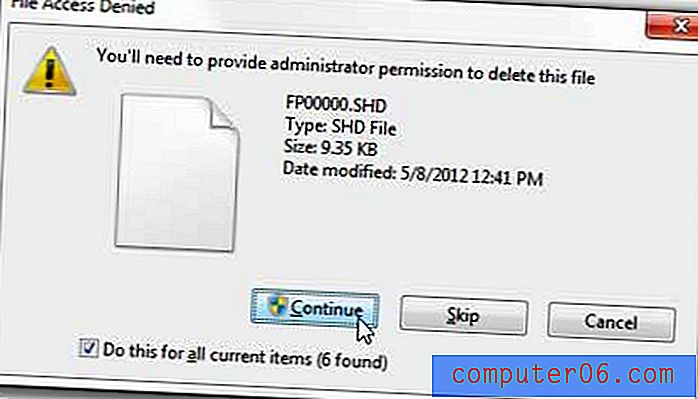
20. samm: naaske teenuste aknasse, mille jätsime 14. etapis avatuks, liikuge valikule Print Spooler, paremklõpsake seda ja klõpsake siis nuppu Start .
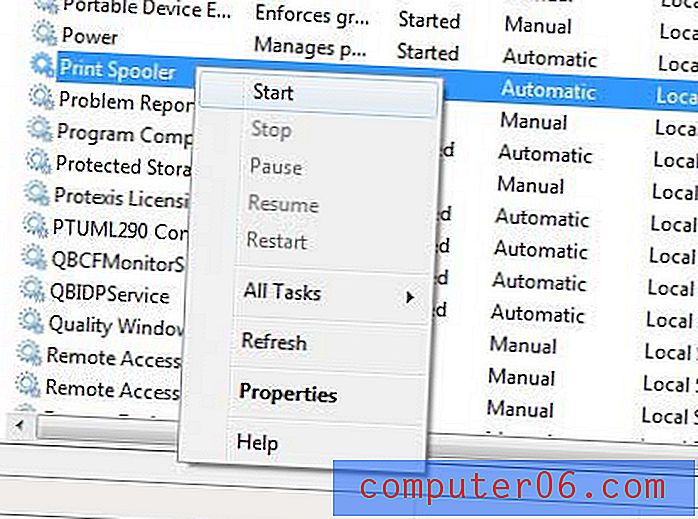
21. samm: naaske aknasse Devices and Printers ( Seadmed ja printerid), mille jätsime 5. sammus lõpuni lahti.
22. samm: printeridraiveri kustutamiseks korrake 6. sammu - 11. sammu. Viga, mis teatas teile, et see oli kasutuses, peaks nüüd kaduma.
Kui te ei saa endiselt printeridraiverit kustutada, taaskäivitage arvuti ja korrake veel kord punkte 6-11. Kui draiver kustutatakse, kuid draiveripakett jääb alles, võib teie arvutis olla mõni muu kasutaja, kelle printer on nende profiili installitud. Samuti peate kustutama printeri ja draiveri ka nende kasutajate jaoks.
Kui teil on endiselt probleeme, pöörduge selle printeri mudeliga seotud täiendavate tõrkeotsingu toimingute saamiseks oma printeri tootja poole.
Kui vabanete probleemsest printerist ja otsite uut head, võiks Brother HL-2270DW olla teile sobiv printer. See on traadita mustvalge laserprinter, mis on kiire, hõlpsasti kasutatav ja taskukohane. Vaata siit.