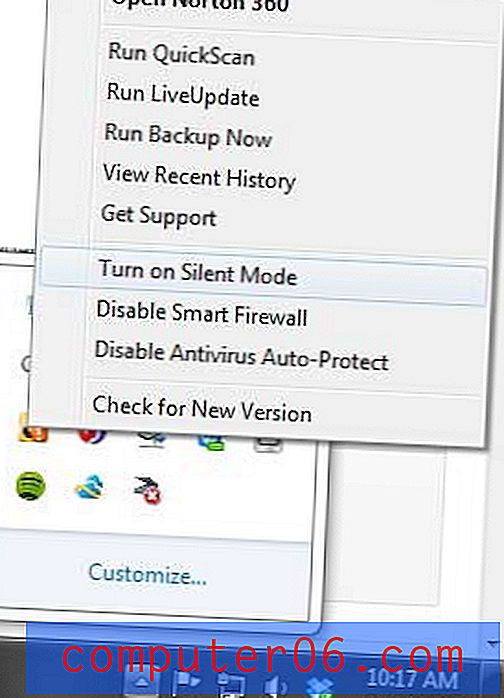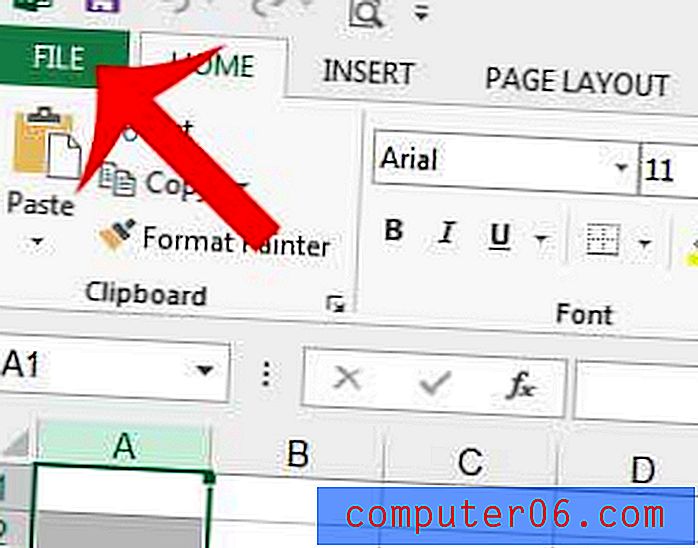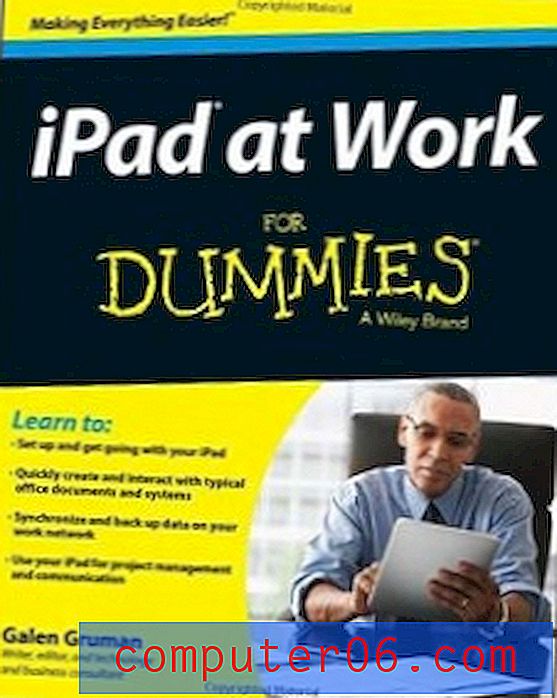Kuidas kriipsutada tühikuid Wordis 2013
On palju põhjuseid, miks vajate Wordi dokumendis allakriipsutatud tühja ruumi, kuid tavaline on luua koht kujul, kus keegi peab oma nime allkirjastama või sisestama mõne teabe. Allajoonitud tühiku saab saavutada alakriipsu abil (hoidke all klaviatuuri tõstuklahvi Shift, seejärel vajutage numbri 0 kõrval olevat klahvi - ) või klõpsates nuppu Rõhuta vormindamist ja kirjutades tühiku (või vajutades Ctrl + U klaviatuuril.)
Kuid võite leida, et Word ei luba tühja ruumi alla kriipsutada, ja võite otsida viisi selle sätte kohandamiseks. Meie allolev juhend näitab teile, kust leida säte, mis võimaldab teil Word 2013 dokumendis tühjad kohad alla kriipsutada.
Lõplike ruumide allajoonimine Wordis 2013
Selle artikli juhised muudavad Microsoft Word 2013 sätteid nii, et aktiivse allajoonimisvormingu sisestamisel tõmbab Word automaatselt alajoone lõppu tühikutele. Pange tähele, et selle sätte väljalülitamine eemaldab dokumendist kõik olemasolevad allakriipsutatud tühikud.
Siit saate teada, kuidas Word 2013 lõppvälju alla kriipsutada -
- Avatud Sõna 2013.
- Klõpsake akna vasakus ülanurgas vahekaarti File .
- Klõpsake akna vasakus servas veeru allosas nuppu Suvandid .
- Klõpsake akna Sõna suvandid vasakus servas asuvas veerus vahekaarti Täpsemalt .
- Kerige alla jaotiseni Paigutuse suvandid ja seejärel märkige ruut Joonesta allajoonitud alade all vasakul. Kui olete lõpetanud, klõpsake akna allosas nuppu OK .
Need samad sammud on näidatud allpool koos piltidega -
1. samm: avage Microsoft Word 2013.
2. samm: klõpsake akna vasakus ülanurgas vahekaarti File .
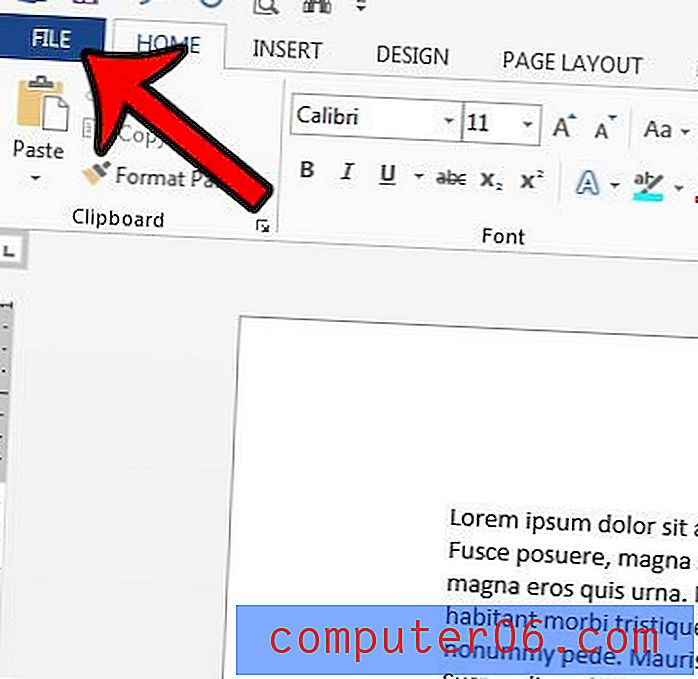
3. samm: klõpsake akna vasakus servas olevas veerus suvandil Suvandid . See avab uue akna nimega Wordi valikud .
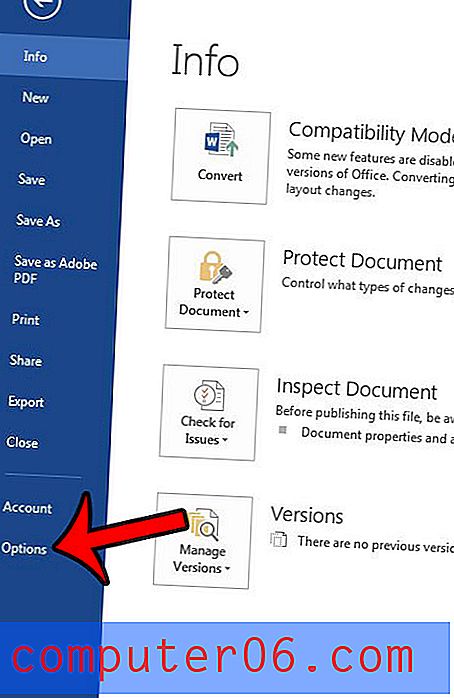
4. samm: klõpsake akna Word suvandid vasakul küljel vahekaarti Advanced .
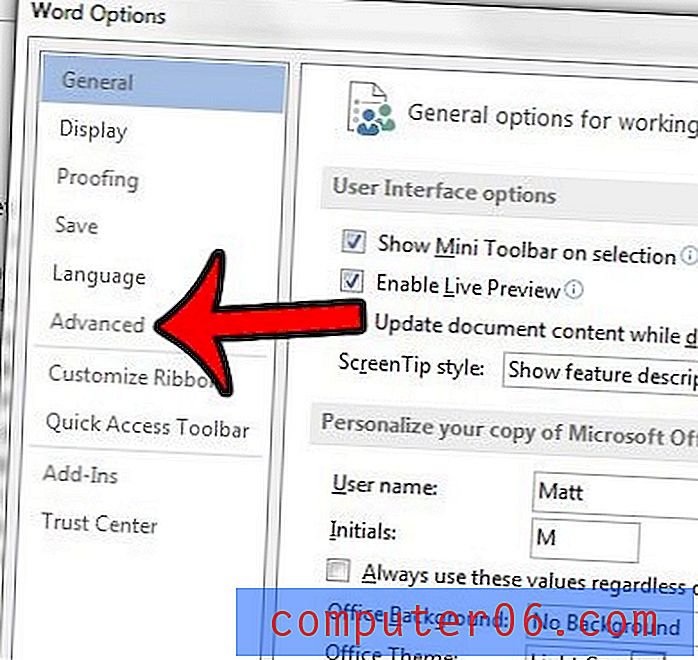
5. samm: kerige jaotiseni Paigutuse suvandid, märkige ruut Joonesta alajoonega vasakul asuvatel aladel vasakul, seejärel klõpsake muudatuste rakendamiseks ja akna sulgemiseks nuppu OK .
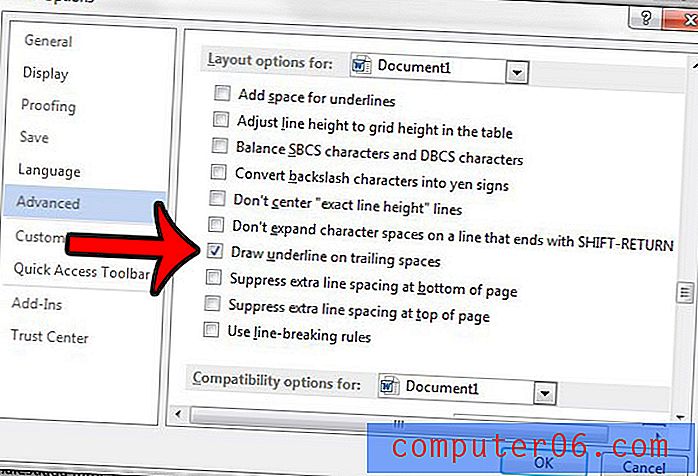
Kas Wordi dokumendis on vormindamist, mida te ei saa eemaldada? Siit saate teada, kuidas Word 2013-s vormindamist tühjendada ja töötada sisuga, millel on Wordi vaikevorming.