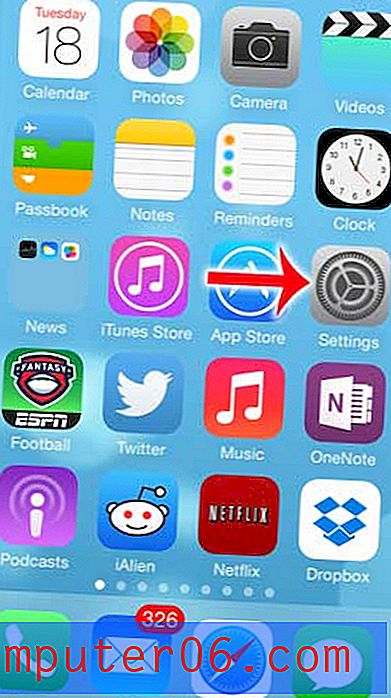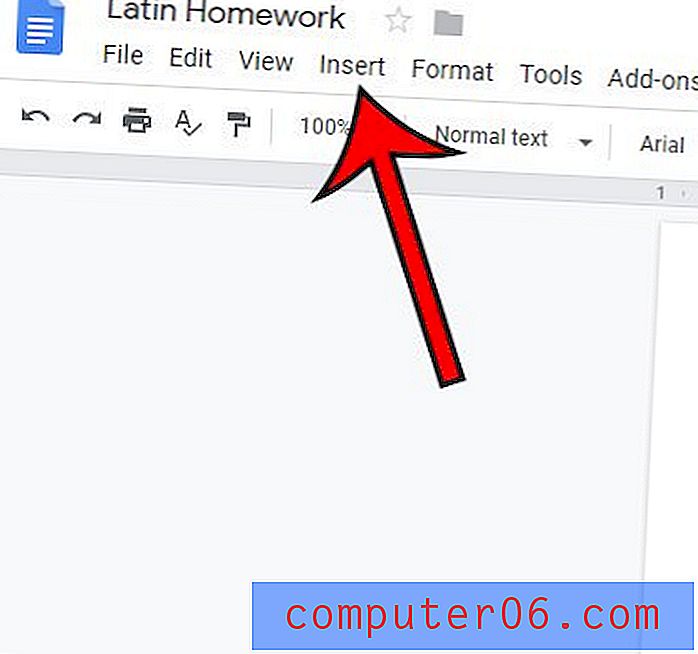Kuidas luua hüperlingi rakenduses Powerpoint 2010
Viimati värskendatud: 19. märtsil 2019
Hüperlingi lisamiseks Powerpoint 2010-sse on oluline teada, kui teie loodud slaidiseanss kasutab veebis lehti. Ükskõik, kas see on pilt, võrgutööriist, video või isegi terve veebisait, võimalus klõpsata lihtsalt hiirel slaidil ja sellele infole juurde pääseda võib teie esitlusele lisada palju põhjalikkust.
Kui paljud inimesed arvavad, et Powerpoint 2010 esitlused on meediumid, mis on mõeldud vaatamiseks klassiruumis või saalis, jagatakse paljusid Powerpointi faile üksikisikute vahel, kes neid oma arvutis vaatavad. Kui teie sihtrühmal on juurdepääs seadme või arvuti veebibrauserile, mida nad teie esitluse vaatamiseks kasutavad, saate selle funktsiooni ära kasutada, et lisada veebisait oma slaidiseanssi. Powerpoint 2010 hüperlingi õppimine annab teile Powerpointi arsenalis täiendava tööriista, mida saate ära kasutada, et kuvada oma publikule maksimaalset teavet.
Hüperlingi loomine rakenduses Powerpoint 2010 - kiire kokkuvõte
- Valige slaid, kuhu soovite hüperlingi sisestada.
- Valige hüperlingiks olev tekst või klõpsake objekti, mida soovite hüperlingida.
- Klõpsake akna ülaosas vahekaarti Sisesta .
- Klõpsake hüperlingi nuppu.
- Tippige või kleepige veebilehe aadress väljale Aadress ja klõpsake siis nuppu OK .
Lisateabe saamiseks, sealhulgas kõigi ülaltoodud toimingute piltide kohta, jätkake järgmisse jaotisesse.
Hüperlingi lisamine rakendusse Powerpoint 2010
Kui terminoloogiat ei tunta, on hüperlink element, mille saate lisada tekstiosale või pildile, mis muudab selle objekti klõpsatavaks. Klõpsamisel suunab hüperlink klõpsija lingis määratletud veebisaidile. Näiteks on sellel tekstil hüperlink ja see viib teid mõnda teise artiklisse Youtube'i videote manustamise kohta Powerpoint 2010-s.
1. Alustage seda protseduuri, avades Powerpointi esitluse, mis sisaldab objekti, millele soovite hüperlingi lisada.
2. Klõpsake slaidil aknas, mis sisaldab objekti, mida soovite hüperlingida, vasakus servas asuvas veerus.
3. Hiirte abil tõstke esile tekst, mida soovite hüperlingida, või klõpsake pilti, mille soovite hüperlingida. Alloleval pildil on tekstirida, mille tahan hüperlinkida.

4. Klõpsake akna ülaosas vahekaarti Sisestage ja klõpsake siis akna ülaosas asuva lindi jaotises Lingid nuppu Hüperlink . Pange tähele, et võite ka paremklõpsata valitud objektil, seejärel klõpsata otseteemenüü hüperlingil .
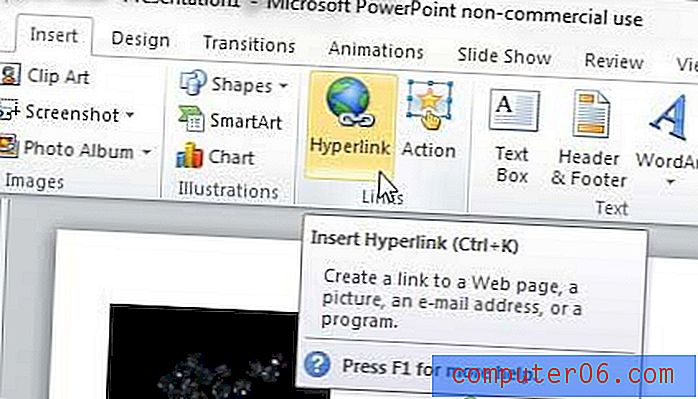
5. Tippige akna allosas väljale Aadress veebisaidi aadress, kuhu soovite vaataja suunata.
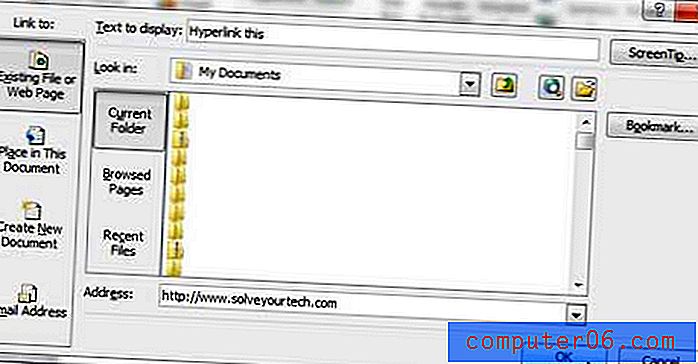
6. Hüperlingi rakendamiseks valitud objektile klõpsake akna allosas nuppu OK .
Hüperlingi saate igal ajal eemaldada, paremklõpsates hüperlingil ja klõpsates seejärel suvandil Eemalda hüperlink .
Hüperlingi akna vasakus servas 5. etapis näete, et teil on veel paar muud hüperlingi suvandit, sealhulgas Koht selles dokumendis, Loo uus dokument ja E-posti aadress . Nendega saate katsetada, et kasutada hüperlinke peale veebisaitide ka muudesse asukohtadesse.
Nüüd, kui olete oma PowerPoinis hüperlingi loonud, on teil võimalus muuta mõnda linki puudutavat. Näiteks saate teada, kuidas muuta hüperlingi värvi, kui praegune värv ei vasta teie esitluse stiilile.
Kas teie slaidiseanss näeks parem välja, kui see oleks maastiku asemel portreerežiimis? Siit saate teada, kuidas muuta slaidi orientatsiooni rakenduses Powerpoint 2010 vaikemaastiku suvandist eemal.