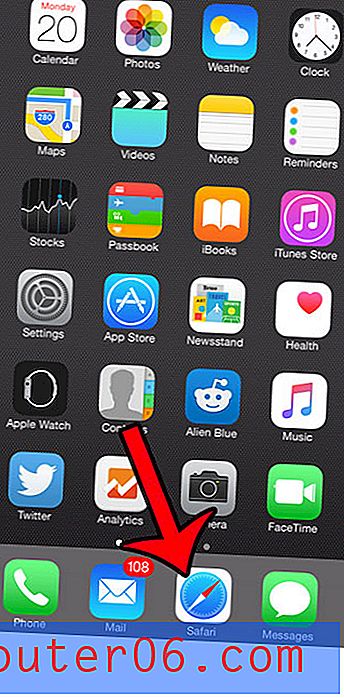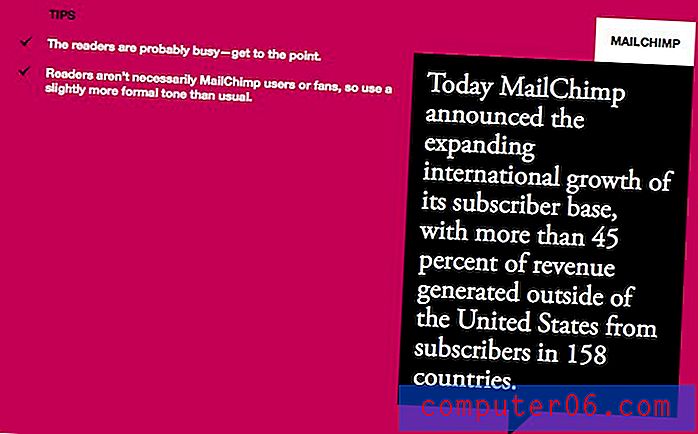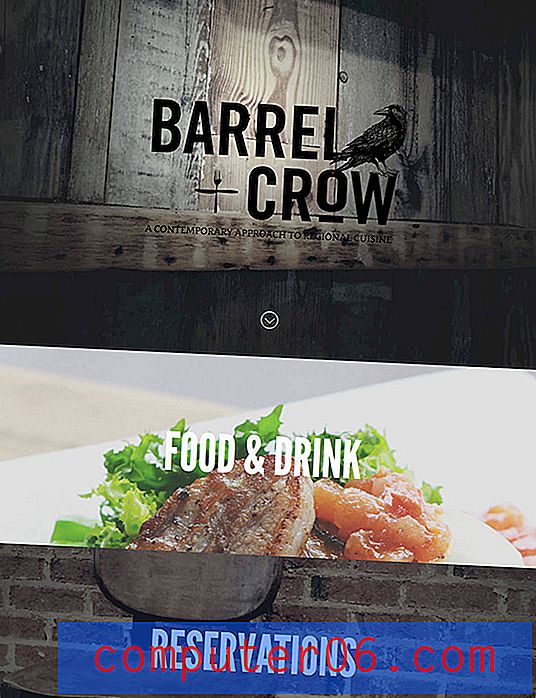Järjehoidjate korraldamine Google Chrome'is
Google Chrome'i brauseris on väga lihtne kogemata üle järjehoidjate lisamist alustada. Külastate palju erinevaid saite ja eriti kui lähete puutujale, siis muretsete, et te ei pruugi mõnda konkreetset lehte uuesti leida. Nii loote lehele järjehoidja, mis võimaldab teil tulevikus lehe uuesti üles leida. Kui hoiate seda tava pikka aega, siis lõpeb teil alati palju järjehoidjaid. Kuid nüüd on vaja viisi, kuidas neid kõiki otsida, tehes peaaegu järjehoidjate kasulikkuse negatiivseks. Mõne järjehoidja kustutamise või harjumuste muutmise asemel saate luua järjehoidjate kaustu, mis võimaldavad teil järjehoidjaid teemadeks jagada. Selle taktika kasutamine võib muuta järjehoidjate korraldamise Google Chrome'is lihtsaks ülesandeks. See aitab teil ka edaspidi neid järjehoidjaid uuesti kasutada.
Samuti saate muudatusi teha ka lehel Chrome enim külastatud.
Järjehoidjate korraldamine Google Chrome'is
Kavatsus seda õpetust kirjutada tekkis siis, kui avasin ühel päeval Chrome'is oma järjehoidjate loendi ja mõistsin, et mul on probleeme konkreetse lingi leidmisega. Kuna järjehoidja eesmärk on kiirendada sirvimisprotsessi, mõistsin, et olin selle eesmärgi tegelikult kaotanud. Kuid pärast mis tahes ulatuslikku Interneti-kasutamise perioodi, mis hõlmab järjehoidjaid, on vältimatu palju järjehoidjaid. Võite kustutada järjehoidjaid või leida viisi, kuidas töötada loodud keskkonnas. Valisin luua hunniku teemapõhiseid kaustu ja nii ma seda tegin.
Alustage Chrome'i brauseri käivitamisega.
Klõpsake akna paremas ülanurgas mutrivõtmeikooni, siis nuppu Järjehoidjad ja siis nuppu Järjehoidjate haldur . Nüüd peaksite nägema kõigi järjehoidjatesse lisatud lehtede loendit.
Akna vasakus servas asuvas veerus on paar kausta. Selle veeru kohal on sõnad “Järjehoidjate haldur” ja rippmenüü, mis ütleb Korralda . See on tööriist, mida hakkame kasutama.
Klõpsake kausta Muud järjehoidjad, klõpsake rippmenüüd Korraldamine ja siis nuppu Lisa kaust . See lisab muude kaustade alla uue kausta ja saate sellele nime kirjutada. Vaadake üle oma järjehoidjate loend ja valige kuvatavate järjehoidjate jaoks mõned kategooriad. Ideaalis soovite luua kausta igat tüüpi järjehoidjate jaoks, mida näete. Proovige siiski olla ebamäärased, kuna te ei soovi liiga paljude kaustadega kokku panna, mis võib konkreetse järjehoidja leidmise keeruliseks muuta.
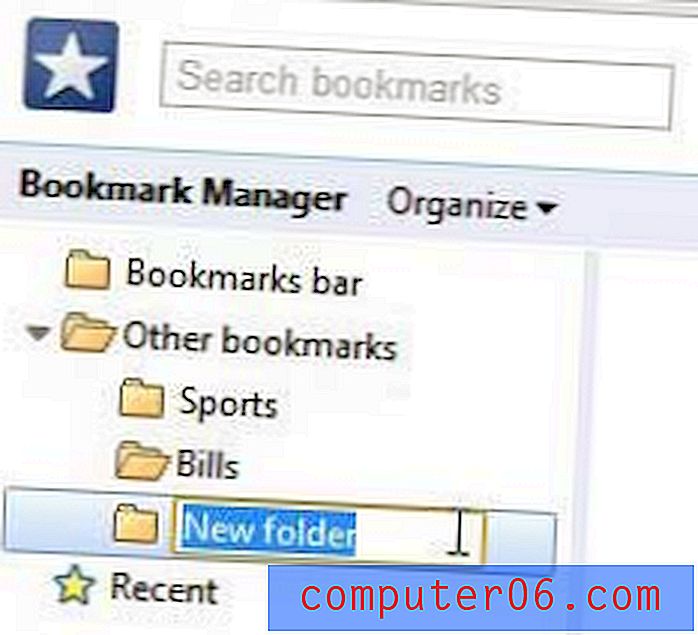
Pange tähele, et enne iga uue kausta loomist peate tagasi minema ja uuesti kausta Muud järjehoidjad valima. Vastasel juhul lisab Chrome kaustu viimase loodud kausta alamkaustadena.
Kui olete kõik oma kaustad loonud, klõpsake vasaku veeru ülaosas kausta Järjehoidjate riba . Ilma organisatsioonilise struktuurita likvideeritakse siia kõik teie järjehoidjad vaikimisi. See riba on järjehoidjate rida, mida näete uue Chrome'i vahekaardi ülaosas, ja need, mis kuvatakse loendi ülaosas, saavad need, mis asuvad uue vahekaardi akna ülaosas. Sellesse kohta jätatavad järjehoidjad saate lohistada loendi algusesse ja seejärel jätta need sinna, kui kasutate neid palju.
Alustage järjehoidjate klõpsamist ja nende kausta lohistamist, kuhu nad kuuluvad. Korrake seda toimingut, kuni olete pannud iga järjehoidja oma kohale. Kui leiate järjehoidja, mis ei kuulu kausta, siis looge teine kaust. Kui loote liiga palju kaustu, siis ühendage kaustad ja looge alamkaustad. Kas teil on kaust jalgpall, pesapall, korvpall ja jäähoki ? Võib-olla vajate lihtsalt spordi kausta ja teil võib selles kaustas olla iga spordi alamkaust.
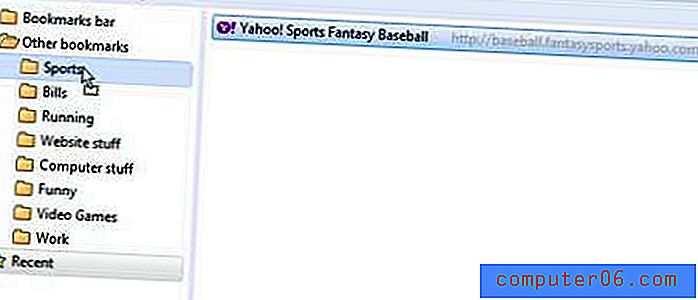
Kui olete kõik ära viinud, peaks teil olema tore, puhas organisatsiooniline süsteem.
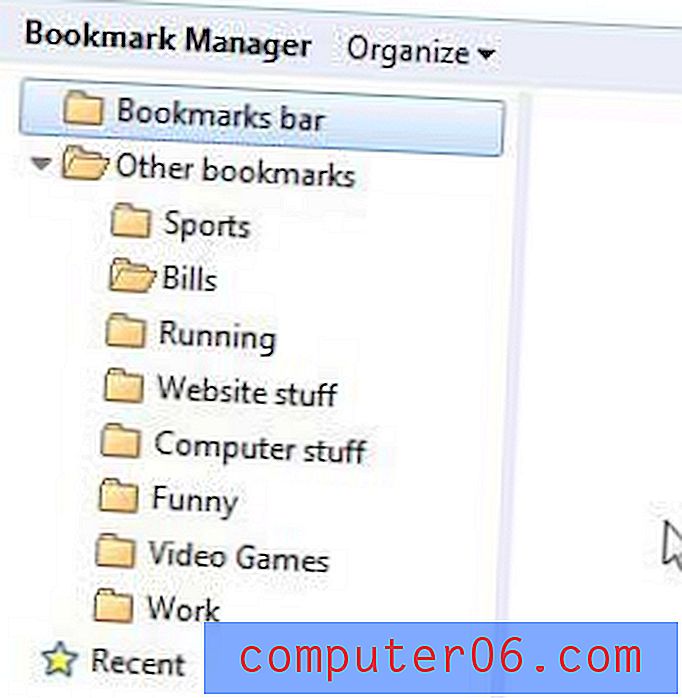
Nüüd, kui lisate uue järjehoidja, saate rippmenüüst valida sobiva kausta, mis võimaldab teil ka kõik tulevased järjehoidjad korrastada.
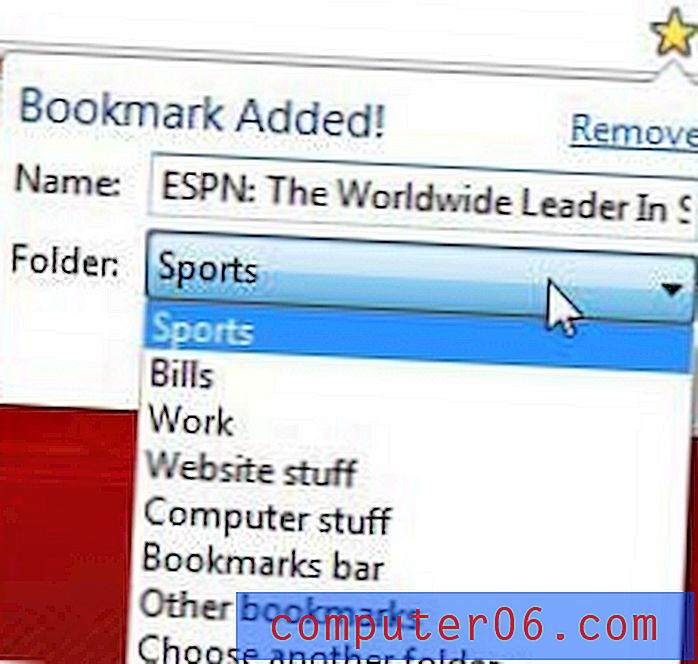
Või kui soovite lihtsalt järjehoidja kiiresti lisada, vajutades Ctrl + D, siis sisestusklahvi, võite perioodiliselt naasta järjehoidjate haldurisse ja korraldada ümber kõik uued järjehoidjad, mida te pole õigesti klassifitseerinud.