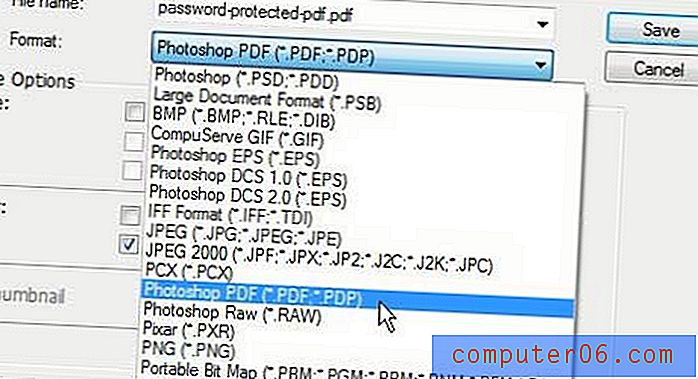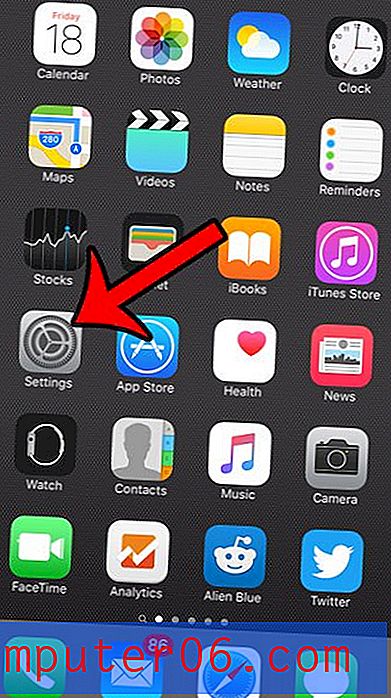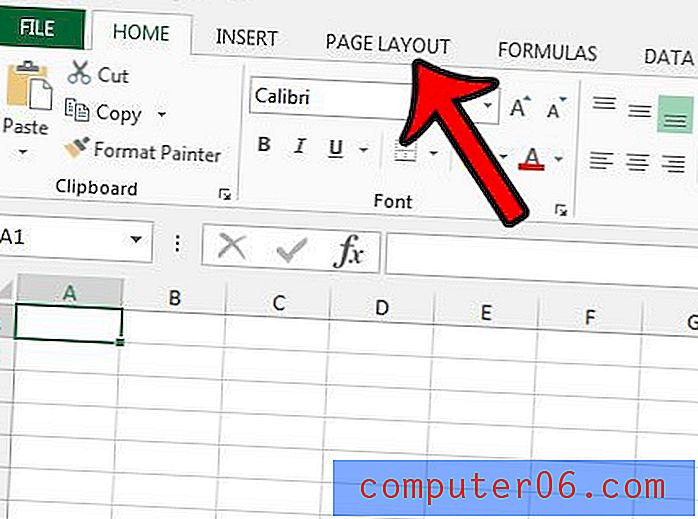Ekraanivideote jäädvustamine
Kui juhendate kedagi, kuidas oma arvutis teatud toiminguid teha, näiteks kuidas ekraanivideot jäädvustada, on probleemile lähenemiseks mitu võimalust. Esimene võimalus on lihtsalt kirjutada välja juhiste loend, kuidas programmi soovitud eesmärgi saavutamiseks kasutada. Sõltuvalt programmi keerukusest või ülesande raskusest ei pruugi see siiski olla teostatav. Teine võimalus on kasutada ekraanipiltide seeriat, et tuua esile ekraan või osa ekraanil, millele viidate. Kui aga ülesanne on pikk, võib pilte olla liiga palju. Viimane võimalus on teha ekraanil videohõive, mis on video toimingutest, mida teete oma arvutis. See näitab kogu protsessi algusest lõpuni ja saate isegi kaotada vajaduse video neile saata, laadides selle YouTube'i üles ja lihtsalt lingi kopeerides ja kleepides.
Ekraanivideote jäädvustamiseks saate alla laadida Camstudio
On palju programme, mida saate kasutada videote otse arvutiekraanilt salvestamiseks, kuid pole ühtegi, mida oleks parem või lihtsam kasutada kui Camstudio. Camstudio on täiesti tasuta ja pärineb usaldusväärselt arendajalt, kes on programmi aastaid värskendanud. Tarkvara hankimiseks klõpsake lihtsalt sellel lingil, kerige allapoole viimase versiooni all olevat rohelist Sourceforge'i allalaadimislinki ja klõpsake siis faili arvutisse salvestamiseks. Pange tähele, et teid suunatakse lehele SourceForge, kus allalaadimine algab automaatselt.
Topeltklõpsake allalaaditud faili ja järgige installimise lõpuleviimiseks juhiseid. Kui installimine on lõpule jõudnud, peaks programm automaatselt käivituma, kuid kui seda pole, võite selle käivitada, klõpsates ekraani vasakus alanurgas nuppu Start, klõpsates seejärel nuppu Kõik programmid, seejärel Camstudio kausta ja seejärel linki Camstudio . See avab uue akna, mis näeb välja nagu allpool olev pilt.

Programmi ettevalmistamiseks ekraanivideo jäädvustamiseks peate seejärel programmis määrama mõned sätted.
Camstudio ettevalmistamine ekraanivideo jäädvustamiseks
Klõpsake akna ülaosas linki Piirkond, seejärel valige video suurus, mida soovite oma ekraanile salvestada. Vaikevalik on täisekraan, mis salvestab kõik ekraanil toimuva. Selle tulemuseks võib olla aga väga suur video suurus. Isiklikult eelistan valida suvandi Piirkond, mis võimaldab mul enne salvestamise algust valida video suuruse, mida salvestan.
Järgmine seade, millega ennast muretseda, on akna ülaosas olev link Suvandid . Sellel ekraanil on teil võimalus määrata, kas salvestada heli või mitte. Lisaks võite klõpsata kursori suvanditel, et täpsustada, kuidas programm käitleb teie hiirekursori ilmnemist videos.
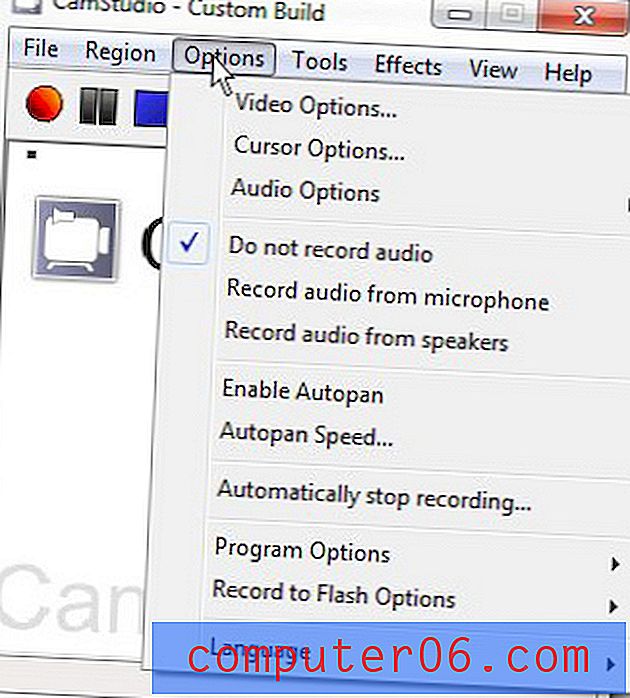
Lõpliku üksuse menüüst Suvandid, mille peaksite määrama, leiate menüü Suvandid klõpsates suvandit Programmi suvandid, seejärel salvestuse kataloogi ja lõpuks Kasutaja määratud kausta . Sel hetkel saate määrata oma arvutis kausta, kuhu salvestatud videod salvestatakse.
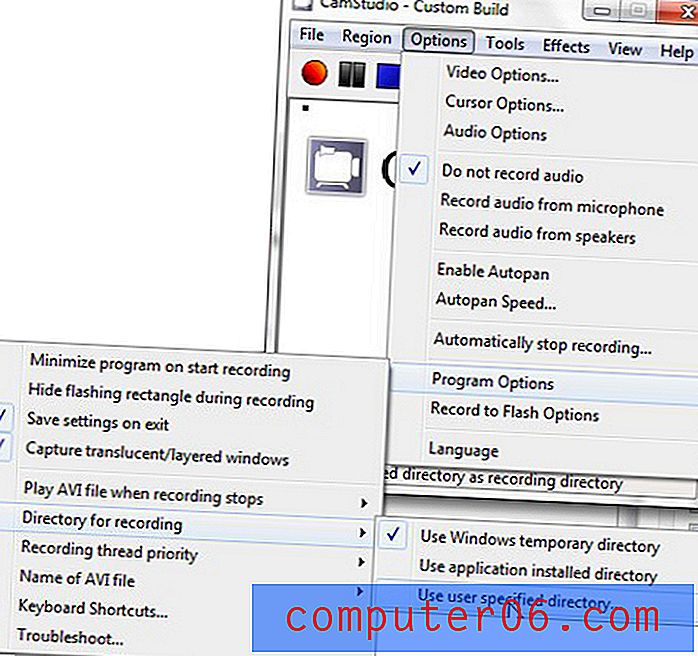
Nüüd, kui olete Camstudio seadistanud ekraanivideo jäädvustamiseks, võite programmi kasutama hakata. Klõpsake akna ülaosas punast nuppu Salvesta . Kui otsustasite menüüst Region kasutada seadet Region, peate järgmiseks määrama salvestatava videoakna suuruse. Kui valisite mõne muu piirkonna valiku, alustatakse salvestamist kohe, kui olete klõpsanud nuppu Salvesta . Camstudio jätkab teie ekraanivideo jäädvustamist, kuni klõpsate sinist nuppu Stop .
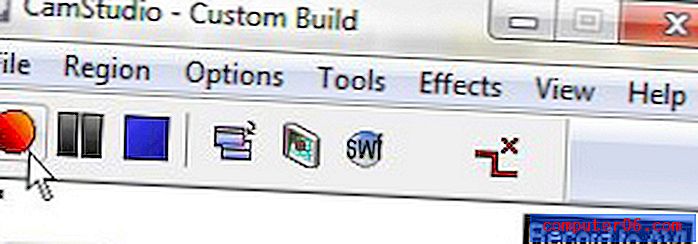
Salvestatud video salvestatakse varem määratud kataloogi. Loodud AVI-faili saate vaadata selle failitüübiga ühilduvas programmis, näiteks Windows Live Movie Maker või Quicktime. Tavaliselt avan salvestatud video Windows Live Movie Makeris, kuna see võimaldab mul enne YouTube'i üleslaadimist teha vajalikke muudatusi, mida video võib vajada.