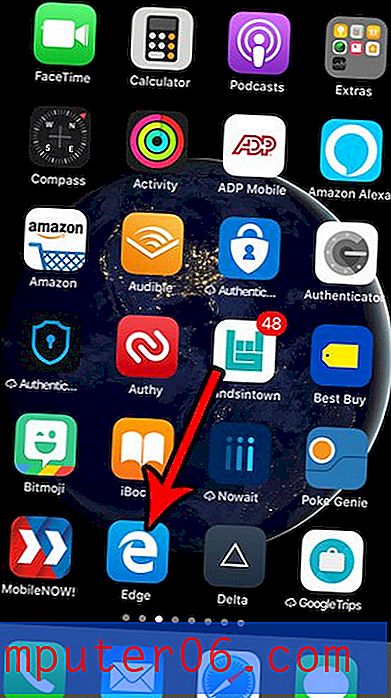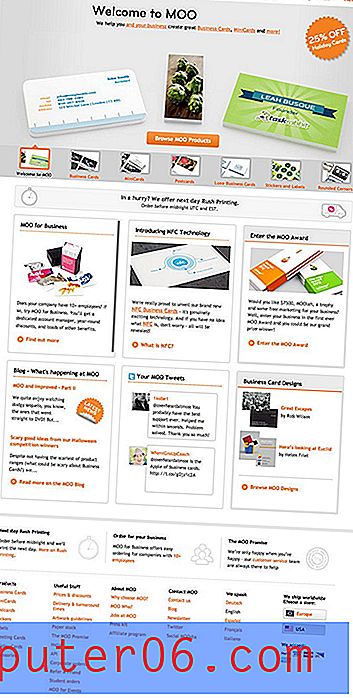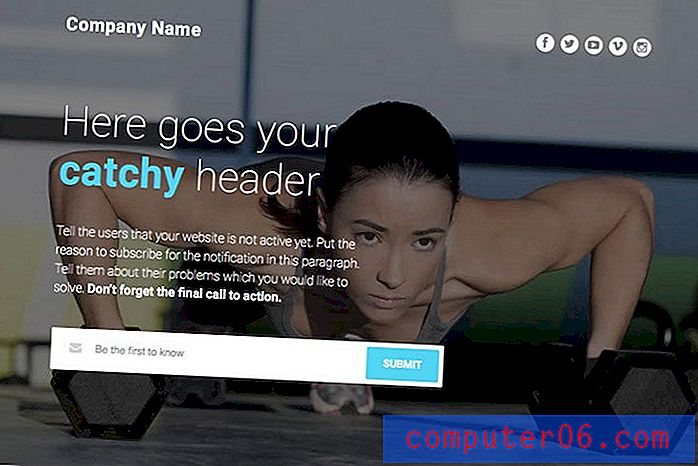Lisage Word 2013-s kiiresti ladinakeelne tekst
Viimati värskendatud: 10. veebruaril 2017
Võib juhtuda, et peate dokumendis Word 2013 lisama ladinakeelse lõigu, kui peate vaatama dokumendi ülesehitust või esitama kellelegi mallidokumendi, kuid teil pole veel olnud võimalust tõelise sisu loomiseks see asendab lõpuks teie ladinakeelse lõigu.
Võimalik, et olete Internetist leidnud ladinakeelseid näidistekstigeneraatoreid ja nendest dokumentidest kopeerinud ja kleepinud teksti või isegi teksti pilte nendest generaatoritest. Kuid niimoodi näidisdokumendi loomiseks võib olla vaja sisestada vormindatav tekst ja märkimisväärse pikkusega võltsdokumendi loomine pole alati lihtne. Õnneks on Word 2013-l huvitav funktsioon, mis võimaldab teil genereerida mitu lorem ipsumi teksti ladina lõiku, mida saate kasutada näidisdokumendi loomiseks.
Kuidas lisada Wordis 2013 Loremi Ipsumi teksti
Allpool toodud juhised näitavad teile lihtsat valemit, mille saate lisada Wordi dokumendile, mis lisab teie dokumendile automaatselt lorem ipsum ladina teksti. Saate määrata lõikude ja lausete arvu lõigu kohta. Näiteks kui teil oleks vaja lisada üks 5 lausega ladinakeelne lõik, siis saaksite seda teha, järgides neid samme.
1. samm: käivitage Word 2013 ja looge uus dokument või avage olemasolev dokument, millele soovite lisada ladinakeelset teksti.
2. samm: klõpsake dokumendi sees kohas, kuhu soovite ladina teksti sisestada.
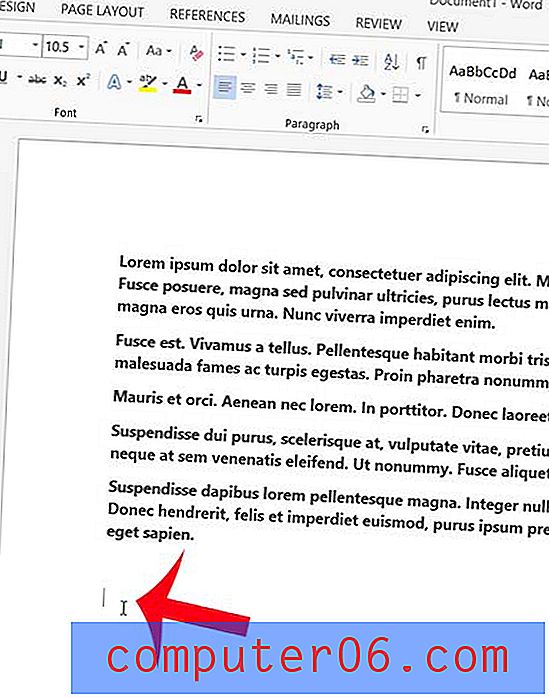
3. samm. Tippige valem = lorem (X, Y), kus X on võrdne sisestatavate lõikude arvuga ja Y on võrdne iga lõigu lausete arvuga. Näiteks valem = lorem (10, 5) loob ladinakeelsest tekstist 10 lõiku, igas lõigus 5 lauset. Pärast valemi sisestamist vajutage teksti sisestamiseks klaviatuuril Enter .
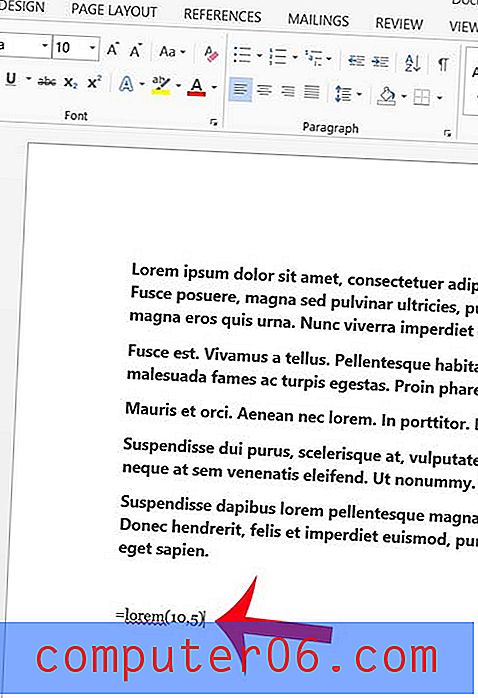
Kokkuvõte - kuidas lisada ladina lõiku Word 2013 dokumenti
- Avage oma dokument Word 2013-s.
- Klõpsake kohas, kuhu soovite oma ladinakeelse lõigu (d) sisestada.
- Tippige = LOREM (X, X) ja asendage esimene X lõikude arvuga ja teine X lausete arvuga lõigu kohta.
- Ladinakeelsete lõikude genereerimiseks vajutage pärast = LOREM (X, X) valemit sisestusklahvi .
Kas teie dokumendi tekst on kahe vahega, kuid soovite, et see oleks ühe vahega? See artikkel õpetab teile, kuidas muuta Word 2013 nii, et see ei jätaks teie teksti vaikimisi topeltruumi.