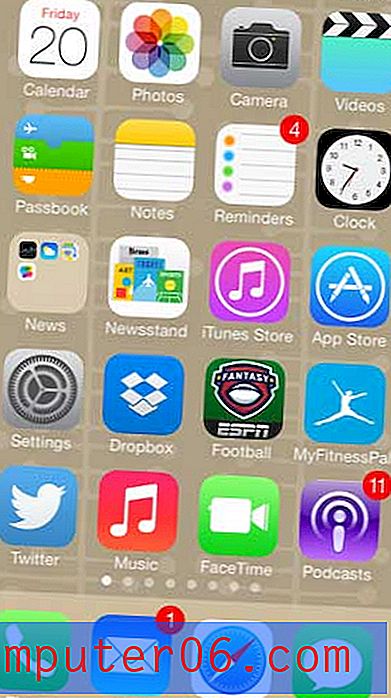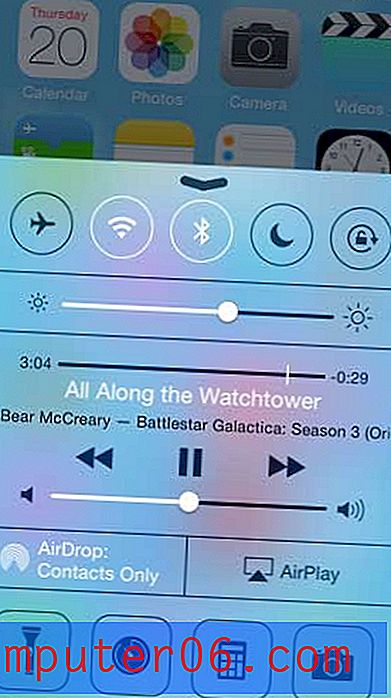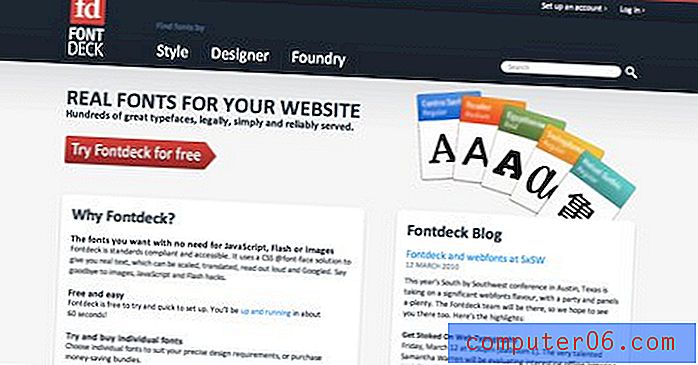Muutuva laiusega löökide omandamine Illustrator CS5-s
Photoshop CS5 väljamõeldud uus funktsioonikomplekt on pälvinud palju tähelepanu ja õpetusi, kuid Photoshop polnud kaugeltki ainus rakendus, mis pisut vinge oli. Illustrator CS5-l on mõned tõesti suurepärased uued funktsioonid, mis muudavad keeruka vektorpildi loomise veelgi lihtsamaks.
Täna räägime sellest, kuidas kasutada Illustrator CS5 paljudest uutest funktsioonidest: muutuva laiusega lööke. Uue “Laiuse tööriista” abil saate sekunditega teha keerulisi joonekujusid, kasutades vaid mõnda kiirklõpsu ja lohistades seda.
Muutuva laiusega käigud: vana tee
Üks minu lemmik uusi funktsioone Illustrator CS5-s on võime juhtida löögi laiust mitmest raja punktist. Et mõista, miks see nii tore on, vaatame asjade vana viisi.

Illustrator CS4 ja kõigi selle eelkäijate jaoks hõlmas keerukate löökide loomine kohandatud harjade määratlemist. Ütleme nii, et soovite luua löögi, mis algas paksult ja lõppes õhukeseks. Esiteks looksite põhilise kolmnurga, mis peegeldaks seda, mida soovite, et löök teeks. Siis lohistaksite selle kuju pintsli paletti ja määratleks erinevad varjutamise, suuna jne sätted. Lõpuks saaksite siis pintsli joonistada ja rakendada.
Ilmselt oli see mitmeastmeline protseduur natuke pikk ja välja joonistatud ning seetõttu kippus see keerukate joonte käsitsi joonistamist hõlpsamaks tegema, justkui need oleksid kujundid.
Muutuva laiusega käigud: uus viis
Vaadakem näidet, kuidas illustreerida, kuidas uus “Laiuse tööriist” rakenduses Illustrator CS5 töötab. Kujutage ette, et töötate visandil oleva tegelase jaoks silmade komplekti kallal ja teil on põhikujud paigas.
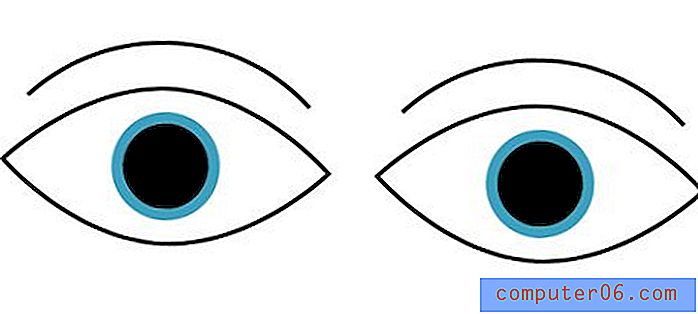
Nagu näete, on silmad pisut liiga jäigad ja elutud. Peame nende ellu äratama teatud paksuse. Samas ei aita paksuse võrdsetes kogustes toomine silmi reaalsemaks muuta, kui juba tehtud õhukesed löögid. Selle asemel peame nende ridade laiusele lisama mõne variatsiooni, et anda sellele markeri visandile ilme.
Alustuseks haarake laiuse tööriist oma tööriistapaletist (Shift + W, et see kohe aktiveerida). Kui olete tööriista aktiveerinud, klõpsake lihtsalt ja lohistage suvalises osas, et muuta selle koha laiust.
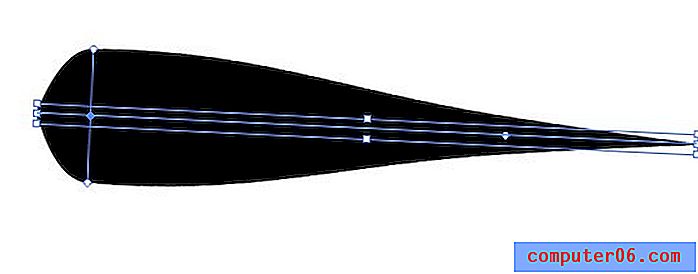
Adobe tegi suurepärase töö siinse õppimiskõvera vähendamiseks nulli lähedale. Tööriist töötab täpselt nii, nagu võiksite oodata: klõpsamine ja lohistamine reguleerib sellel hetkel laiust, joone kaalu vähendamiseks lohistage sisse ja suurendamiseks lohistage. Tore osa on see, et üleminekud on automaatselt mõnusad ja sujuvad, nii et te ei pea kulutama aega kurviga näpistades (kahjuks võivad need automaatsed kõverad kohati pisut lohakad olla).
Peame oma silmade komplekti paremaks muutmiseks klõpsama mõnel valikulisel alal, kuhu tahame lisada pisut variatsiooni.
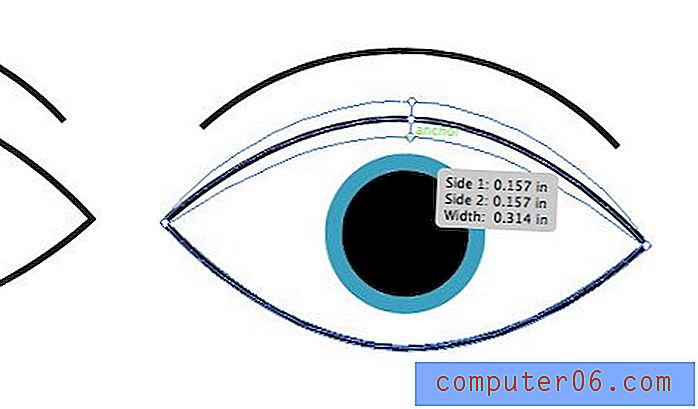
Ainult mõne klõpsu ja vähese korralduse korral näeb meie silmapaar palju parem välja. Selle loomine CS4-s, ehkki see pole kõrgelt kvalifitseeritud funktsioon, oleks siiski tähendanud veel palju samme.
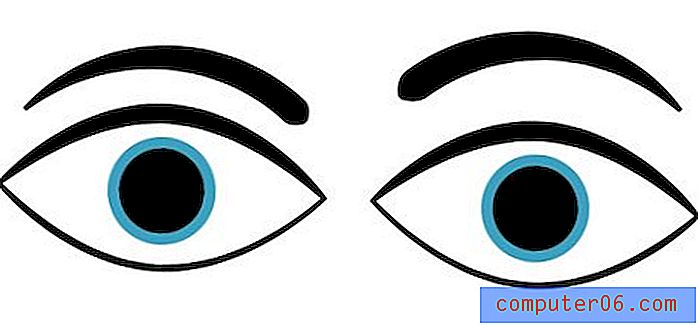
Spetsiifiliste laiuste määramine
Ehkki lõbusate tulemuste nägemiseks on lihtsalt klõpsamine ja lohistamine, soovite vahetevahel olla täpsemad. Näiteks kui vaatate eelmises näites olevaid kulme, näete, et need lõpevad üsna ühele poole, mitte ei jõua punkti.
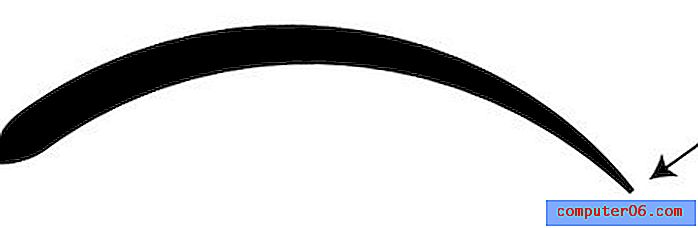
Selle parandamiseks võiksime sisse suumida ja proovida seda natuke vähendada, kuid nii väikese alaga on raske töötada. Parem võimalus on võtta Width Tool ja topeltklõpsake rea lõpus asuvat punkti. See avab alloleva dialoogi.
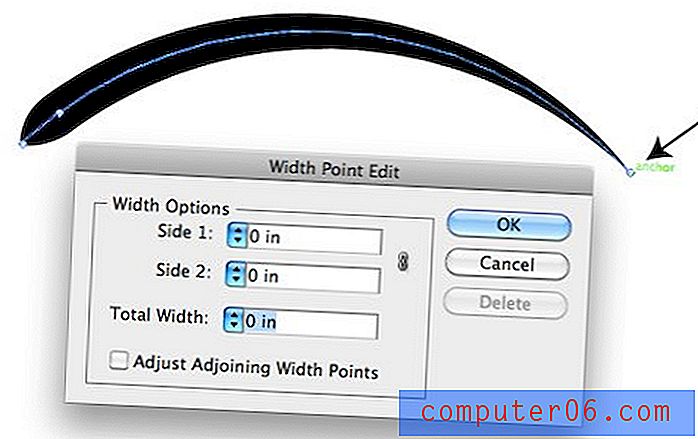
Siin saate reguleerida käigu mõlema külje laiust. Selle rea kena puhtasse punkti jõudmiseks seadke kõik numbrid nulli nagu ma eespool.
Kui soovite paremini mõista, kuidas need numbrid dialoogis mõjutavad joone kuju, kaaluge allpool toodud näidet.
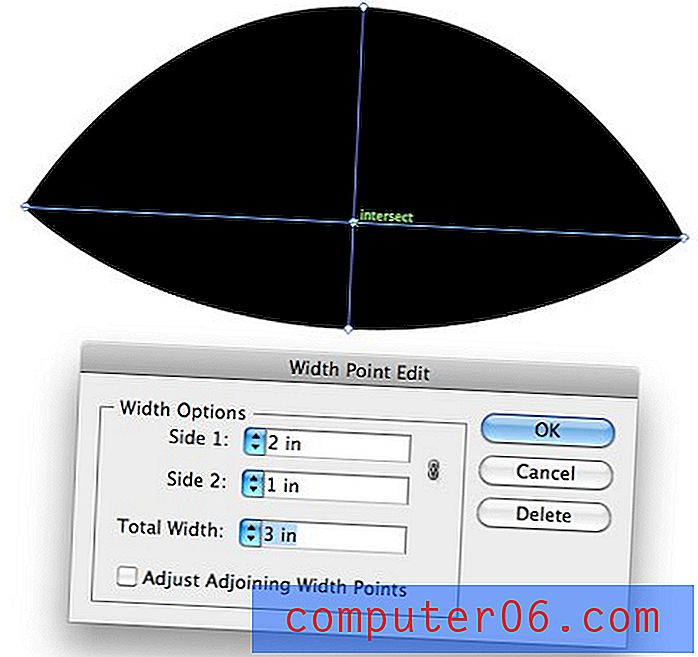
Siin oleme seadnud 1. külje ekstrudeerima kahe tolli võrra ja 2. külje ekstrudeerima ühe tolli võrra. See on suurepärane, sest see tähendab, et saame luua keerukaid kujundeid, millel pole mõlemal küljel ühtlast kuju.
Muutuva laiusega profiilide kasutamine
Oletame, et loote illustratsiooni nagu ülaltoodud silmade komplekt, kus soovite, et mitme objekti löögid oleksid umbes samad. Selle asemel, et seda silmamuna teha ja loota, et need on piisavalt lähedal, saate seadistada muutuva laiusega profiile, mis rakendavad reale kindla kuju automaatselt.
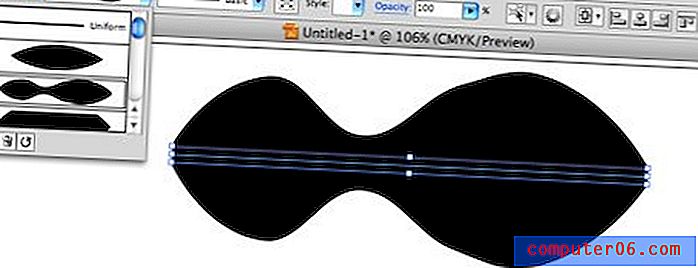
Illustratoril on mõned eelseaded, mida saate kasutada otse karbist välja. Siiski on palju kasulikum luua ja salvestada oma töötamise ajal.
Profiilide loomiseks tõmmake lihtsalt joon ja kohandage seda sätetega, mida soovite profiili dubleerida. Seejärel klõpsake profiili paleti allosas olevat väikest salvestamisnuppu.
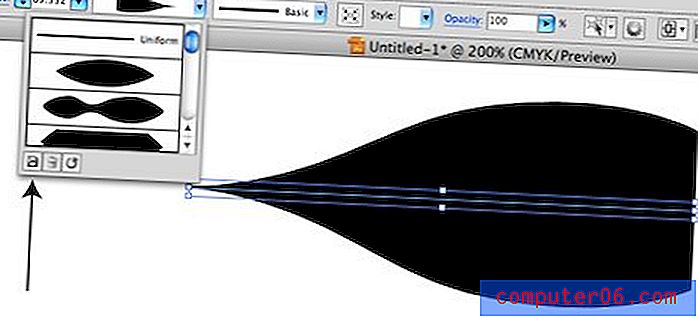
Nüüd peate kõik selle rakendamiseks tegema käigu, mis on juba muudetud muutuva laiusega, ja klõpsake siis profiili.
Funktsionaalsuse näpunäited
Nüüd, kui oleme muutuva laiusega löökide kasutamisest üle saanud ja lõpetanud, teeme lõpetuseks mõned näpunäited, mis aitavad teil professionaaliks muutuda.
Tee ei muutu
Oluline on märkida, et muutuva laiusega löökide rakendamisel jääb teie tee olemus täpselt samaks. Hoolimata asjaolust, et see võib tunduda ja tunnete, nagu lisate teele lisapunkte, redigeerite lööki teest sõltumatult.
Et mõista, mida ma mõtlen, vaatame mõlemaid silmade komplekte ülevaadete režiimis (käsklus + Y). Ülemine komplekt on pärit enne, kui lisasime muutuva laiusega lööke ja alumine komplekt on pärast.
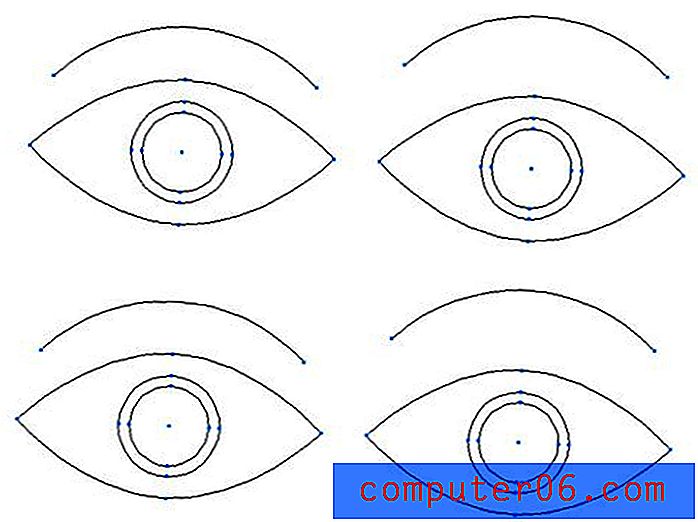
Nagu näete, on need kaks punktide arvu ja paigutuse osas identsed.
Stroke'i profiili redigeerimine
Kui olete tööriista Laius tööriista võtnud ja löögipiirkonna välja lohistanud, pole te sellest teisendusest kinni. Klõpsake ja lohistage uuesti uuesti samas kohas, et sellel hetkel laius uuesti reguleerida. Samuti võite klõpsata ja lohistada keskpunkti asuvat punkti, et seda mööda rada vasakule ja paremale liigutada. See võimaldab teil kiiresti näpistada, kus sirge kõverused asuvad. Lõpuks, kui klõpsate ja lohistate ühte teisenduspunkti, kopeerib see seda, nii et saaksite kasutada sama teisendust rea mitmetes osades.
Asümmeetrilised löögid
Eespool nägime, kuidas kasutada dialoogi akent rea mõlemal küljel juhtimiseks, kuid saate ka need muudatused reale otse teha. Hoidke lihtsalt valikuklahvi all, kui kohandate rea ühte serva, et muudatused mõjutaksid ainult seda külge. Kui kohandate rea laiust ilma valikuklahvi hoidmata, on kõik tehtud muudatused mõlemal küljel ühtlased.
Tee teisendamine kujuks
Kui soovite teisendada joonistatud tee tegelikuks täidetud kujuks, mille punktid on piki välimist serva, klõpsake menüüribal nuppu „Objekt” ja tulge jaotiseks „Laienda välimust”.
Pidage meeles, et kui olete seda teinud, on kuju muutmine palju raskem. Siiski on teil iga punkti ja kõvera üle rohkem vabadust. Enne kui saadate oma teose printerile või kellelegi teisele, kes võib proovida seda mõõtkavas muuta või muuta, on hea tava muuta joonistused piirjoonteks.
Järeldus
Ülaltoodud informatsioon peaks olema piisav, et muuta teid löökide meistriks. Parim viis muutuva laiusega löökide toimimise mõistmiseks on lihtsalt avatud illustraatori krakkimine ja katsetamise alustamine.
Jäta kommentaar allpool ja ütle meile, mida arvate Illustrator CS5 uutest muutuva laiusega tõmbetest. Kas arvate, et need on piisavalt kasulikud, et muuta see oma illustreerimise töövoogudeks, või on see lihtsalt puhas funktsioon, mida te ei näe kunagi ennast kasutamas?