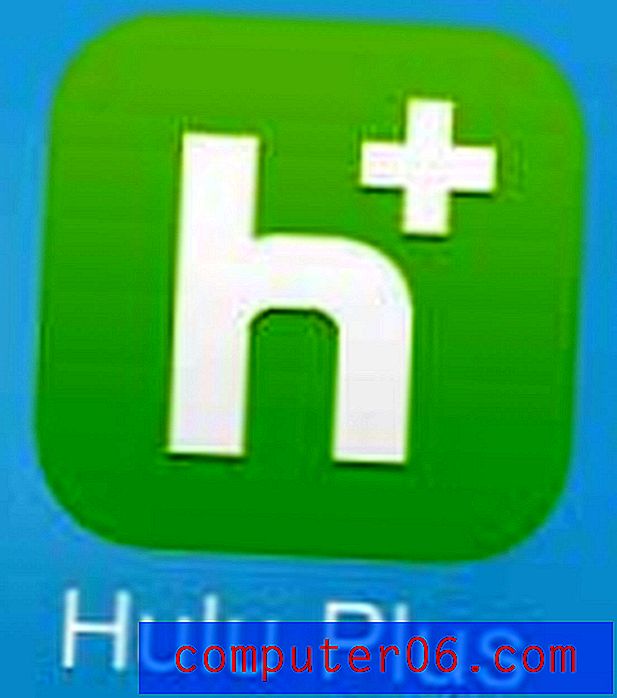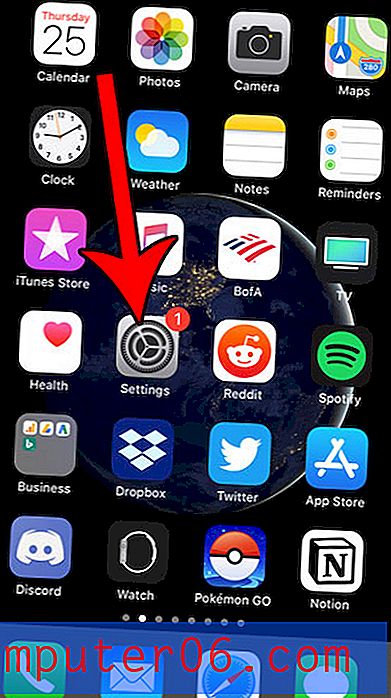Kuidas kasutada Y lehe X nummerdamist X programmis Word 2013-s
Leheküljenumbrid on paljude dokumentide oluline organisatsiooniline osa ja teie kool või ettevõte võib neid teie esitatud dokumentide jaoks nõuda. Ehkki võite olla tuttav Word 2013 lehenumbrite lisamisega, peate võib-olla lisama need vormingus nimega „Y-lehekülje nummerdamise leht X”.
See lehekülje nummerdamisstiil on abiks nii üksiku lehe positsioneerimise tuvastamisel juhul, kui lehed ei tööta korras, kui ka lugejale teada andmiseks, mitu lehekülge dokumendis on. Meie allpool toodud juhend näitab teile, kuidas Word 2013-s hakata kasutama nummerdamisstiili “Y leht X”.
Y lehekülje nummerdamise X lehe kasutamine Wordis 2013
Allolevas artiklis toodud juhised lisavad teie Wordi dokumendi igale leheküljele numeratsiooni vormingus „X-i leht X”. See on abiks lugejate teavitamisel dokumendi koguarvust, mis võib olla kasulik, kui dokumenti pole köidetud või kui on võimalus esitada neile puudulik dokument.
Siit saate teada, kuidas kasutada Word 2013 dokumendis Y-numeratsiooni lehte X -
- Avage dokument Word 2013-s.
- Klõpsake akna ülaosas vahekaarti Sisesta .
- Klõpsake lindi jaotises Päis ja jalus nuppu Lehekülje number .
- Valige koht, kus soovite lehtede nummerdamist. Pange tähele, et kui kasutate, ei saa teil kasutada stiili „Lehekülg X Y-le”.
- Kerige alla jaotiseni Y jaotis X ja valige siis teie vajadustele vastav päise asukoht.
Need sammud on näidatud allpool koos piltidega -
1. samm: avage dokument Word 2013-s.
2. samm: klõpsake akna ülaosas vahekaarti Sisesta .
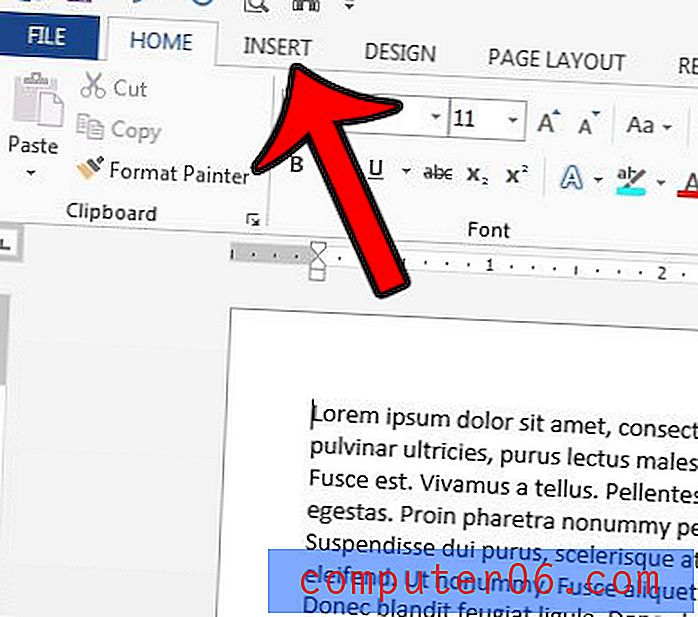
3. samm: klõpsake lindi jaotises Päis ja jalus nuppu Leheküljenumbrid .
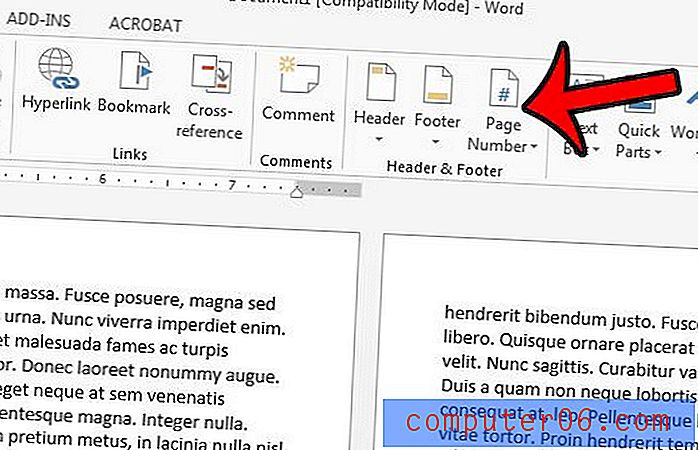
4. samm: valige lehenumbrite asukoht. Kui valite oma asukohaks lehe Veerised, ei ole teil valikut „X leht Y-st”.
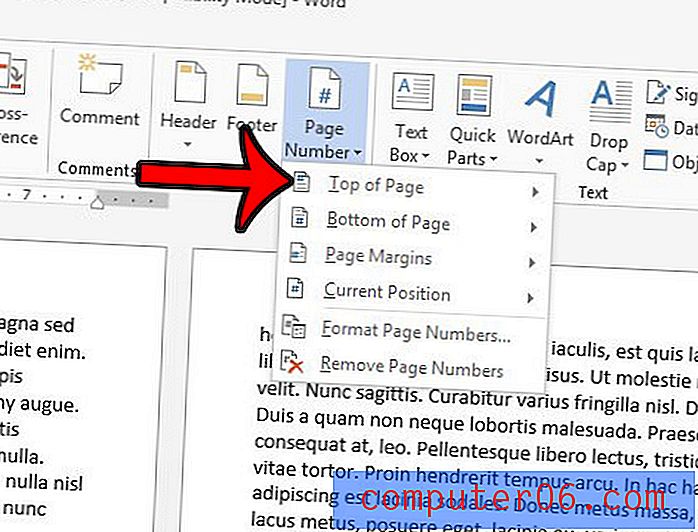
4. samm: kerige alla jaotiseni Y leht X, seejärel valige leheküljenumbrite jaoks eelistatud asukoht.
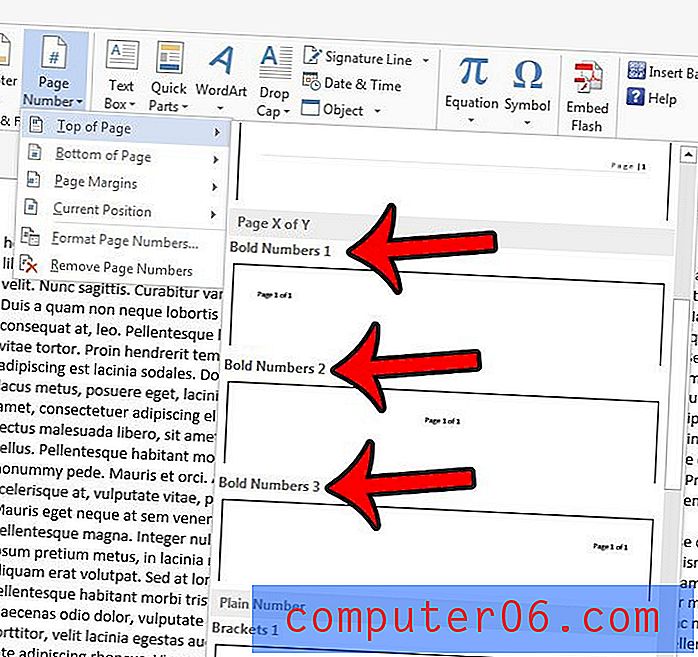
Kui valisite lehe ülaosa või lehe alumise osa, peaks dokumendi aktiivseks sektsiooniks olema nüüd päis või jalus . Lehe numbrite vormingut saate kohandada, valides lehe numbri teksti, klõpsates seejärel riba kohal olevat vahekaarti Kodu ja kohandades fondi suvandeid. Kui olete lõpetanud, saate dokumendi korpusesse naasta, klõpsates vahekaardi Päise ja jaluse tööriistadisain nuppu Sule päis ja jalus .
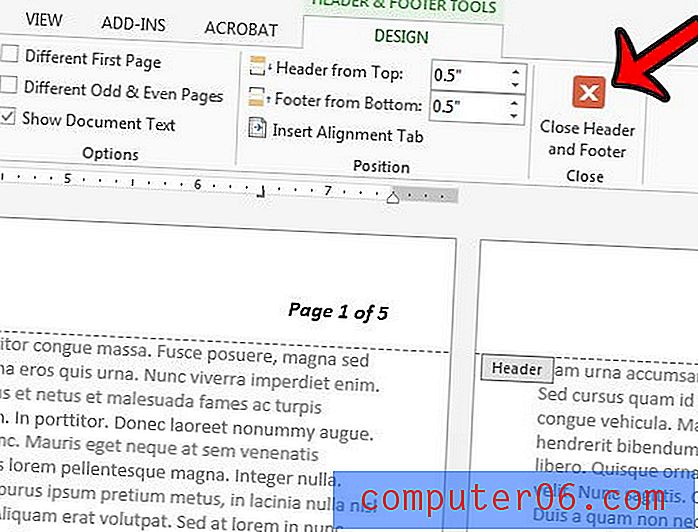
Microsoft Word 2013-l on mõned pildi redigeerimise tööriistad, mida saate kasutada otse oma dokumendis. Näiteks saate teada, kuidas Word 2013-s pilti kärpida, et dokumendist pildi soovimatud osad eemaldada.