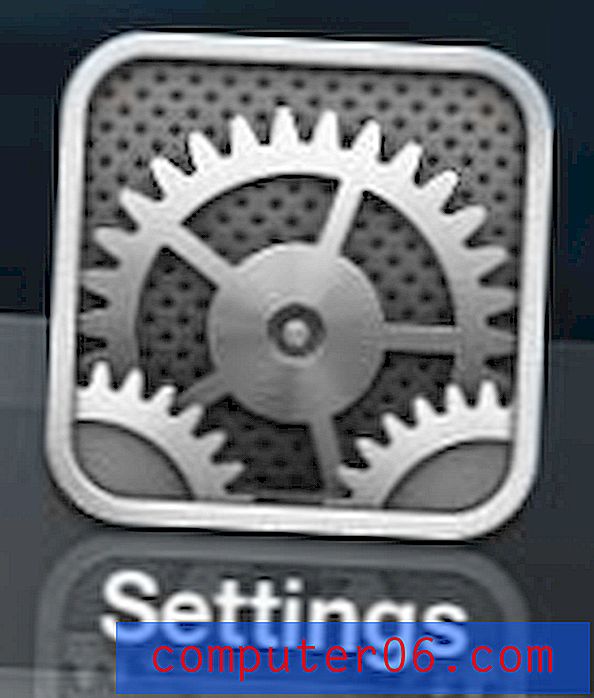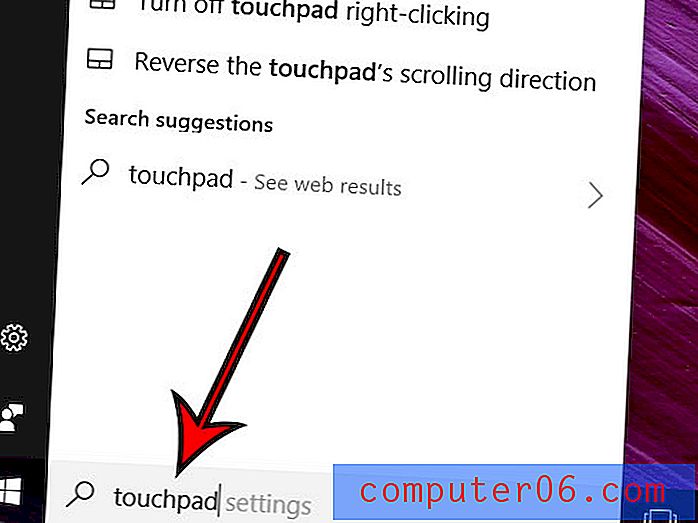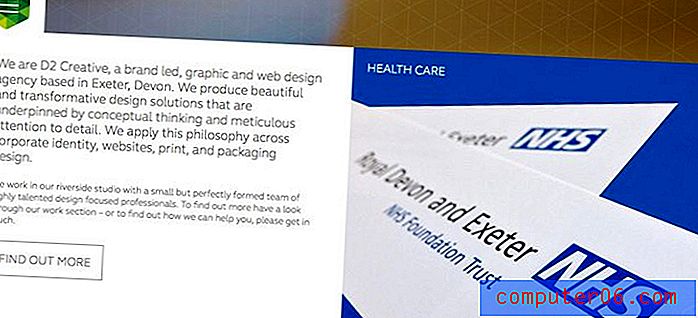Gradiendi kasutamine taustana Powerpoint 2010-s
Viimati värskendatud: 13. märtsil 2017
Kas olete kunagi näinud gradiendist Powerpointi tausta ja mõelnud, kuidas slaidiseansi looja selle sai? Ehkki nad võisid selle pildi alla laadida ja taustaks seada, on väga võimalik, et nad kasutasid funktsiooni, mis sisaldub Powerpoint 2010-s, selle gradiendi tausta loomiseks ise.
Kui töötate dokumenditüübiga, mida publiku poolt hinnatakse suuresti selle visuaalse väljanägemise järgi, muutub tähelepanu konkreetsetele üksikasjadele dokumendi oluliseks aspektiks. Üks oluline, kuid sageli tähelepanuta jäetud element Powerpoint 2010 esitlustes on teie slaidide taust. Ehkki valge tausta lihtsuse ja kontrasti kasutamisel on palju saada, saate erineva taustaga slaidide kohandamisel luua mõne pilkupüüdva visuaali. Üks valik, mis teil on, on kasutada gradienti taustana Powerpoint 2010-s . See annab kindla slaidi tausta, mis võib olla huvitavam kui üks kindel taustvärv.
Kuidas seadistada Gradient Powerpointi tausta
Oleme varem artiklis Powerpoint 2010 arutanud pildi taustpildina kasutamise meetodit, kuid mõnede arvates on pildid, eriti esitluse jaoks olulised pildid, liiga häirivad. Gradiendid on atraktiivsed taustavalikud, mis ei tõmba tähelepanu slaidide tegelikule teabele, mis peaks olema ees ja keskel.
1. samm: avage esitlus Powerpoint 2010-s.
2. samm: paremklõpsake slaidil, mille tausta soovite gradiendiks seada, seejärel klõpsake nuppu Vorminda taust . Kui soovite seada esitluse iga slaidi taustaks sama gradiendi, siis võite klõpsata slaidiesituse mis tahes slaidil.
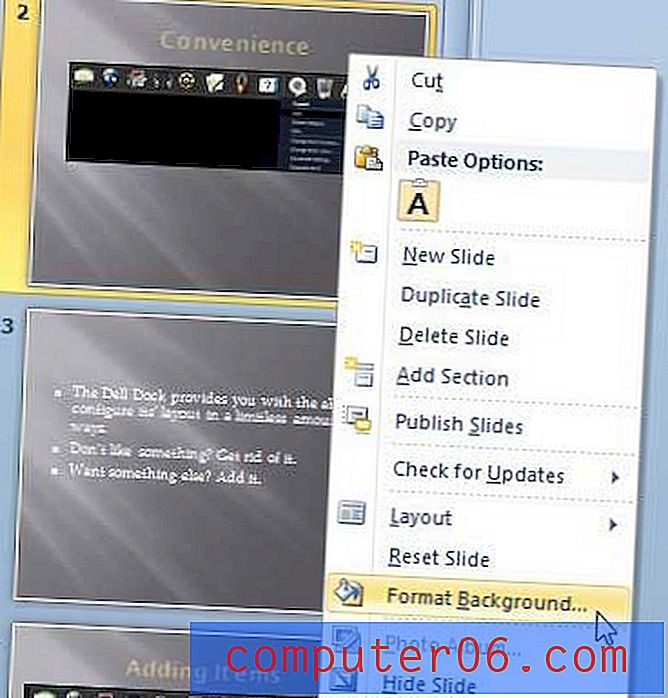
3. samm: klõpsake akna vasakus servas asuvas veerus Fill, seejärel klõpsake suvandil Gradient fill .
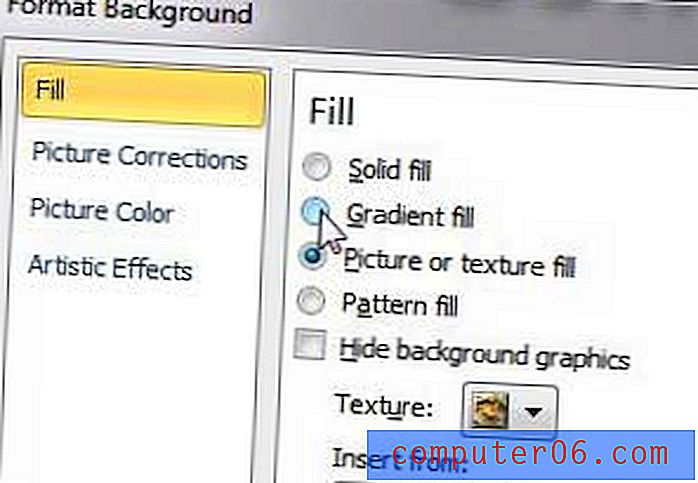
4. samm: ühe neist valikutest valimiseks klõpsake kas eelseatud värvid paremal asuvat rippmenüüd või klõpsake värvi paremal asuvat rippmenüüd, et valida oma värv. Kui otsustate kasutada oma värvivalikuid, saate valida mitu värvi, klõpsates akna keskel asuval värviribal igal vahekaardil Gradient Stop . Vahelehti saab ka lisada ja eemaldada, klõpsates värviriba paremal asuvatele nuppudele.
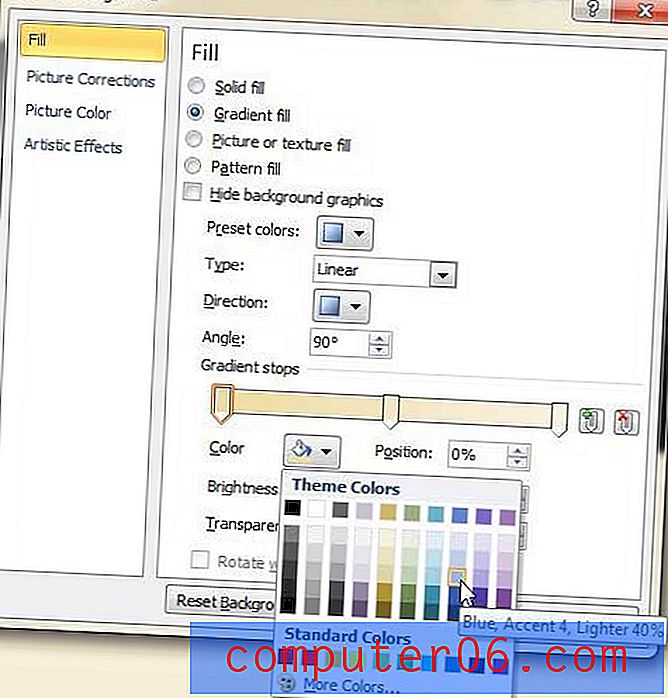
5. samm: kui soovite rakendada oma gradienti igale esitluse slaidile, klõpsake akna allosas nuppu Rakenda kõigile . kui rakendate just valitud slaidile gradienti, klõpsake nuppu Sulge .
Kokkuvõte - kuidas seada Powerpointi gradiendi tausta
- Paremklõpsake slaidi taustal, mida soovite muuta, seejärel klõpsake nuppu Vorminda taust .
- Klõpsake akna Vorminda taust vasakus veerus suvandit Fill .
- Valige suvand Gradient fill .
- Valige gradiendi eelseade või valige oma värvid, et luua kohandatud Powerpointi gradient.
- Klõpsake nuppu Rakenda kõigile, kui soovite kasutada kõigi selle slaidiesituse slaidide puhul gradienditausta, või klõpsake nuppu Sule, et seda ainult praegusele slaidile rakendada.
Kas teie esitlus oleks parem, kui see oleks maastiku asemel portreerežiimis? Siit saate teada, kuidas muuta slaidi orientatsiooni rakenduses Powerpoint 2010, kui arvate, et teie projekt saaks sellest kohandamisest kasu.