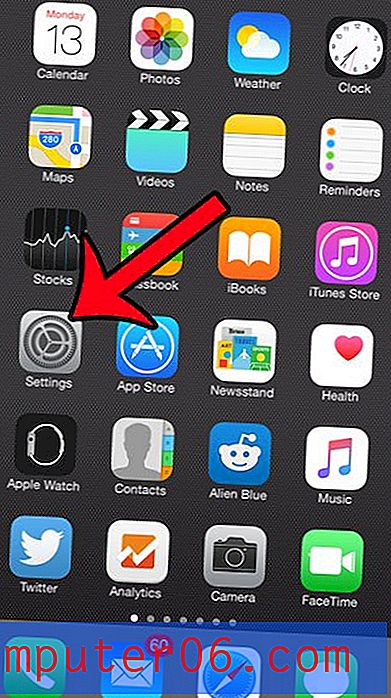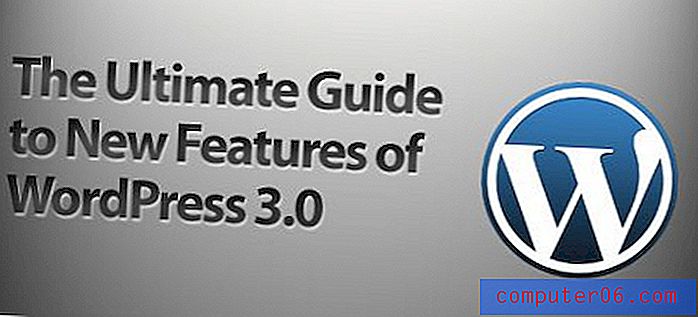Kuidas muuta fototekstiilid maskideks Photoshopis
Tekstuur on disaini võtmeelement. Tekstuuride tõhusa käsitsemise ja rakendamise õppimine avab teie Photoshopis oma oskuste ja vilumuste taseme.
Täna õpime superkiiret ja lihtsat viisi fototekstuuri tegemiseks ja selle muutmiseks maskiks, mis mõjutab kihi läbipaistvust. Pole tähtis, kui valda olete Photoshopiga, peaksite seda tehnikat valima ja hakata seda oma projektides juba täna kasutama.
Lihtne viis
Kõike, mida soovite Photoshopis teostada, saab teha tosinal erineval viisil. Aina enam ja rohkem katsetades näete, et mõned meetodid annavad peaaegu identseid tulemusi, kuid teised, mis näivad olevat üsna sarnased, võivad tegelikult anda dramaatiliselt erinevaid tulemusi.
Seejärel pole teie ülesandeks õppida ühte viisi, kuidas midagi teha ja sellest kinni pidada, vaid uurida erinevaid tööviise, et saaksite jõuda punktini, kus saate kohe teada, milline meetod antud olukorras on parim.
Alustame äärmiselt lihtsa kujundusega, mis võiks selle huvitavaks tegemiseks kasutada pisut tekstuuri. Meil on ainult tekst tahkel taustal:

Ütleme, et tahtsite seda pisut häirida, vananege see. Kuidas teil sellega läheks? Üks asi, mida võiksite proovida, on haarata foto ja kasutada seda siis tekstuurina. Ma tahan lisada mõned praod ja juhuslikud read, nii et ma haarasin selle pildi.

pildi allikas: Virginie Moerenhout
Sellel põhjusel valisin: kuna see tundub kõik vale. See on pilt pragunenud jääst, see pole üldse see, mida ma tahan, kas see on? Mida peate õppima, on Photoshopile mõeldes ressursse teisiti näha. Mõelge sellele, et nad võiksid olla, mitte need, mis nad on.
„Mida peate õppima, on näha Photoshopi mõeldes ressursse teisiti. Mõelge, et nad võiksid olla, mitte need, mis nad on. ”Ütleme nii, et haarame selle jääfoto üles ja viskame selle Photoshopisse, mis nüüd saab? Lihtne vastus on visata see kõigele peale, vähendada läbipaistmatust ja võib-olla rakendada mõnda erinevat segamisrežiimi, et näha, mis töötab. See annab teile midagi sellist, nagu alloleval pildil:

Päris lahe eks? Kahjuks pole see üldse see, mida ma tahan. See näeb endiselt välja foto pragunenud jääst, lihtsalt tugevalt kujundatud ja minu teksti taha visatud. Mõelgem sellele, kuidas saaksime seda teisiti teha.
Maskid päästmiseks
Ülaltoodud efekti probleem on see, et segame lihtsalt kahe pildi piksleid. Mida me tegelikult tahame, on viis võtta keerukas pragude muster jääl ja seda kuidagi teksti külge rakendada, nii et mõned osad näivad ajapikku kulunud.
"Foto praod on ümbritsevast keskkonnast tumedamad, seega saame nende pikslite abil luua maski, mis koputab sama mustri tekstiosad välja."Trikk selle saavutamiseks on muidugi maski kasutamine. Foto praod on ümbritsevast keskkonnast tumedamad, nii et saame nende pikslite abil luua maski, mis koputab teksti osad samas mustris välja. Küsimus on selles, kuidas muuta foto maskiks? Mul on hea meel, et te küsisite.
1. samm: valige parima kontrastsusega kanal
Et mõista, miks me selle ülesande jaoks pöördume kanalite poole, peate mõistma maski olemust. Mask on halltoonide pikslite kogum, mis mõjutab kihi läbipaistvust: must tähendab varjatud, valge tähendab nähtavat ja kõik vahepealne on, noh, kõik vahepealne. Kui allpool olev pilt oleks mask, võrduks iga ring erineva läbipaistvusega.
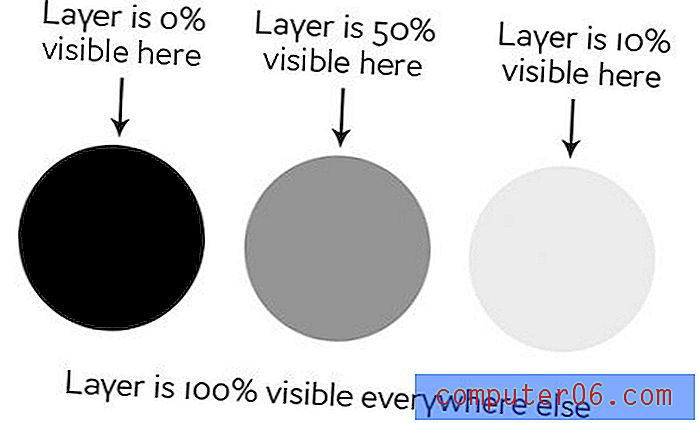
Katame seda teemat põhjalikult meie maskeerimise algaja juhendis. Kanal on olemuselt väga sarnane ja kasutab ka halltoonide väärtusi. Lahe on siin see, et saate muuta kanali valikuks, mis muidugi saab ühe klõpsuga maskiks.
Selle protsessi alustamiseks klõpsake paneelil Kanalid ja proovige leida parima kontrastsuse suhtega kanal. Minu puhul oli see sinine kanal.
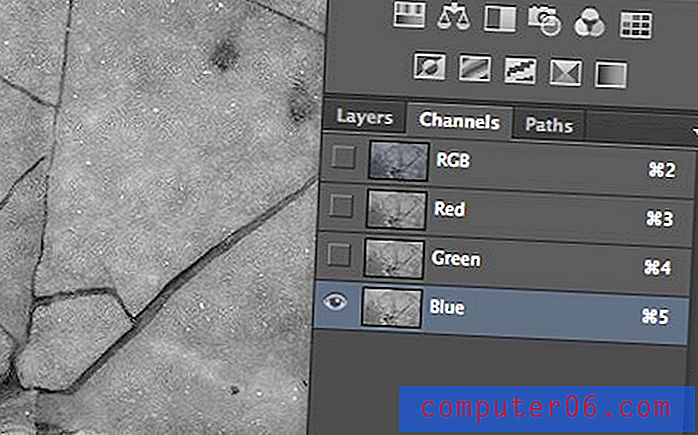
2. samm: kopeerige kanal
Kui olete leidnud parima kontrastsusega kanali, dubleerige see. Seda saab teha, kui lohistate kanali kanalite paleti allosa lähedale prügikasti kõrval asuvale väikesele lehe otsimise nupule (nagu kihi kopeerimine).
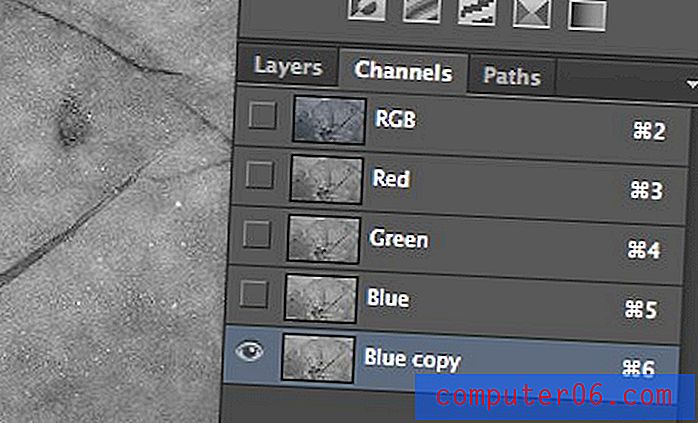
3. samm: kontrastsuse suurendamiseks kasutage tasemeid
Valige äsja loodud uus kanal ja tehke taseme reguleerimine, mis väntab kontrasti. Kui palju te seda teete, kui see üldse on, sõltub tõesti sellest, millist mõju soovite saavutada, kuid sel juhul tahame seda vändata.
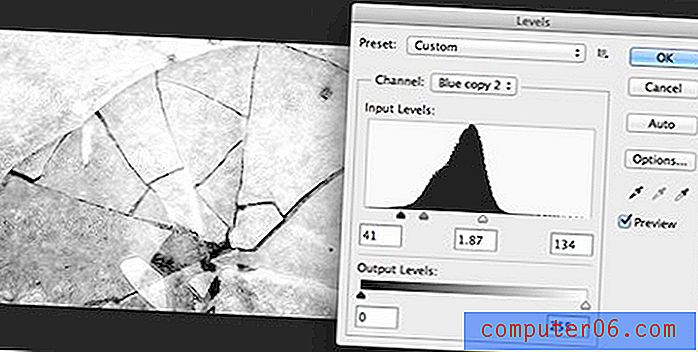
4. samm: muutke kanal valimiseks
Nüüd, kui teil on hävitamata kanalil tõesti hea kontrastsuse suhe, on aeg muuta see kanal valikuks. See on tõesti lihtne, lihtsalt käsul klõpsamine (juhtimine arvutis) kanalil ja see peaks kuvama reaalajas valiku.
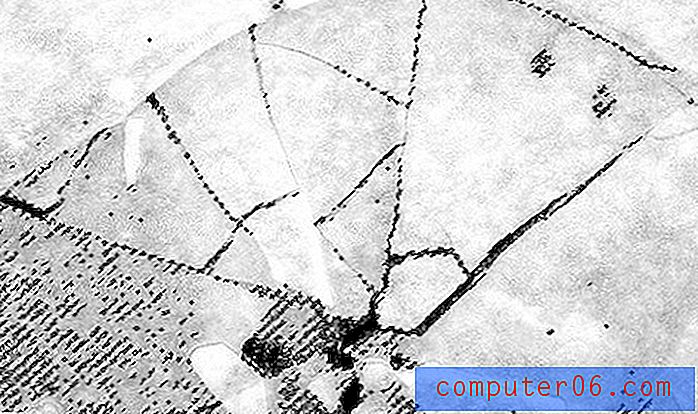
Mis siin toimub? Valitud pikslite värvi kasutatakse pikslite värvi järgi, nagu nägime, kuidas need maski varem mõjutasid. Nii et piksleid ei valita, vaid valgeid piksleid.
5. samm: rakendage valikut maskina
Nüüd, kui meil on aktiivne valik, teate ilmselt juba, kuidas muuta see maskiks. Peame vaid valima oma teksti kihi ja klõpsama kihtide paneeli allosas väikest maski nuppu. Voila, nüüd on meil efekt, mida me kavatseme!
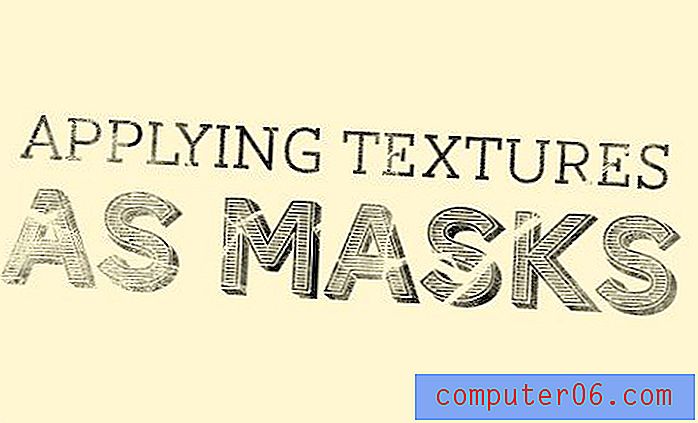
Pange tähele, et see ei näe välja nagu purustatud jääosa. Tegelikult võite vaevu öelda, et me kasutasime seda fotot üldse. Oleme lihtsalt laenanud keeruka pikslistruktuuri, nii et me ei peaks pragudesse ja pleekinud piirkondadesse käsitsi joonistama.
"Oleme keerulise pikselstruktuuri lihtsalt laenanud, nii et me ei peaks pragudesse ja pleekinud piirkondadesse käsitsi joonistama."Kui soovite tulemust täpsustada, proovige kihimaski reguleerida Tasemeid ja vaadake, kuidas see lõpptulemust mõjutab.
Läheme kaugemale
Ära peatu sellega! Proovige efekti uuesti, segage seda erinevate tekstuuridega, viskage sisse mõned kihtidefektid ja võite tõesti tulla midagi lahedat:

Lisasin siia taustapildina mõne pleekinud teksti, kopeerisin siis maski, mille me varem ehitasime, kuid kohandasime Tasemeid nii, et see vaevalt mõjuks. Seejärel rakendasin sisemise varju, segamisrežiim oli seatud värvipõletusele.
Tulemuseks on tõeliselt dramaatiline, tuhmunud pärgament, mis on kaugel sellest, kus alustasime.
Järeldus
See oli veel üks neist postitustest, mille tulemus oli üks sõber, kes küsis, kuidas konkreetset efekti saavutada. Arvan, et paljud uued Photoshopi kasutajad teavad, et selline asi on võimalik, kuid tundub, et see võib olla liiga tehniline ja nende täitmiseks liiga arenenud. Õnneks on reaalsus selline, et vaatamata sellele, et tegemist on väga võimsa tehnikaga, pole seda tegelikult keeruline rakendada!
Jäta kommentaar ja anna meile teada, milliste muude ülesannetega sa Photoshopis vaeva näed, et saaksime teile abiks olla mõned õpetused.