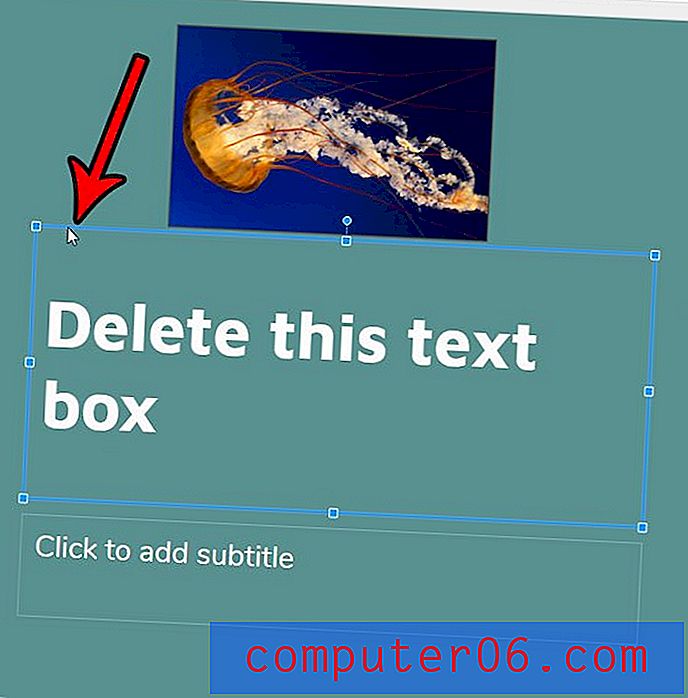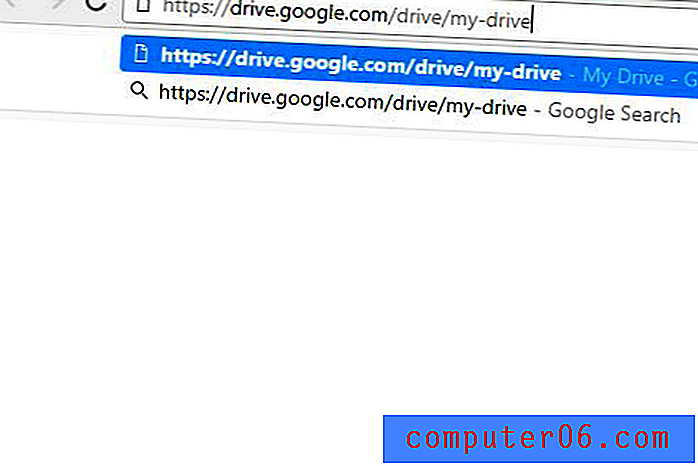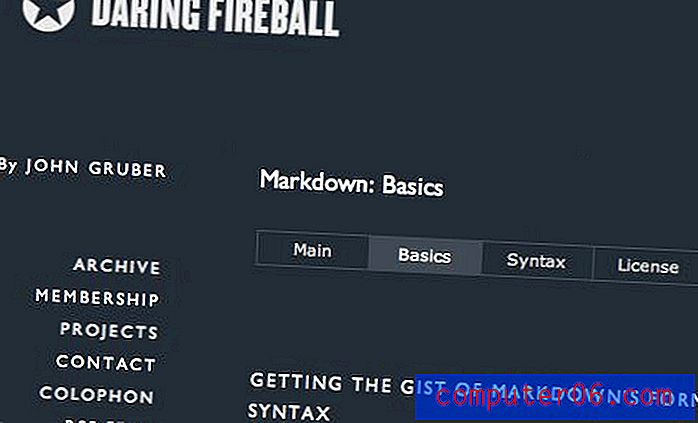Riistvarakiirenduse väljalülitamine Google Chrome'is
See juhend näitab teile, kuidas riistvarakiirenduse funktsioon Google Chrome'i töölauaversioonis välja lülitada. Jätkame allpool neid samme, lisades iga sammu kohta lisateavet ja pilte.
- Klõpsake nuppu Kohanda ja kontrollige Google Chrome'i .
- Valige suvand Seadistused .
- Kerige alla ja klõpsake nuppu Täpsemalt .
- Kerige jaotiseni Süsteem ja klõpsake väljalülitamiseks paremal asuvat nuppu Kasuta riistvarakiirendust, kui see on saadaval .
- Chrome'i taaskäivitamiseks klõpsake nuppu Taaskäivita.
Mul oli hiljuti probleem Google Chrome'is, kus hiir jäi maha, kui üritasin linki klõpsata või teksti kopeerida. See oli järjest masendavam, kuni punktini, kus hakkasin Firefoxi sagedamini kasutama. Kuid Chrome on juba pikka aega olnud minu vaikimisi brauser ja ma polnud veel valmis sellest loobuma. Nii et veetsin natuke aega proovides mitmesuguseid tõrkeotsingu näpunäiteid, mida võisin veebist leida, kõik vähe või üldse mitte.
Kuid suutsin probleemi lõpuks lahendada ja minu lahendus puhkes riistvarakiirenduse väljalülitamisel Google Chrome'is. Nüüd on Chrome taas kiire ja reageerimisvõimeline ning probleemid, mis mul varem olid, on kadunud. Kui teil on Google Chrome'is sarnane hiire hilinemisega seotud probleem, siis järgige allolevaid samme, et lülitada välja riistvaraline kiirendus ja vaadata, kas see lahendab ka teie probleemi.
Kas pärast iOS 9-le värskendamist on teie iPhone'i akus midagi muud? Uurige välja, miks akuikoon on teie iPhone 6-l kollane.
Lülitage Google Chrome'is välja riistvara kiirendus
Google Chrome'i toimivusega seotud probleemidel võib olla palju põhjuseid, nii et see lahendus ei pruugi kõigi jaoks töötada. Kuid see fikseeris mu hiirega viivituse ja latentsusaja probleemid, mis minul isiklikult tekkis, nii et kui teil on sarnaseid probleeme, tasub seda proovida.
Kui teil on sarnaseid probleeme ka teistes programmides, saab seda juhendit aadressil live2tech.com lugedes näidata, kuidas mitmetes erinevates programmides riistvara kiirendus välja lülitada.
1. samm: avage Google Chrome.
2. samm: klõpsake akna paremas ülanurgas kolme punktiga ikooni. Selles öeldakse, et kohandage ja kontrollige Google Chrome'i, kui hiirekursoriga kursoriga kursorite.
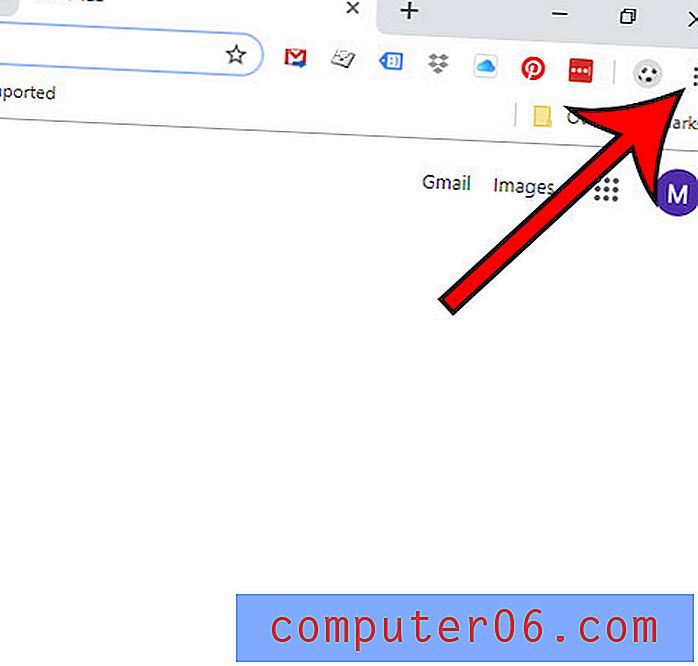
3. samm: klõpsake menüü allosas oleval suvandil Seaded .
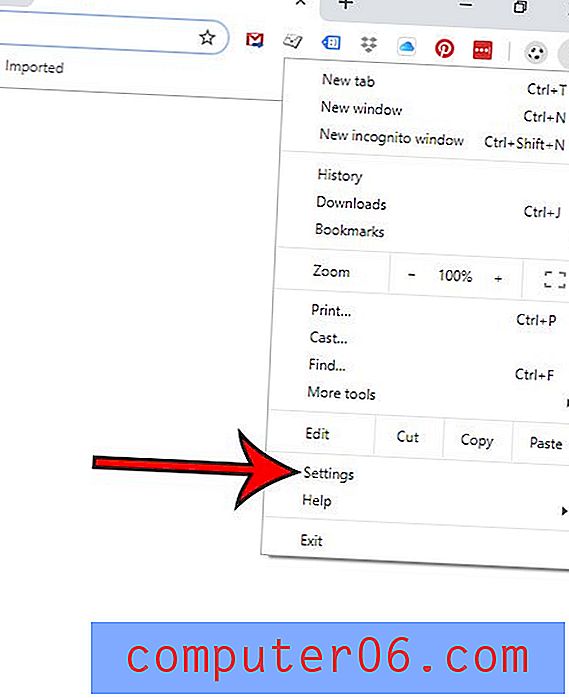
4. samm: kerige selle lehe alaossa ja klõpsake linki Täpsemalt .
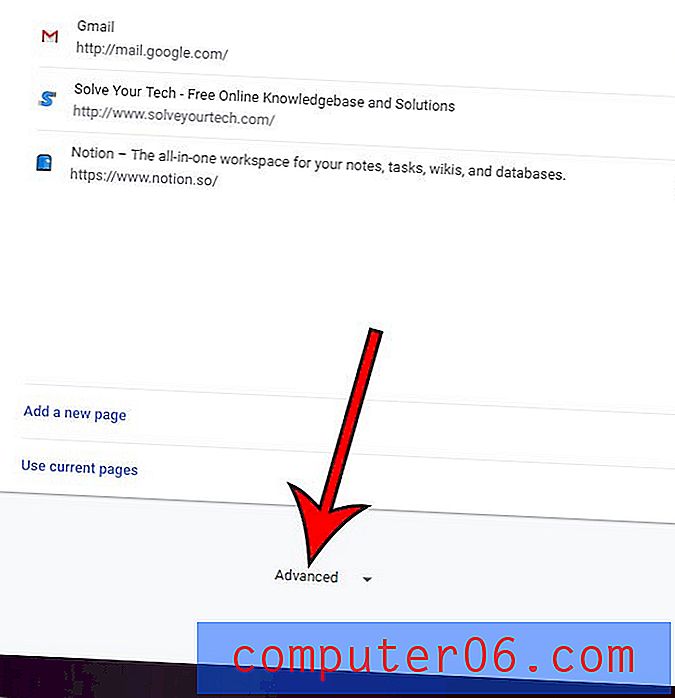
5. samm: kerige uuesti lehe alaossa, seejärel klõpsake väljalülitamiseks paremal asuvat nuppu Kasuta riistvarakiirendust, kui see on saadaval .
Seejärel võite muudatuste jõustumiseks klõpsata nupul Taaskäivita . Loodetavasti on teie probleemid Chrome'i hiire hilinemisega nüüdseks kadunud. Kui ei, siis minge täiendava abi saamiseks Google Chrome'i tugisaidile.
Kokkuvõte - kuidas keelata riistvara kiirendus Google Chrome'is
- Avage Google Chrome.
- Klõpsake akna paremas ülanurgas menüünupul (pealkirjaga Kohanda ja kontrollige Google Chrome'i, kui hiirekursoriga kursorit liigutada).
- Klõpsake valikul Seaded .
- Kerige alla ja klõpsake akna allosas asuvat linki Täpsemalt .
- Kerige alla jaotiseni Süsteem ja klõpsake paremal asuvat nuppu Kasuta riistvarakiirendust, kui see on saadaval .
- Selle uue seadistusega Chrome'i taaskäivitamiseks klõpsake nuppu Taaskäivita.
Riistvarakiirenduse keelamine Google Chrome'is
PrindiSiit saate teada, kuidas keelata riistvara kiirendus Google Chrome'is, kui teil on brauseri toimivusprobleeme.
Aktiivne aeg 3 minutit Koguaeg 3 minutit Raskusaste LihtneTööriistad
- Google Chrome
Juhised
- Klõpsake nuppu Kohanda ja kontrollige Google Chrome'i.
- Valige suvand Seadistused.
- Kerige alla ja klõpsake nuppu Täpsemalt.
- Kerige jaotiseni Süsteem ja klõpsake väljalülitamiseks paremal asuvat nuppu Kasuta riistvarakiirendust, kui see on saadaval.
- Chrome'i taaskäivitamiseks klõpsake nuppu Taaskäivita.
Lisateave riistvarakiirenduse keelamise kohta Chrome'i brauseris
- Teine viis Chrome'i seadete menüüsse pääsemiseks on lehe ülaosas aadressiribale tippimine chrome: // settings. Chrome: // sätete suvandite kasutamine viib teid otse menüüsse, kuhu pääsete, klõpsates menüünuppu ja valides siis suvandi Seadistused. Seejärel saate jätkata riistvarakiirenduse keelamist või riistvarakiirenduse lubamist, valides Täpsemalt ja seejärel Süsteem .
- Kui otsite täpsemat teavet GPU-valikute kohta Chrome'i brauseris, võite selle asemel sisestada aadressiribale chrome: // gpu. See pakub palju lisateavet Chrome'i ja GPU kasutamise kohta.
- Ehkki GPU (graafikatöötlusüksuse) kasutamise keelamine võib lahendada probleemid, mis on seotud Chrome'i veebilehtedega suhtlemisega, pole riistvaralise kiirenduse keelamine tavaliselt hea mõte, kui teil pole probleeme brauseriga.
- Google Chrome'i uuemates versioonides saate täpsemaid sätteid kuvada, klõpsates lihtsalt vahekaardil Täpsemalt menüü Seadistused vasakul küljel.
- Riistvara kiirenduse sisse või välja lülitamiseks peate muudatuse rakendamiseks brauseri taaskäivitama.
Kas soovite Chrome'is määrata mõne muu avalehe? See artikkel näitab teile, kuidas.