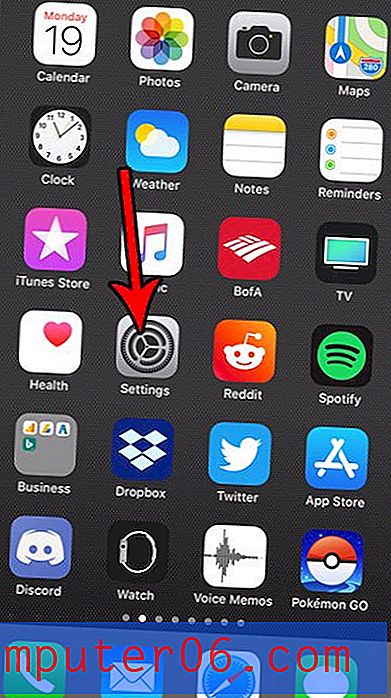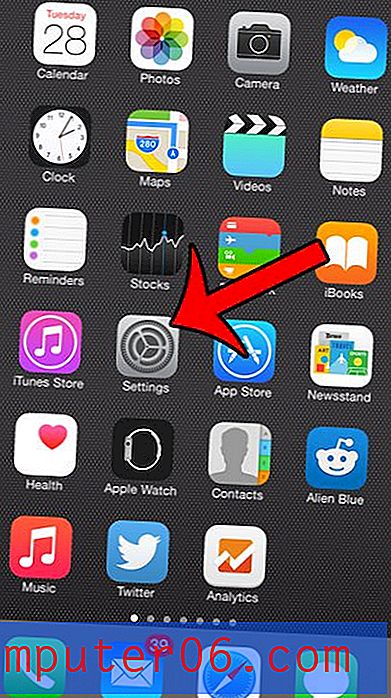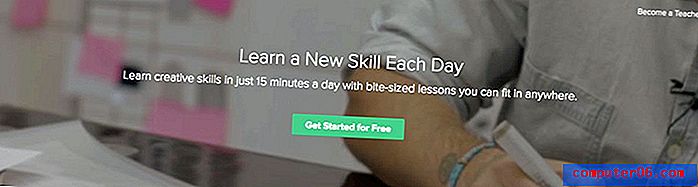Kuidas videote ülekandmine arvutist iPhone'i ilma iTunesita
Meil kõigil on oma isiklik lapsepõlvemälestuste kollektsioon, mõnda võib-olla hoitakse vanade videomakkide kujul ja tänapäeval enamasti teie vanas iPhone'is.
Teate, kui palju ruumi videod telefonis hõivata kipuvad, enamasti võite oma iPhone'i arvutisse teisaldada, et seadme salvestusruumi vabastada. Mida aga teha, kui soovite neid vanu videoid jagada ja need on kõik teie arvutis kinni?
Ehkki videoid telefonist arvutisse on lihtne teisaldada, mis juhtuks, kui soovite toimingu vastupidiseks pöörata, eriti pärast seda, kui iTunes on surnud? Ükskõik, kas see on kahe aasta tagune reis Balile või onupoja pulm, on mõned videod, mida soovite oma iPhone'is uuesti näha, kuid need on teie arvutis eemal.
Ärge muretsege, see artikkel näitab teile mitmeid viise videote ülekandmiseks arvutist iPhone'i ilma iTunesita.
1. Kasutage iCloudi
See on võib-olla kõige lihtsam meetod, kuna enamik teie iPhone'i videoid oleks tulnud automaatselt sünkroonida iCloudiga. Kuid kõigepealt peate tagama, et kasutate arvutis ja iPhone'is sama Apple ID-d. Mõlemad teie seadmed peavad olema ühendatud ka samasse WiFi-võrku.
Avage oma iPhone ja minge seadete rakendusse. Oma nime all näete jaotist iCloud . Minge fotode juurde ja lülitage sisse minu fotovoog .
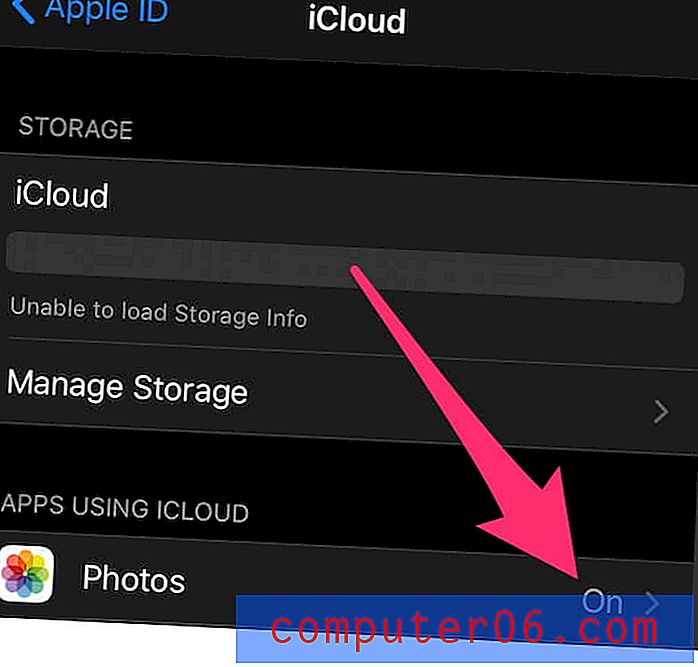
Kui teil pole arvutis iCloudi, laadige alla ja installige iCloud for Windows, järgides seda juhendit siin.
Nüüd avage arvutis iCloudi programm. Klõpsake fotode kõrval olevas veerus suvandil Suvandid ja lubage oma iCloudi fotokogu . Videote edastamise alustamiseks kontrollige suvandit Uute fotode ja videote üleslaadimine minu arvutist ja veenduge, et see oleks sisse lülitatud. Seejärel võite klõpsata nupul Muuda, mis võimaldab teil valida kausta, milles on videod, mida soovite oma iPhone'i üle kanda.
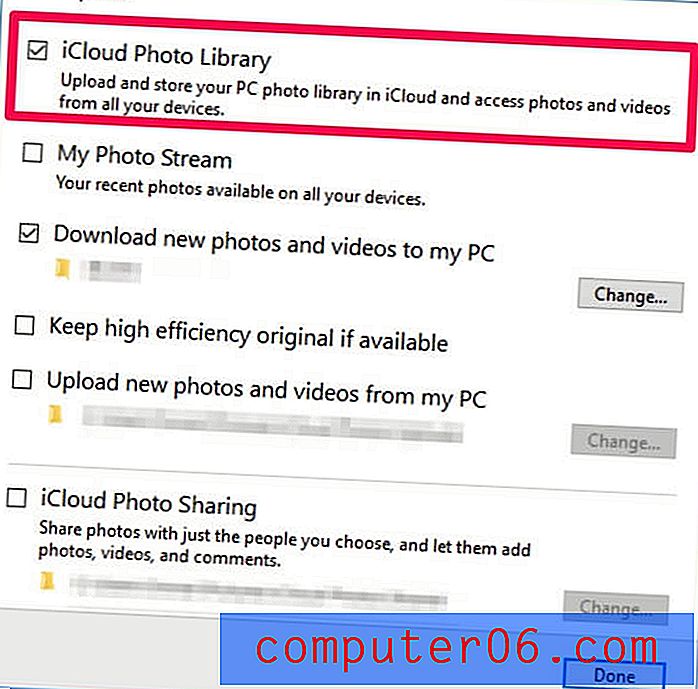
2. Edastamine Dropboxi kaudu
Kui iCloud ei tundu teile mugav, võite kasutada ka mõnda muud pilvesalvestusteenust. Üks populaarne võimalus on Dropbox. Sõltuvalt faili suurusest saate oma arvutist oma iPhone'i siiski videoid laadida vaid mõne minutiga.
Märkus: protsess võib olla iCloudiga võrreldes pisut keerulisem. Selle põhjuseks on asjaolu, et peate nii oma arvutisse kui ka iPhone'i alla laadima ja installima Dropboxi. Esmalt peate need videod ka oma arvutisse salvestama. Samuti pakub Dropbox ainult 2 GB tasuta salvestusruumi. Vastasel juhul peate teenuse eest maksma.
Kui teil pole aga USB-kaablit, oleks teie videote ülekandmiseks eelistatav meetod Dropbox ja toimige järgmiselt.
1. samm: laadige Dropbox alla ja installige oma arvutisse. Kui teil seda pole, registreeruge Dropboxi kontole.
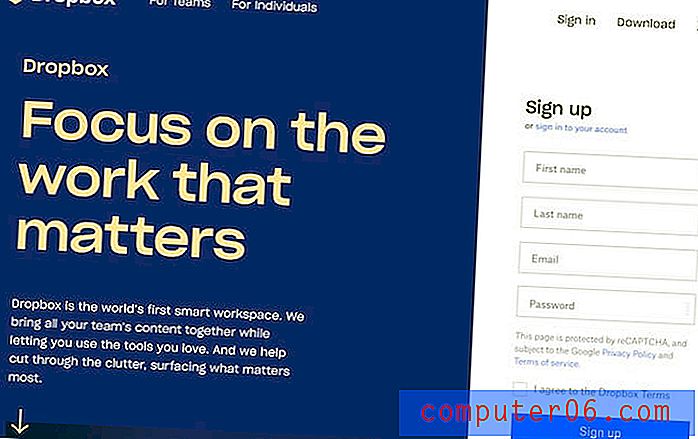
2. samm: minge oma arvutis videote juurde, mida soovite importida, ja laadige need Dropboxi üles.
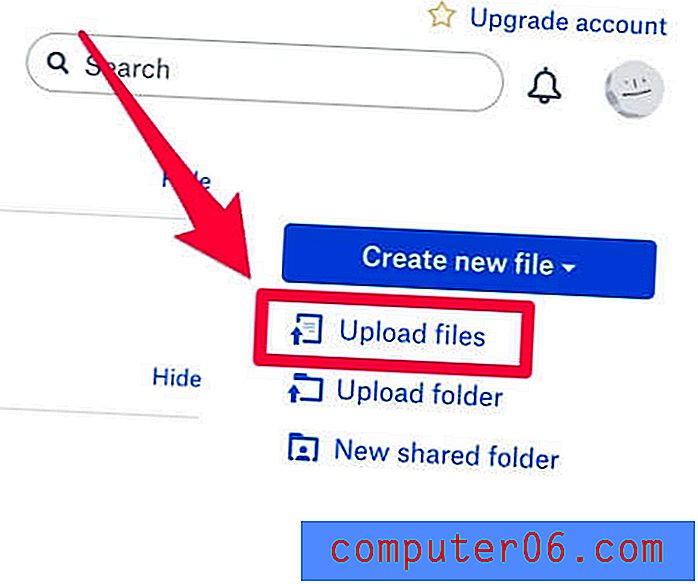
3. samm: minge App Store'i, otsige „dropboxist“ ja installige rakendus oma iPhone'i. Logige sisse oma kontoga. Valige äsja imporditud videod ja laske need meediumifailid oma iPhone'i salvestada. See selleks.
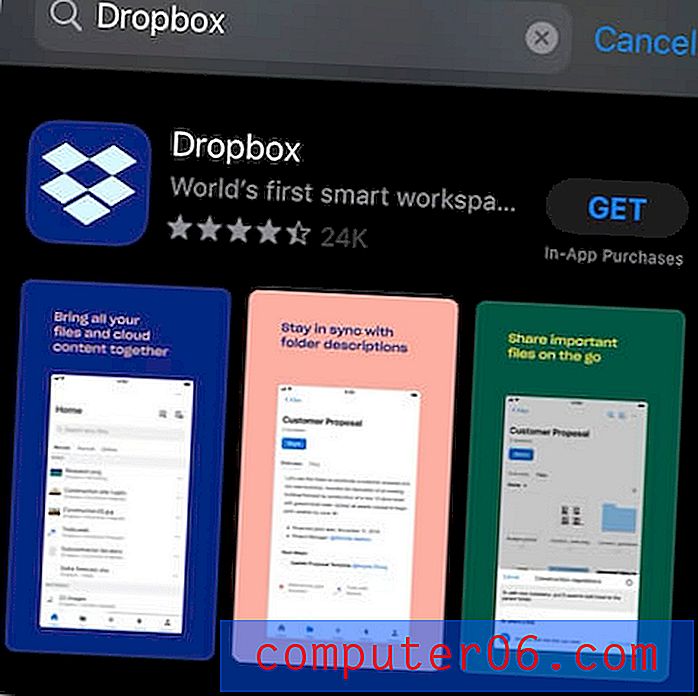
3. Kasutage iPhone Transfer tarkvara
Kui teil on ülekandmiseks palju videoid ja peate sageli tegelema failidega oma iPhone'i ja personaalarvuti vahel, on veel üks hea võimalus kasutada kolmanda osapoole andmeedastuse tarkvara - see aitab teie iPhone / iPadi faile tõhusamalt hallata. Lisateavet saate lugeda meie parimate iPhone'i edastustarkvarade kohta meie üksikasjalikust ringhäälinguülevaatest.
Üks parimaid valikuid on dr.fone . Edastusfunktsioon võimaldab teil videoid ja mitmesuguseid meediumifaile hõlpsalt arvutist iPhone'i importida või vastupidi. Allpool on üksikasjalik juhend.
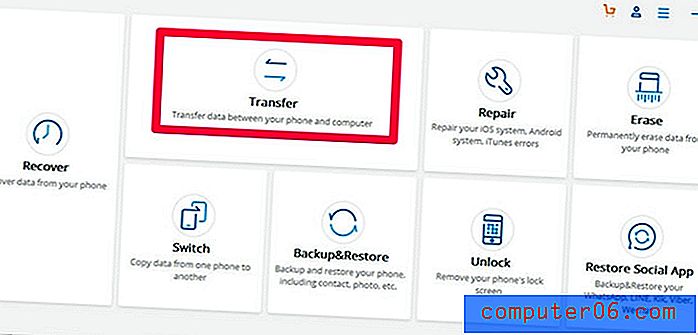
1. samm: laadige dr.fone alla ja installige oma Windowsi arvutisse ja käivitage see. Seejärel valige alustamiseks avaekraani all Transfer.
2. samm: ühendage oma iPhone arvutiga välkjuhtme kaudu. Kui jälle oma iPhone'i ühendate, kuvatakse jälle vaikimisi teade „Usalda seda arvutit”. Lihtsalt aktsepteerige seda, koputades oma telefonil valikut Usaldus .
3. samm: pärast seda tuvastab rakendus teie iPhone'i. Põhiekraanil näete erinevaid otseteid, üks, kuhu soovite liikuda, on jaotis Videod .
4. samm: video ülekandmiseks arvutist oma iPhone'i liikuge tööriistaribale ja valige suvand Impordi . Selle alusel saate importida kas videofaili või kogu oma meediumifailide kausta. Alternatiivse vahelehe avamiseks klõpsake lihtsalt suvanditel Lisa fail või Lisa kaust ja liikuge nende avamiseks videotele.
5. samm: valitud videod teisaldatakse teie iPhone'i. See selleks.
Kogu protsess on suhteliselt sirgjooneline ja dr.fone on ülaltoodud meetoditele korralik alternatiiv videote ülekandmiseks arvutist oma iPhone'i.
4. Lisage videod käsitsi iPhone'i Windows File Exploreri kaudu
See võib olla kõige vana kooli meetod. Kui soovite kasutada Windows File Explorerit videofailide edastamiseks arvutist oma iPhone'i, ei pea te alla laadima kolmanda osapoole tarkvara. Tegelikult pole vaja peale USB välgukaabli, vaid midagi muud. See on funktsioon, mis on teie arvutisse juba sisse ehitatud ja peate vaid ühendama oma iPhone'i arvutiga.
Pärast iPhone'i ühendamist arvutiga kuvatakse viip, milles küsitakse: kas te usaldate seda arvutit? Klõpsake valikul Usaldus ja näete, et iPhone kuvatakse uue failina Windows File Explorer 10 jaotises See arvuti .
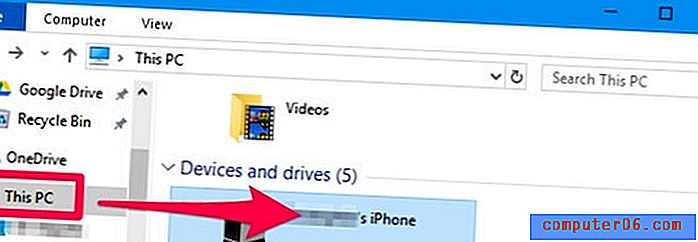
Liikuge kausta DCIM, näete oma fotosid ja videoid, mis on salvestatud kausta 100APPLE. Kui teil on palju fotosid ja videoid, võib leiduda ka teisi kaustu nimega 101APPLE ja 102APPLE jne.
Videote ülekandmiseks arvutist iPhone'ile lohistage suvaline meediumifail DCIM-i kausta 100APPLE lihtsalt. Teise võimalusena võite importida oma videod ka kogu kausta.
Viimane samm on oma iPhone'i lahtiühendamine, nüüd peaksite olema võimalik fotode videoid näha ja mängida.
Kas on muid tõhusaid meetodeid töö saamiseks? Jäta kommentaar allpool ja anna meile sellest teada.