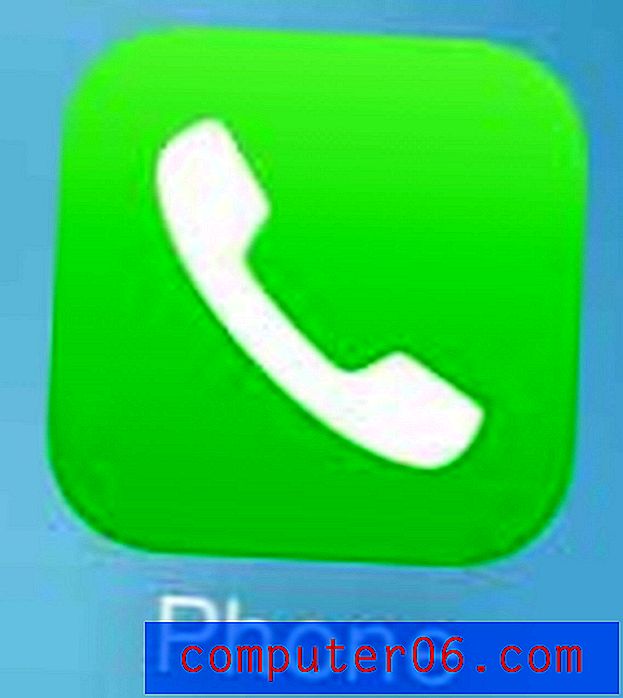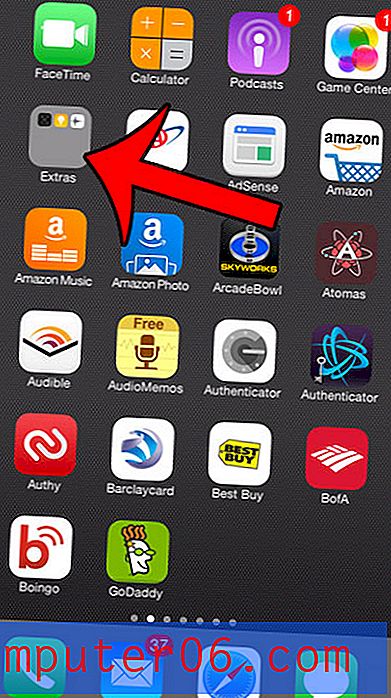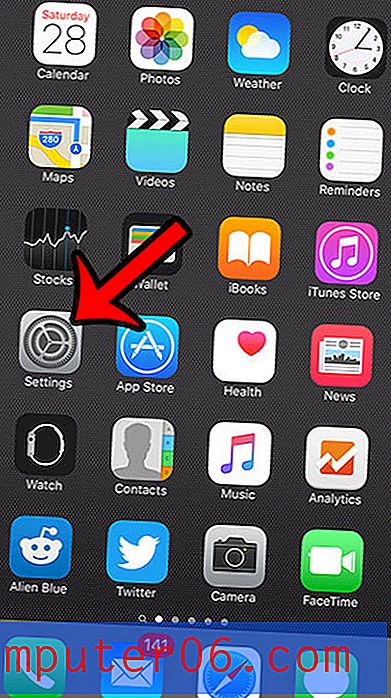Windows 10 värskenduste peatamine (5 meetodit)
Uuendused on Windows 10 kasutamise põhifunktsioon ja Microsoft vabastab regulaarselt uued, et teie kogemus oleks optimaalne.
On plusse ja miinuseid, mis võimaldavad Windowsil automaatselt värskendada. Vaatame mõnda neist üle, enne kui tutvustame mõnda meetodit, mis annab teile suurema kontrolli selle üle, mis ja millal installitakse.
Kas peaksin värskendused peatama või lubama neid lubada?
Windowsi sagedasel uute värskenduste väljaandmisel on mitmeid eeliseid.
- Selle eesmärk on anda teile parimat kasutuskogemust oma arvutis, hoides end kursis uusima tarkvara ja Windows 10 täiendustega.
- See pakub teile ajakohaseid turvapaiku. Vanema Windows 10 versiooni käitamine võib teie arvuti turvariskide jaoks haavatavaks muuta.
- Enda automaatse värskendamise kaudu võimaldab Windows 10 teil keskenduda sellele, mille jaoks soovite oma arvutit kasutada, selle asemel, et pidevalt kontrollida värskenduste installimist.
Siiski on Windows 10 automaatsete värskenduste osas mõned varjuküljed.
- Kõige nähtavam ja esimene probleem, millega üks kokku puutub, on nende värskenduste sageli ebamugav ajastus. Kellelegi ei meeldi, kui teda segatakse. Kui teil on oluline Skype'i kõne või töötate projekti kallal, kui see juhtub, siis olete arusaadavalt ärritunud.
- Mõned värskendused põhjustavad jõudlusega probleeme. Pärast mõningaid värskendusi on kasutajad teatanud häiringutest, kehvemast jõudlusest ja lahendamata turvaprobleemidest. Selle lisamiseks võite kasutada tarkvara, mis nõuab Windowsi konkreetset versiooni, ja värskendused võivad takistada nende õigesti töötamast.
5 viisi Windows 10 värskenduste peatamiseks
Pidage meeles, et allolevad meetodid blokeerivad draiverite ja tarkvara värskendusi, kuid mitte turbevärskendusi. Windows jätkab turvavärskenduste avaldamist, et ära hoida ärakasutamist.
1. Keelake Windows Update'i rakendus
Windowsi automaatse värskenduse saate mõne klahvivajutusega Windowsi otsingu abil keelata.
1. samm : vajutage Windows + R klahve, nii et otsinguriba hüppab. Tippige teenused.msc ja vajutage sisestusklahvi.

2. samm : kui teenused hüppavad, kerige alla, et leida Windowsi värskendused . Paremklõpsake ja valige Peata .
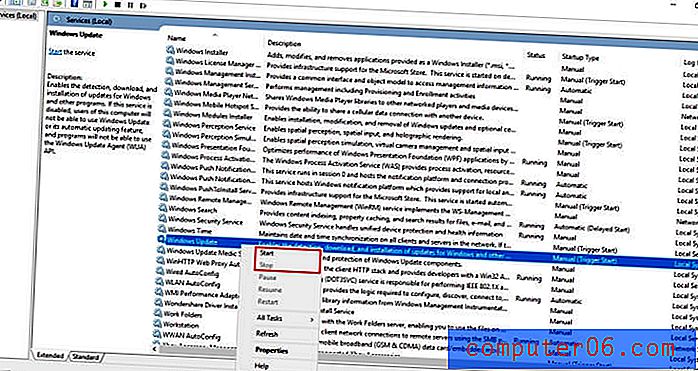
2. Valige Interneti-ühenduse väärtuseks Metered
Kui muudate ühenduse mõõdetuks, saadab Windows ainult prioriteetseid värskendusi. Mõõdetud ühendus on selline, millel on andmepiirang. See meetod ei tööta, kui kasutate Etherneti ja see võib teie Interneti-kasutust häirida.
1. samm : leidke Windowsi otsinguriba sätted ja avage see.
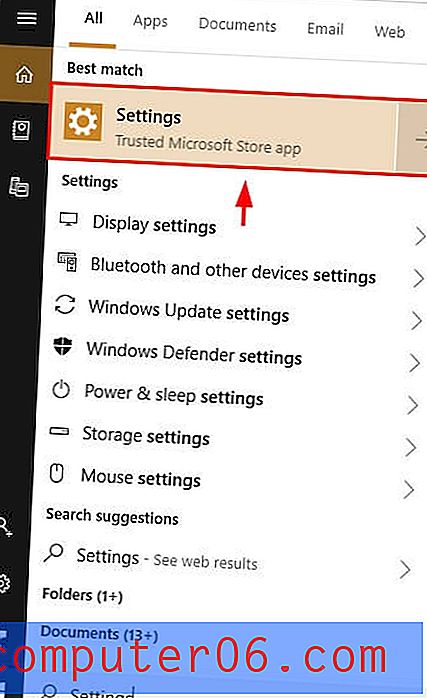
2. samm : klõpsake nuppu Võrk ja Internet .
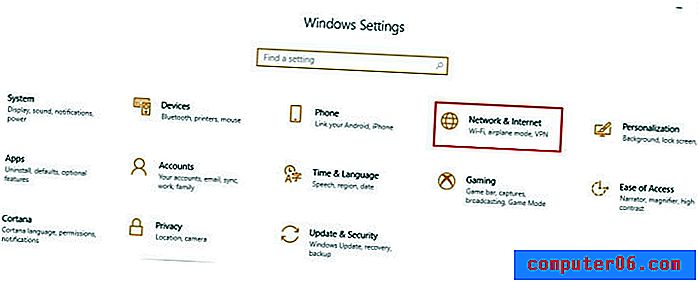
3. samm : klõpsake käsul Muuda ühenduse atribuute .
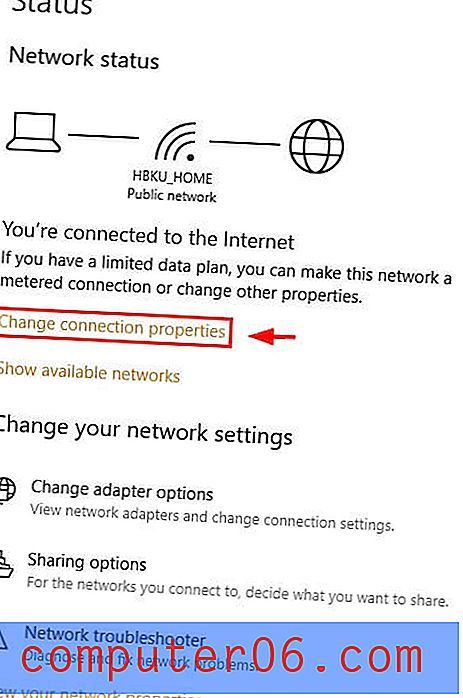
4. samm : kerige alla ja valige Metered Connection .
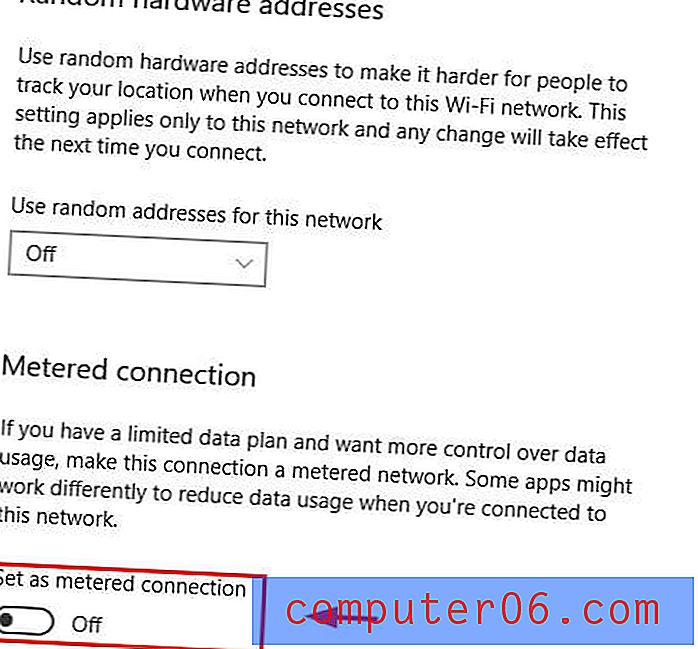
3. Kasutage rühmapoliitika redaktorit
Neile, kes kasutavad Windowsi väljaannet Education, Pro või Enterprise, on saadaval veel üks tööriist nimega rühmapoliitika redaktor, mis saadab teile teate, kui värskendus on saadaval ilma seda automaatselt installimata.
- 1. samm: dialoogi Käivitamine kuvamiseks klõpsake Windows + R. Sisestage gpedit.msc
- 2. samm: otsige Windows Update alt üles arvuti konfiguratsioon .
- 3. samm: muutke seadet “Automaatse värskenduse seadistamine”, et valida allalaadimiseks märguanne ja installimiseks märguanne .
- 4. samm: avage sätted Windowsi otsinguriba kaudu. Minge jaotisse Värskendused ja turvalisus . Valige Windowsi värskendused .
- 5. samm: klõpsake nuppu Värskenduste otsimine .
- 6. samm: taaskäivitage arvuti. Uued seaded on rakendatud.
4. Muutke registrit
Viimane võimalus on registri redigeerimine. See peaks olema viimane proovitud meetod, kuna selle valesti tegemine võib põhjustada suuri probleeme. Enne selle tegemist varundage kindlasti oma andmed.
1. samm: klõpsake nuppu Windows + R. Seejärel tippige avanevasse dialoogi dialoogis regedit .
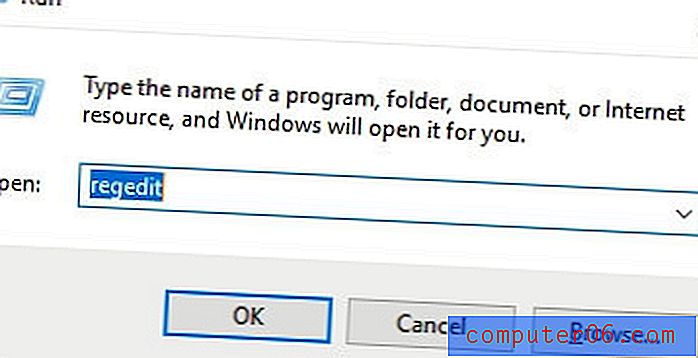
2. samm: klõpsake läbi järgmise tee: HKEY_LOCAL_MACHINE → TARKVARA → Poliitikad → Microsoft → Windows .
3. samm: paremklõpsake Windowsi, valige Uus, seejärel valige Klahv .
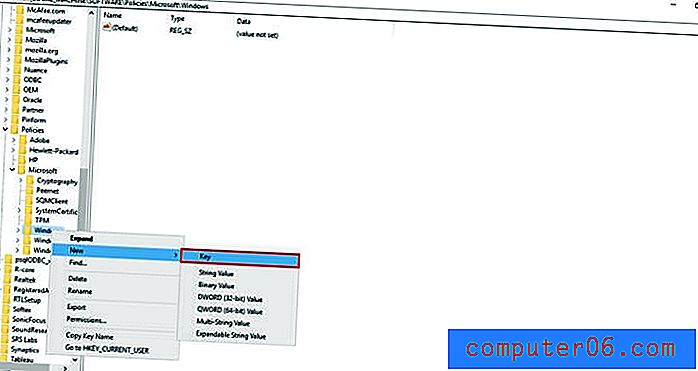
4. samm: pange uuele võtmele nimi WindowsUpdate, klõpsake sisestusklahvi, paremklõpsake uut võtit, valige Uus ja seejärel valige Klahv .
5. samm: pange sellele võtmele nimi AU ja vajutage sisestusklahvi. Paremklõpsake uut võtit, valige Uus ja klõpsake siis nuppu DWORD (32-bitine) väärtus .
6. samm: nimetage uus võti AUOptions ja vajutage sisestusklahvi. Topeltklõpsake uut võtit ja muutke väärtuseks 2 väärtuseks „Teata allalaadimiseks ja teata installist” . Kui olete vajutanud ok, sulgege register.
5. Näita / peida tööriist
Windowsi blokeerimiseks juba desinstallitud värskenduste uuesti installimast saate kasutada tööriista Kuva / peida. Pange tähele, et see ei takista Windowsi värskendusi installimast, vaid ainult siis, kui olete need desinstalleerinud.
1. samm: laadige tööriist sellelt lingilt alla. Kui dialoog seda küsib, klõpsake nuppu Ava . Allalaadimise lõpuleviimiseks toimige järgmiselt.
2. samm: avage tööriist. Valige sobivad värskendused, mida soovite peita, klõpsake nuppu Edasi ja järgige tööriista juhiseid, et peita sobivad draiverid.
Järeldus
Ükskõik, kas olete katkenud mõne olulise ülesande täitmise ajal, kasutage tarkvara, mis nõuab Windowsi konkreetset versiooni või lihtsalt ei soovi Windowsi värskendamist ilma teie sõnaõiguseta, aitavad ülaltoodud meetodid saada meelerahu, teades, et saate värskenduste ajastuse paremaks kontrollimiseks värskendatud draiverid või kui Windows värskendab üldse.