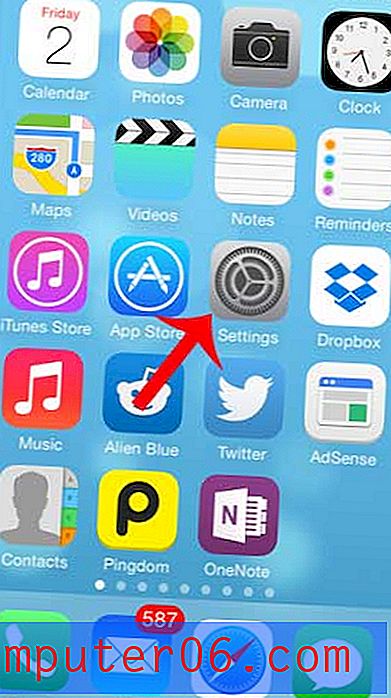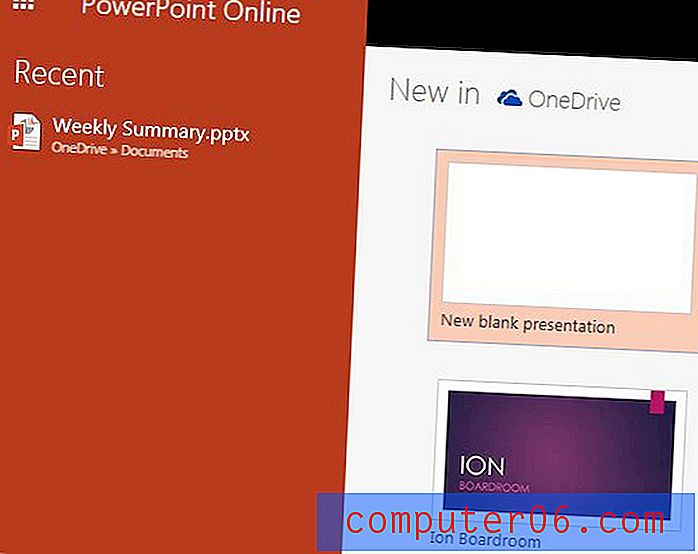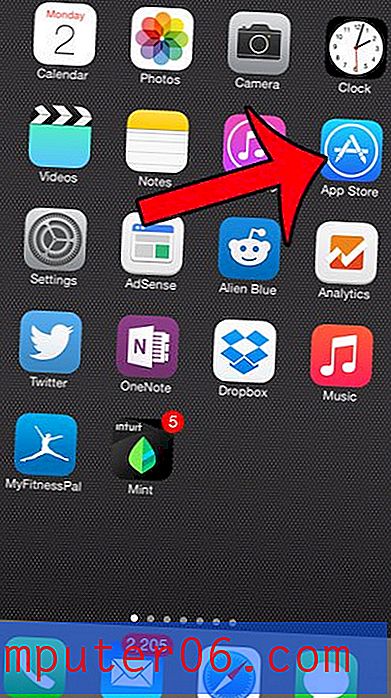Kuidas otsida Outlook 2013 kõigist kaustadest
Üha sagedamini on inimestel mitu e-posti aadressi, mis on õnneks midagi, millega Outlook 2013 saab hõlpsasti hakkama. Kuid on lihtne segi ajada, milline aadress konkreetse sõnumi sai, mis võib nõuda mitme otsingu alustamist Outlooki vaikesätetega. Õnneks saate Outlooki otsingusätteid reguleerida nii, et iga otsing kontrollib kõiki praeguseid kaustu, mitte ainult neid.
Seadistage Outlook 2013 otsing kõigi kaustade otsimiseks
See on suurepärane seade, mida kasutada, kui teil on Outlookis konfigureeritud mitu e-posti kontot. Otsitavate postkastide arvu suurendamine suurendab ka otsingutulemuste tagasisaatmiseks kuluvat aega, eriti kui teil on tegemist tuhandete kirjadega. Enamiku uuemate arvutite puhul võib see olla vaid mõni sekund, kuid jõudluse vähenemine võib olla probleemiks vanema või aeglasema arvuti kasutamisel.
1. samm: käivitage Outlook 2013.
2. samm: klõpsake akna vasakus ülanurgas vahekaarti File .
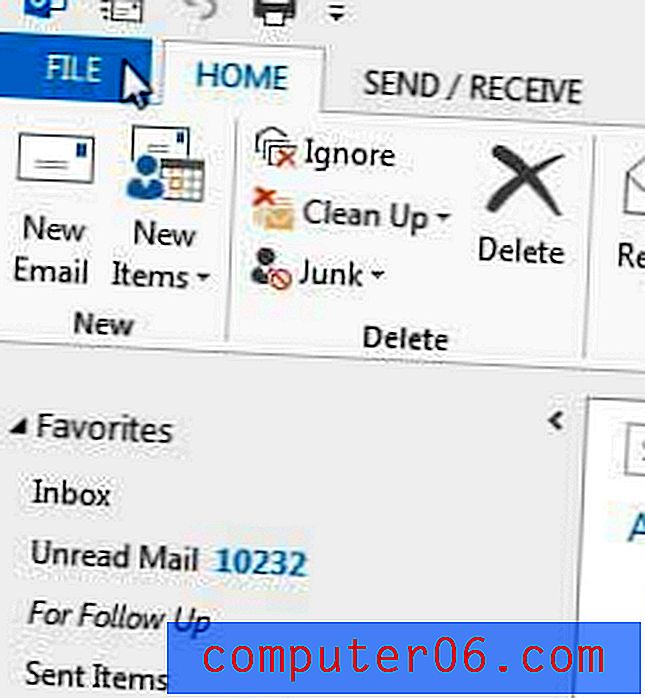
3. samm: klõpsake akna vasakus servas olevas veerus suvandil Suvandid . See avab eraldi Outlooki suvandite akna.
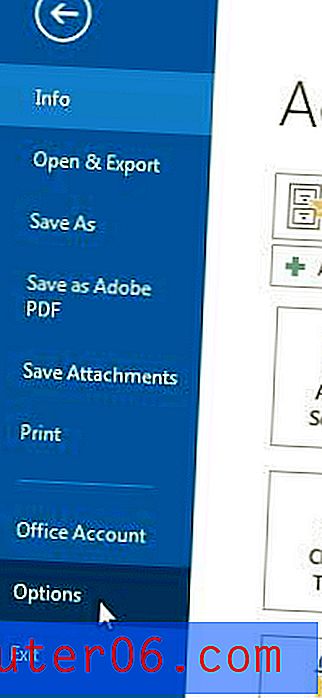
4. samm: klõpsake akna Outlooki suvandid vasakus veerus nuppu Otsi .

4. samm. Klõpsake suvandit Kõigist postkastidest vasakul, et Outlook saaks otsingu käivitamisel otsida kõigist teie postkastidest ja kaustadest. Kui soovite, et otsing sisaldaks kustutatud sõnumeid, võite igas üksuses failide otsimisel märkida kausta Kustutatud üksused igas andmefailis vasakul oleva ruudu. Muudatuste rakendamiseks klõpsake akna allosas nuppu OK.
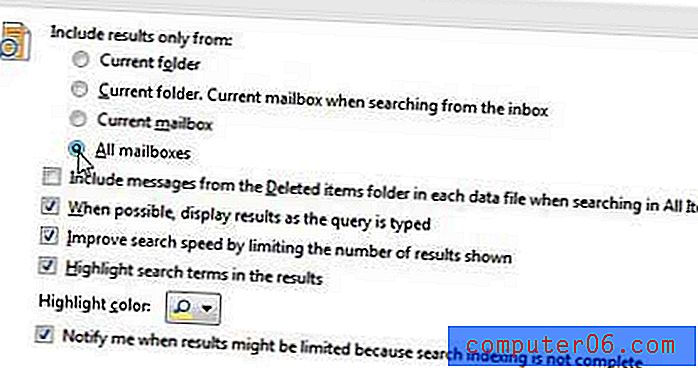
Kas saadate meilisõnumeid valele aadressile, kuna keegi muutis nende e-posti aadressi? Siit saate teada, kuidas redigeerida kontakti rakenduses Outlook 2013, et saaksite kontaktteavet värskendada selle muutumisel.