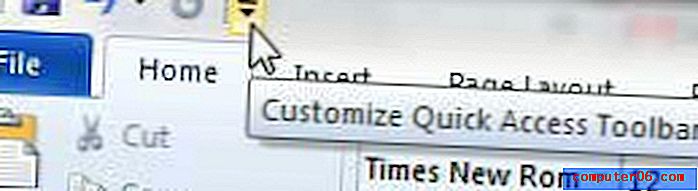Kuidas kleepida pildina Excel 2010-s
Microsoft Excel 2010 andmeid saab vormindada paljudel erinevatel viisidel ja mõned neist viisidest annavad teavet, mida võib olla keeruline hallata. See kehtib eriti juhul, kui peate printima osa teavet ja Excel ei prindi seda, mida teie ekraanil näete, või kui Excel proovib printida arvutustabelit, millel on palju väliseid andmelinke, jookseb kokku Excel. Mugav viis selle probleemi lahendamiseks on kopeerida prinditavad andmed ja kleepida need pildina teisele töölehele.
Kleebi pildina programmis Excel 2010
See artikkel keskendub Exceli töölehtede vahel kopeerimisele ja kleepimisele, kuid saate ka kleepitud pildi kopeerida teise programmi, näiteks OneNote, Word või Microsoft Paint. Olen leidnud, et OneNote'i kleepimine on eriti kasulik, kui pilt ei mahu mugavalt ühele lehele, kuna OneNote prindib vastavalt vajadusele automaatselt mitmele lehele.
1. samm: avage arvutustabel rakenduses Excel 2010.
2. samm: tõstke hiirega esile andmed, mida soovite pildiks muuta.
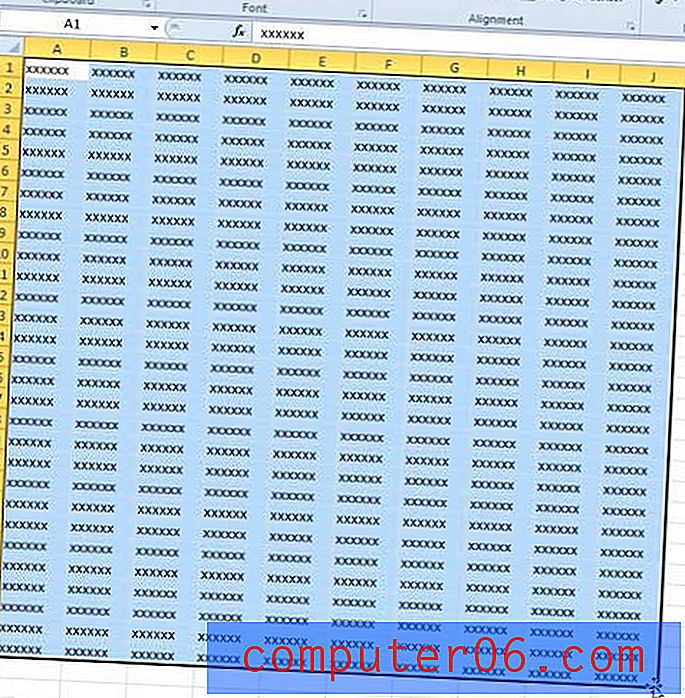
3. samm: vajutage Ctrl + C või paremklõpsake valitud andmeid ja valige suvand Kopeeri .
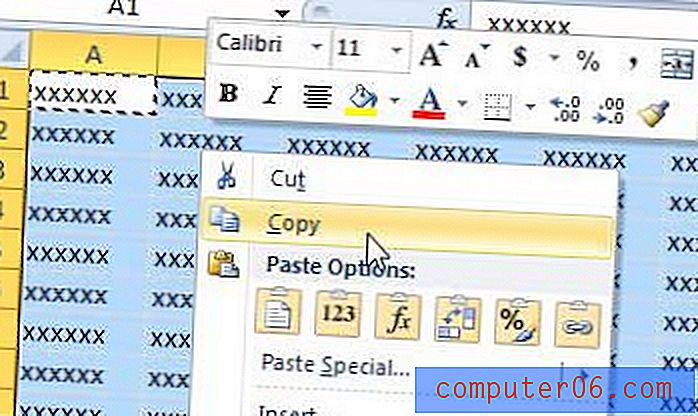
4. samm: klõpsake akna allosas vahekaarti Töölehe lisamine .
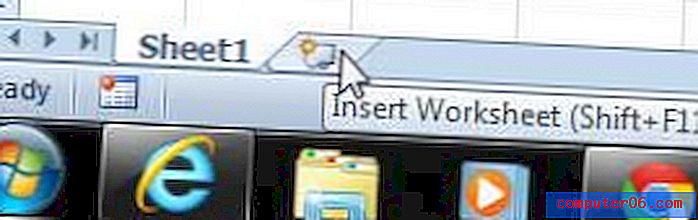
5. samm: klõpsake akna ülaosas asuva lindi jaotises Lõikelaud nuppu Nupp Kleebi, seejärel klõpsake suvandit Pilt .
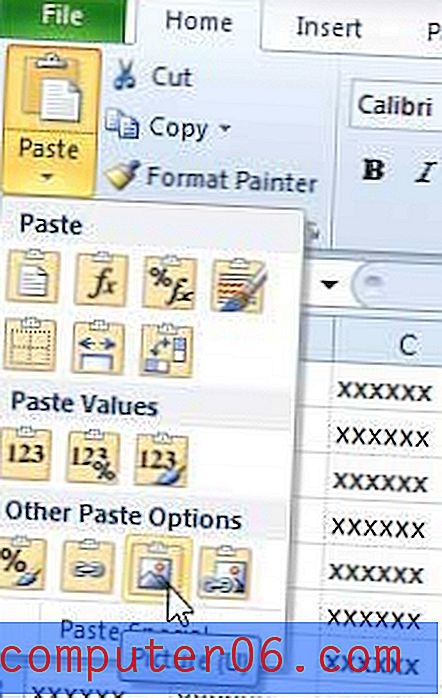
Kas otsite head ja taskukohast viisi piltide redigeerimiseks? Adobe Photoshop Elementsil on kõik tööriistad, mida vajate piltide redigeerimise ühisteks vajadusteks. Kui vajate täpsemat tööriista, vaadake siiski Photoshop CS6 tellimisvõimalust. See nõuab palju madalamaid ettemaksumusi kui Photoshopi jaemüügiversioon.
Sellest artiklist saate lugeda juhiseid, mis on vajalikud kopeeritud Exceli pildi Wordi lisamiseks.