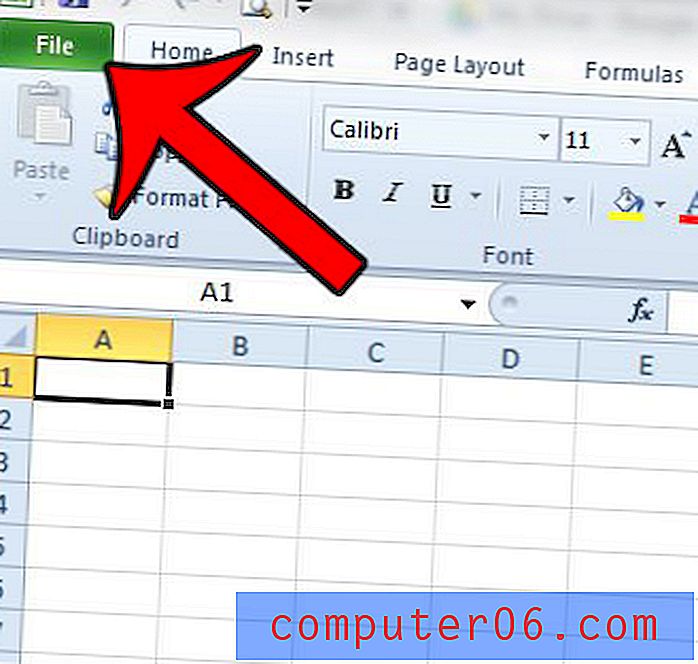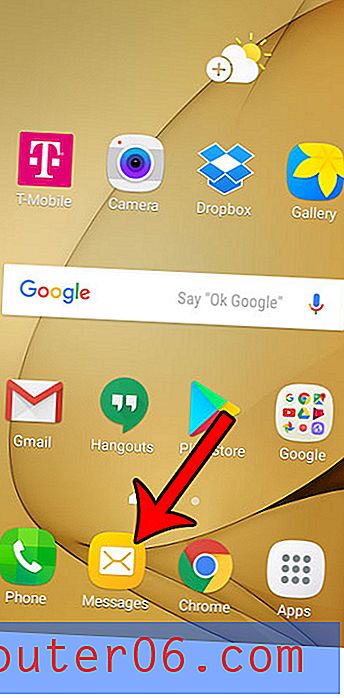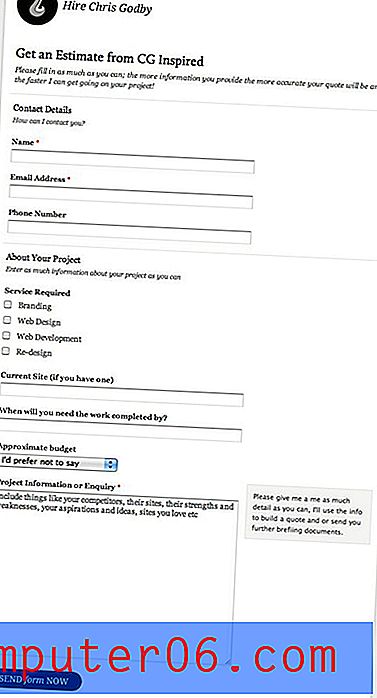Kuidas sülearvuti jaotises OneNote 2013 parooliga kaitsta
OneNote on tõesti mugav viis oma ideede ja mõtete talletamiseks. Sellel on palju tööriistu kõigi sülearvutite, lehtede, e-kirjade ja veebilõikude korraldamiseks, mida võite hiljem vajada, ja saate kasutada isegi oma tasuta SkyDrive'i salvestusruumi, et teha märkmeid erinevatest arvutitest juurdepääsetavaks. Nendele märkmetele veebibrauseri kaudu juurde pääsemiseks peate teadma oma Microsofti konto e-posti aadressi ja parooli, kuid märkmikke saab igaüks, kellel on sellele juurdepääs, vaadata teie arvuti OneNote'i programmis. Kui salvestate tundliku teabe ühte oma sülearvuti jaotisse, mille pärast muretsete, sest keegi näeb, on hea mõte lisada mõni paroolikaitse.
Lisage OneNote 2013 sülearvuti sektsiooni paroolikaitse
Pange tähele, et see paroolikaitse rakendub teie sülearvuti jaotisele kõikjal, kuhu sellele juurde pääsete. Nii et isegi kui avate OneNote'i veebibrauseris oma Microsofti konto parooliga, vajate sisu vaatamiseks ikkagi kaitstud sülearvuti jaotise parooli.
1. samm: käivitage OneNote 2013.
2. samm: valige sülearvuti akna ülaosas olevast rippmenüüst.
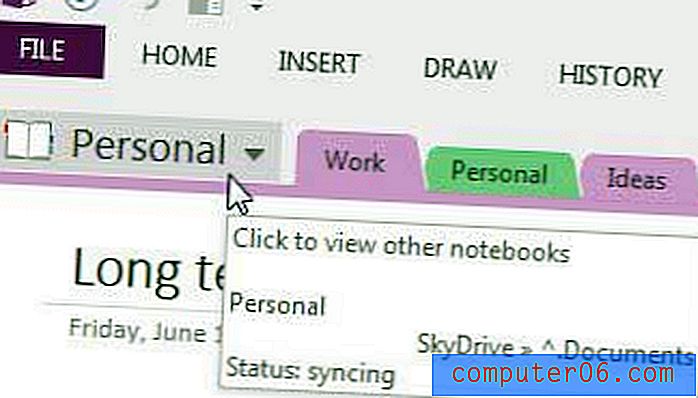
3. samm: paremklõpsake jaotise vahekaarti, millele soovite paroolikaitse lisada, seejärel valige suvand Paroolikaitse seda jaotist .

4. samm: klõpsake akna paremas servas suvandil Parooli määramine.

5. samm: tippige oma parool väljale Enter Password ( Parooli sisestamine), tippige see uuesti väljale Confirm Password (Parooli kinnitamine) ja klõpsake siis nuppu OK .
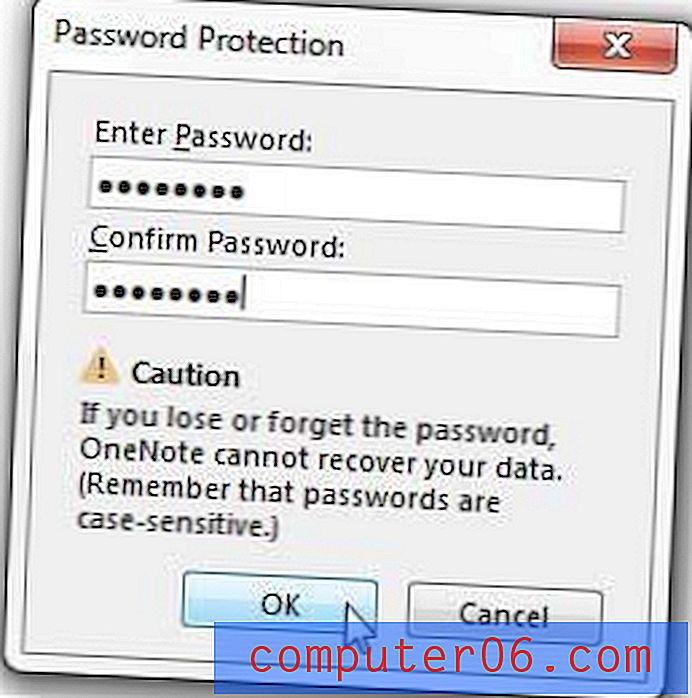
Seejärel küsib OneNote, kuidas soovite, kuidas see teie olemasolevate varukoopiatega, millel on sülearvuti jaotise koopia, ilma paroolikaitseta hakkama saada, tehke see valik, mida eelistate.
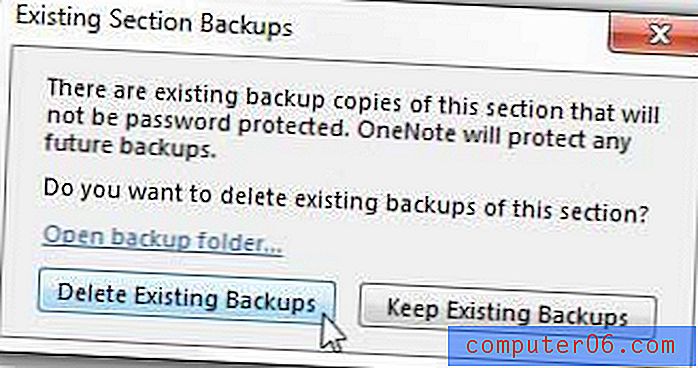
Kui otsustate olemasolevad varukoopiad kustutada, saate alati varukoopia luua käsitsi, et andmed ei läheks kaduma. Parooliga kaitstud sülearvuti sektsioonid saate ka igal ajal käsitsi lukustada, vajutades klaviatuuril Ctrl + Alt + L.
Kui teie arvutis on palju olulisi andmeid, mida te ei saa kaotada, siis on hea mõte varukoopia koostada. Kuna hea varundusplaan nõuab varukoopiate salvestamist muusse arvutisse või kõvakettale, on välised kõvakettad tavaliselt kõige taskukohasemad võimalused. Amazoni taskukohase 1 TB välise kõvaketta vaatamiseks klõpsake siin.