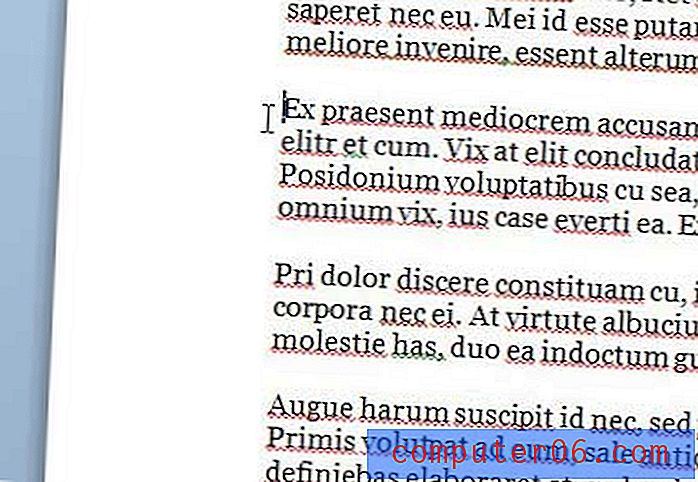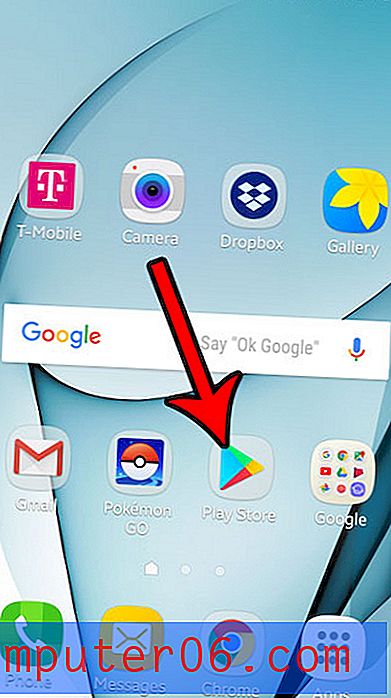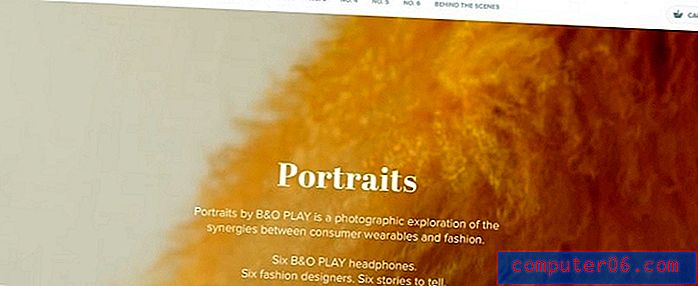Kuidas teha Powerpoint 2013 slaidi vertikaalseks?
Powerpointi slaidid on vaikimisi horisontaalasendis. Kuid teil võib olla esitlus, mis oleks parem, kui see asuks vertikaalsuunas, nii et võite mõelda, kuidas muuta Powerpointi slaid vertikaalseks.
Meie allolev õpetus näitab teile, kuidas oma esitlust vahetada nii, et slaidid oleksid vertikaalselt. Selle artikli teises jaotises näidatakse teile, kuidas luua mitme orientatsiooniga esitlus, luues mitu üksteisega linkivat Powerpoint-faili. Orienteerumislüliti saavutatakse, klõpsates lingil esimesest failist, mis avab teise faili. See üleminek on esitluse esitamisel suhteliselt sujuv ja saate selle rakendada ka teise faili jaoks, kui soovite hiljem esitluse esimese faili juurde naasta.
Kuidas lülituda vertikaalsetele slaididele rakenduses Powerpoint 2013
Selle artikli toimingud viidi läbi rakenduses Microsoft Powerpoint 2013. Selle artikli esimeses jaotises näidatakse teile, kuidas muuta esitluse iga slaidi orientatsiooni nii, et need kõik oleksid vertikaalsed. Järgmine jaotis näitab teile, kuidas teha ainult ühte või mõnda slaidi vertikaalselt.
1. samm: avage oma esitlus rakenduses Powerpoint 2013.
2. samm: klõpsake akna ülaosas vahekaarti Kujundus .

3. samm: klõpsake lindi paremas otsas jaotises Kohanda nuppu Slaidisuurus, seejärel valige suvand Kohandatud slaidi suurus .
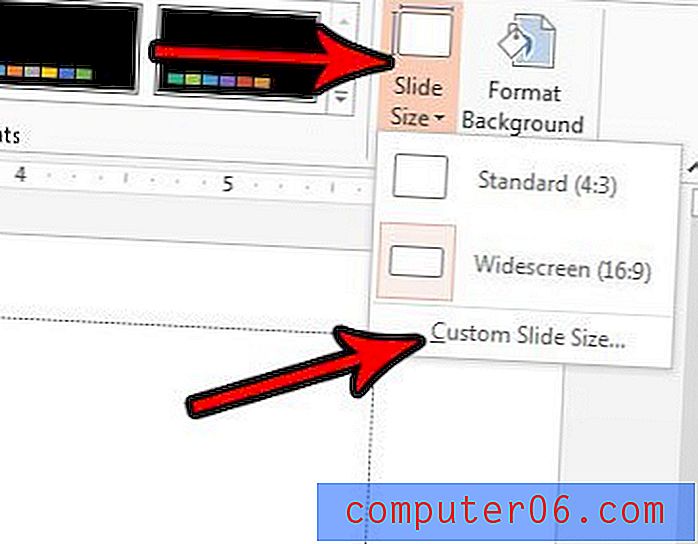
4. samm: valige suvandi Portree suvand Portrait ( Portree ) ja klõpsake siis nuppu OK .
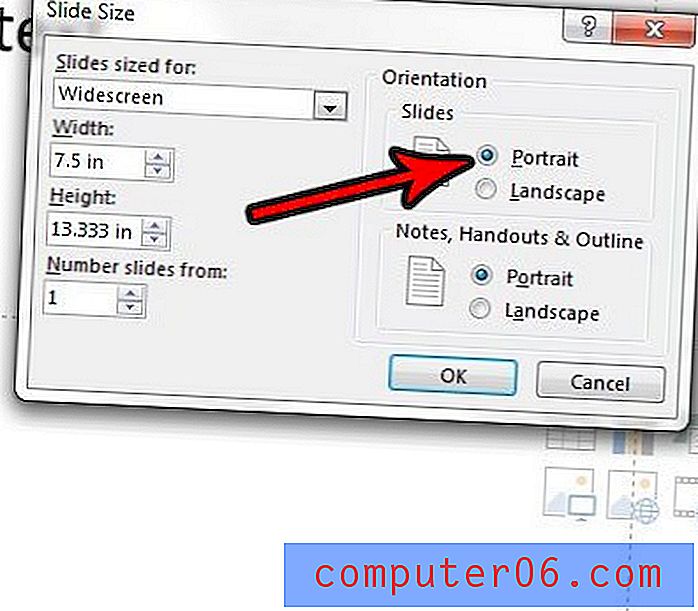
Kuidas PowerPoys 2013 mõnda slaidi vertikaalselt teha, ühendades kaks esitlust
See on natuke keerulisem, kuna Powerpoint ei anna teile algselt võimalust, kuidas ühes esitluses oleks mitu orientatsiooni. Seetõttu peame tegema kaks eraldi esitlust, ühe maastiku ja ühe portree, seejärel ühendama need omavahel. Ideaalis soovite mõlemad need esitlused paigutada samasse kausta juhuks, kui kopeerite need mujale.
1. samm: looge maastiku esitlus, seejärel looge teine eraldi esitlus ja pange see ülaltoodud jaotises toodud sammude abil portree orientatsiooni.
2. samm: avage Powerpointi fail, mida esitlemise alguses esmalt kuvatakse.
3. samm: valige akna vasakus servas asuvast veerust slaid, mis mängib viimati enne esitluse kuvamist teistsuguse suunaga.
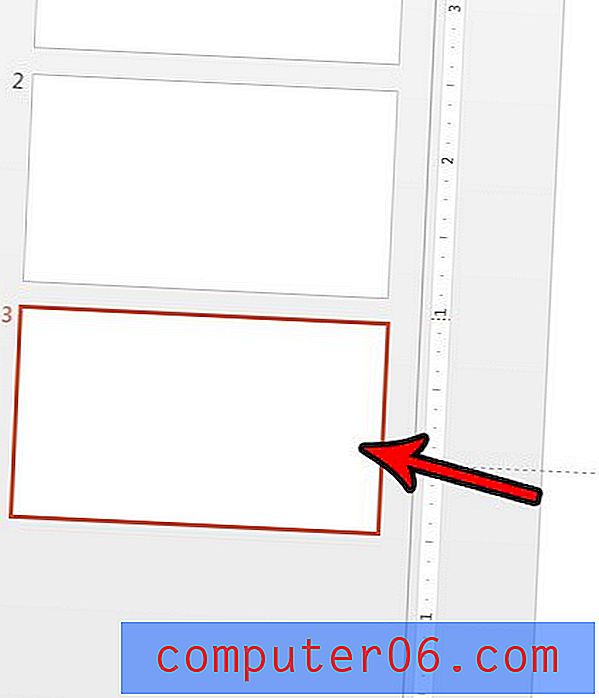
4. samm: valige tekst või pilt, millel klõpsate teise esitluse avamiseks.
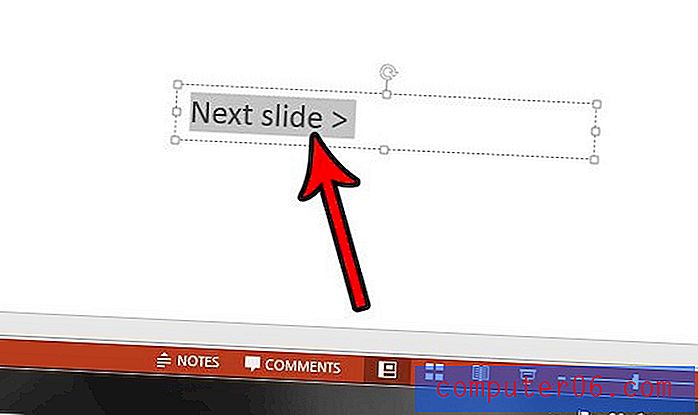
5. samm: klõpsake akna ülaosas vahekaarti Sisesta .
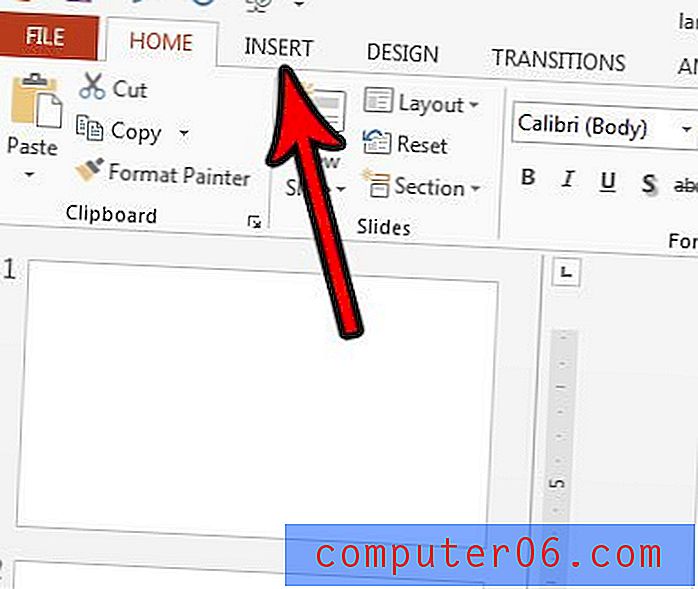
6. samm: klõpsake lindi jaotises Lingid nuppu Toiming .

7. samm: valige suvand Hüperlink ja seejärel valige loendist Muu Powerpointi esitlus .

8. samm: sirvige teist Powerpointi faili, valige see ja klõpsake siis nuppu OK .
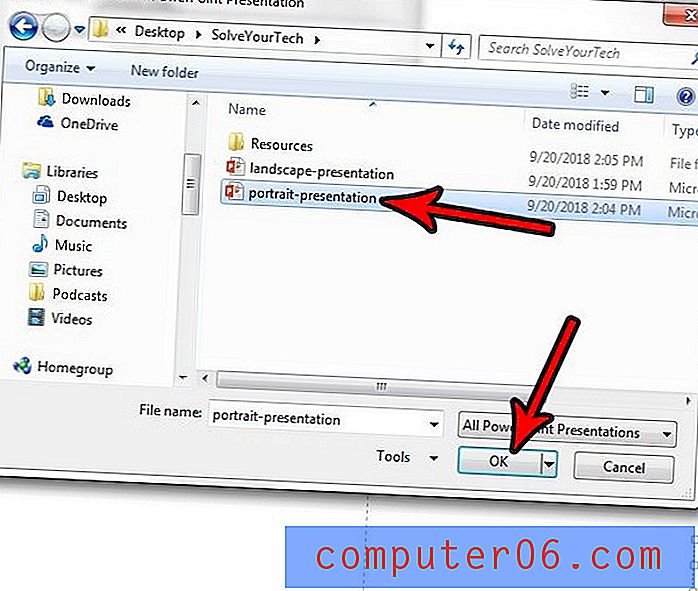
9. samm: valige slaid, mille soovite pärast lingil klõpsamist avada, seejärel klõpsake nuppu OK .
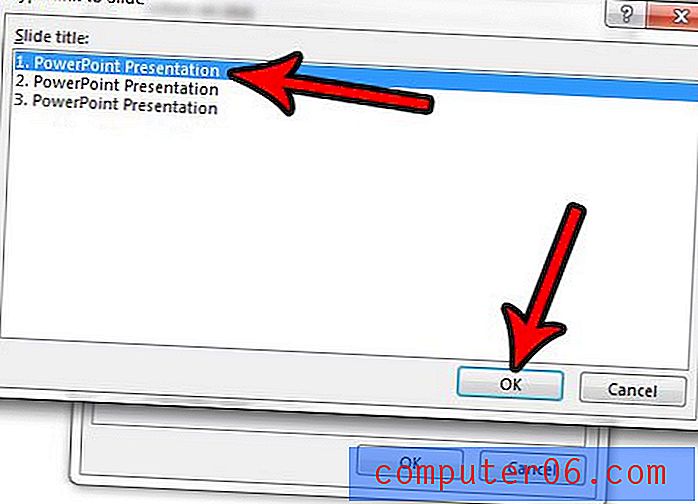
10. samm: klõpsake menüü Toimingu sätted nuppu OK .
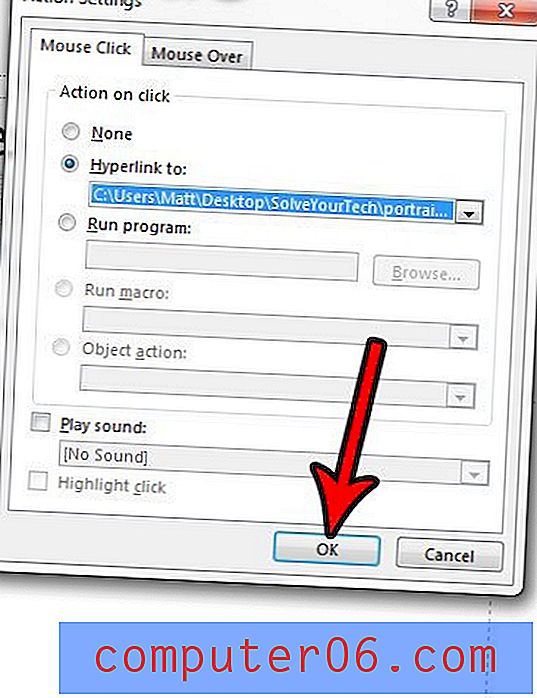
Salvestage kindlasti avatud esitlus ja vajutage selle esitamiseks klaviatuuril F5 . Pöörake tähelepanu sellele, et teises suunas asuvale failile üleminekuks peate klõpsama 4. etapis valitud hüperlingitud teksti või objekti. Lisaks, kui teisaldate faili või saadate selle kellelegi teisele, peate mõlemad failid teisaldama või saatma.
Kui soovite naasta esimese esitlusega, millega alustasite, peate korrama selles jaotises toodud samme, et luua teises esitluses hüperlingitud tekst või hüperlingitud objekt, mis lingib tagasi esimese esitlusega.
Kas teil on esitluses animatsioone, kuid soovite neid ilma nendeta esitada? Siit saate teada, kuidas eemaldada animatsioone Powerpointist, kui eelistate neid mitte kasutada.