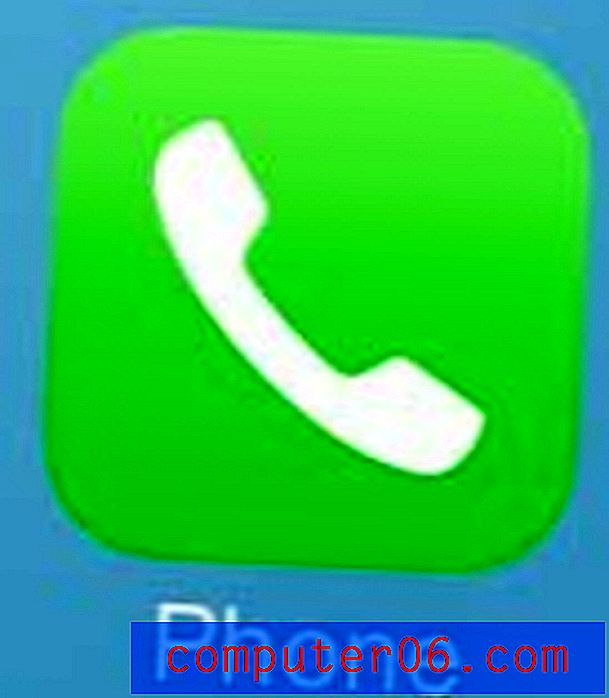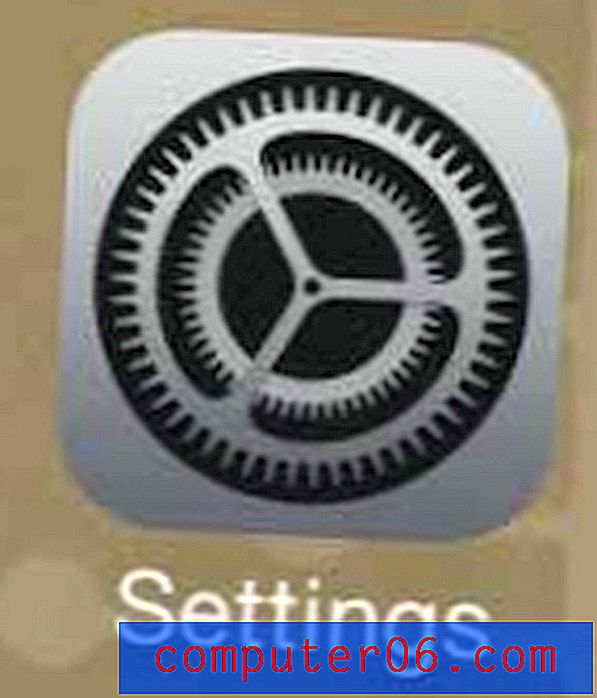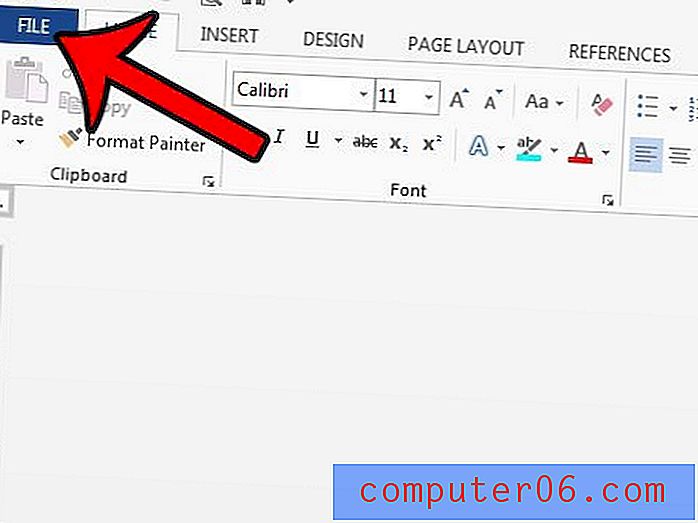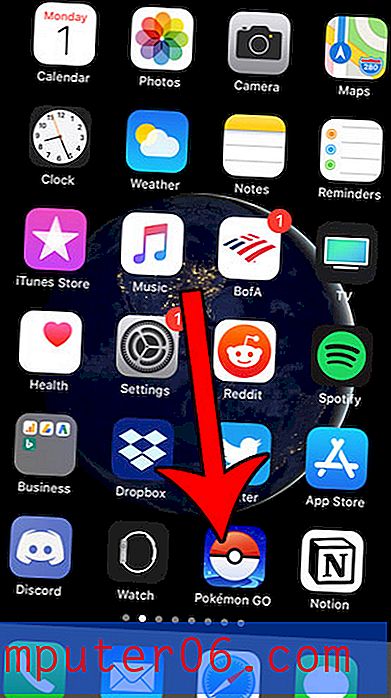Kuidas teha Powerpoint 2010-st läbipaistvat pilti
Viimati värskendatud: 4. jaanuaril 2017
Powerpoint 2010 on muutunud väga võimekaks programmiks, mida saate kasutada peaaegu kõigi oma esitluse elementide kohandamiseks. Tegelikult olete juba varem piltide redigeerimiseks kasutanud muid programme, näiteks Microsoft Paint. Kuid pilte on palju, mida saate teha otse Powerpoint 2010 enda kaudu. See hõlmab pildi läbipaistmatuse kohandamist, mis tähendab, et teil on võimalik pilt läbipaistvaks muuta. Nii saate reguleerida Powerpointi slaidil oleva pildi läbipaistvust, nähes samal ajal, kuidas see ülejäänud slaidil olevate objektide suhtes välja näeb.
Kas peate oma Powerpointi esitlust kasutama mitmes erinevas arvutis? Pange see mälupulgale ja tehke sellele juurdepääsu mis tahes arvutist, millel on Powerpoint.
Pildi läbipaistvus Powerpoint 2010-s
Piltide läbipaistvaks muutmiseks võib olla mitu põhjust, kuid olenemata eesmärgist võib see olla olemasoleva pildi kohandamine väga kasulik. Näiteks kui teie esitluses on taustpilt, siis saaksite pildi paigutada slaidile, jättes samal ajal taustpildi nähtavaks. Nii et jätkake lugemist allpool, et näha, kuidas saate PowerPointi slaidiseansi abil mis tahes pildi läbipaistvaks muuta.
1. samm: avage Powerpointi esitlus, millesse soovite läbipaistva pildi sisestada.
2. samm: klõpsake akna vasakus servas asuvast veerust slaidil, mida soovite kasutada.
3. samm: klõpsake akna ülaosas vahekaarti Sisesta, klõpsake nuppu Kujundid, seejärel klõpsake suvandit Ristkülik . Kuju täitevärvi ja kontuuri värvi määramiseks peate võib-olla korrigeerima vahekaardi Joonistamise tööriistad - vormingu sätteid . Need valikud leiate lindi jaotise Kujundustiilid rippmenüüdest Kuju täitmine ja Kuju kontuur .

4. samm: paremklõpsake äsja loodud kuju, seejärel klõpsake nuppu Vorminda kuju .
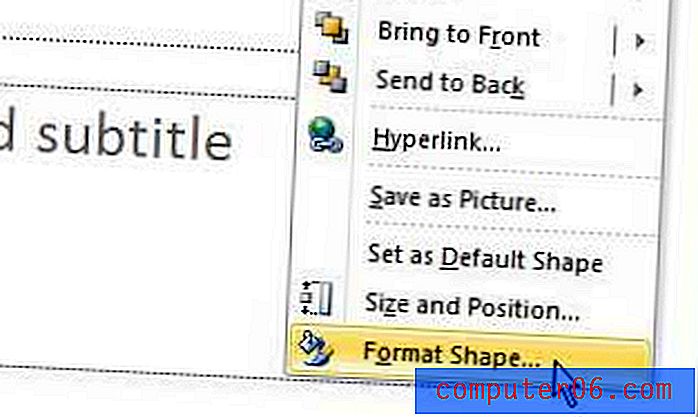
5. samm: klõpsake suvandil Pilt või tekstuuri täitmine, seejärel klõpsake akna keskel nuppu Fail .
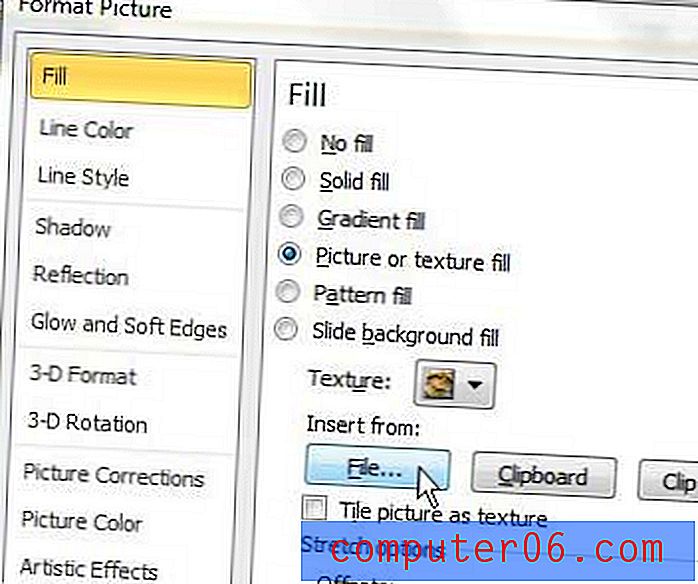
6. samm: valige pilt, mille soovite läbipaistvaks muuta. Pange tähele, et aken Format Picture on endiselt avatud.
7. samm: lohistage akna Vorminda pilt allosas liugurit Läbipaistvus, kuni pilt on soovitud läbipaistvuse tasemel.
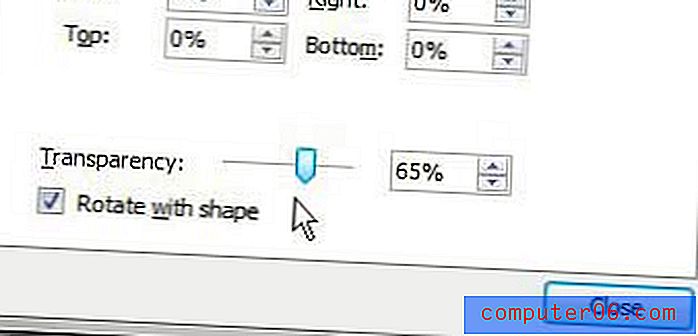
Kui peate kohandama slaidil olevate objektide joondamise viisi, saate kasutada vahekaardi Piltriistad - vormingus lindi jaotises Korralda edasi ja Saada tahapoole suvandeid.
Kokkuvõte - kuidas muuta pilt Powerpointis läbipaistvaks
- Valige slaid, kuhu soovite läbipaistva pildi lisada.
- Klõpsake vahekaarti Sisesta .
- Klõpsake nuppu Kujundid, seejärel valige ristküliku kuju.
- Paremklõpsake kuju ja seejärel valige Format Shape .
- Klõpsake pildil või tekstuuri täitmisel vasakul oleval ringil ja klõpsake siis nuppu Fail .
- Sirvige pilti, mille soovite muuta läbipaistvaks, seejärel klõpsake nuppu Lisa .
- Lohistage läbipaistvuse liugurit, kuni olete saavutanud soovitud läbipaistvuse taseme.
Näpunäited
- Kui aken Vorminda pilt blokeerib teie pilti ja muudab pildi läbipaistvuse nägemise keeruliseks, võite klõpsata horisontaalriba akna Vorminda ülaosas, et lohistada see mõnda muusse kohta.
- Mida suurem on läbipaistvusliugust paremal asuval väljal olev number, seda läbipaistvamaks pilt läheb.
- Slaidi elementide kihti saab reguleerida, kasutades vahekaardil Piltriistad suvandeid Edasi ja Tagasi . Sellest võib abi olla, kui soovite, et teksti kiht kuvataks läbipaistva pildi kohal.
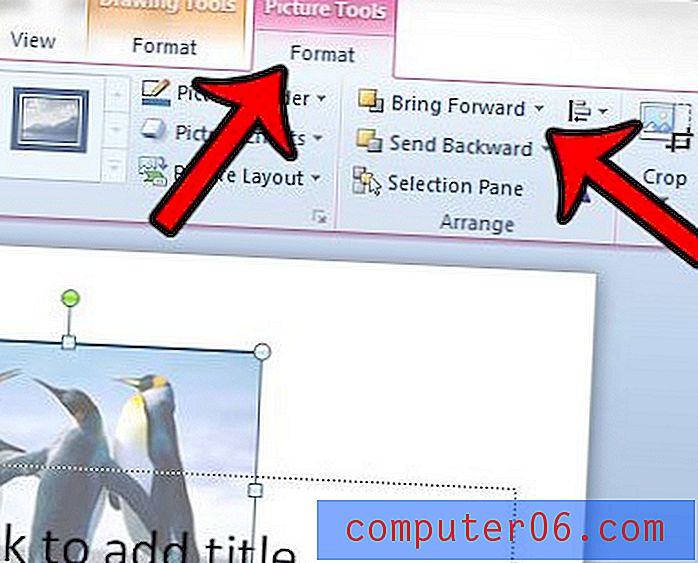
Kas teil on font, mida soovite oma slaidiseansis kasutada, kuid ei saa aru, kuidas seda teha? Siit saate teada, kuidas Powerpoint 2010-s uusi fonte lisada, installides fonte Windowsi.