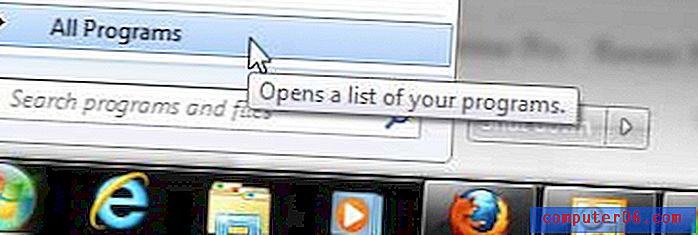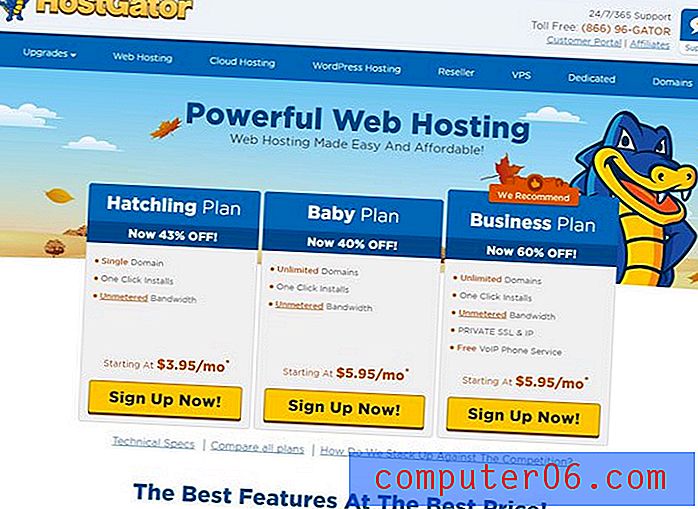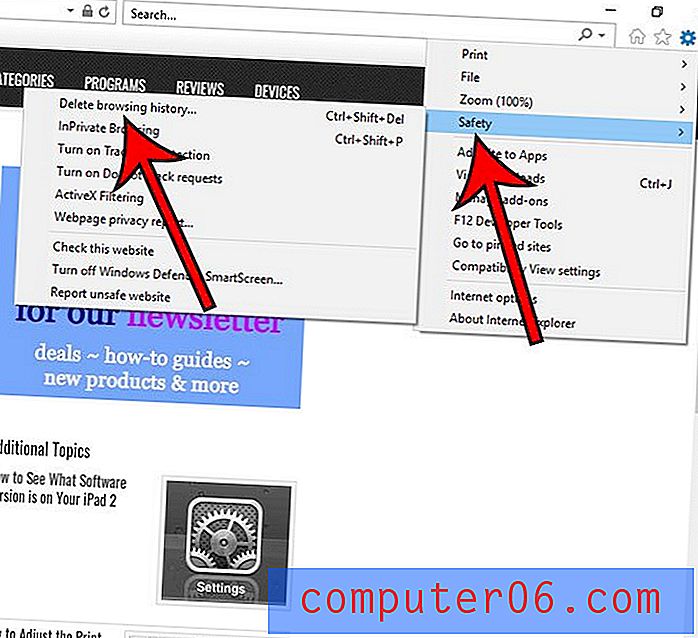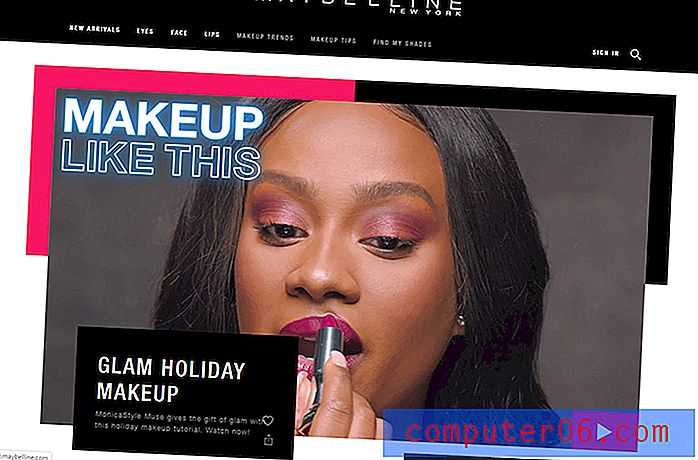Kuidas lukustada pilt lahtrisse rakenduses Excel 2011
Vahel peate lisama pildi arvutustabelisse või vastasel juhul saadab keegi teile arvutustabeli koos piltidega. Kuid kui peate teisaldama pilte sisaldava rea või veeru, satute tõenäoliselt probleemile, kus rea või veeru andmed liiguvad, kuid pildid seda ei tee.
Õnneks saate seda käitumist kohandada, lukustades pildi lahtris Excel 2011. Meie alltoodud juhend näitab teile, kuidas selle tulemuse saavutamiseks arvutustabelipilti muuta.
Pildi lukustamine lahtrisse rakenduses Excel 2011
Selle artikli toimingud on kirjutatud tarkvara Mac 2011 jaoks ja tarkvara Excel 2011 versiooni jaoks. Sammud on Windowsi versioonide puhul sarnased. Kui soovite allolevad toimingud lõpule viia, saate siit lugeda lisateavet rakkude lukustamise kohta. Kui olete allpool toodud toimingud lõpetanud, muutub lahtris oleva pildi suurus ülejäänud reaga või veeru ülejäänud lahtritega ja lisatakse, kui lõikate ja kleepige rida või veerg töölehele muusse kohta.
Siit saate teada, kuidas lukustada pilt lahtris Excel 2011 -
- Avage tööleht rakenduses Excel 2011.
- Leidke pilt, mille soovite lahtrisse lukustada.
- Muutke rea ja veeru suurust nii, et pilt jääks täielikult lahtrisse.
- Paremklõpsake pilti ja klõpsake siis suvandit Format Picture .
- Klõpsake akna vasakus servas asuvas veerus suvandit Atribuudid .
- Märkige ruutude Teisalda ja suurus lahtritega vasakul asuv suvand, seejärel klõpsake akna allosas sinist nuppu OK .
Need sammud on allpool näidatud ka piltidega -
1. samm: avage oma tööleht rakenduses Excel 2011.
2. samm: leidke pilt, mille soovite lahtrisse lukustada.

3. samm: muutke rea ja veeru suurust nii, et pilt jääks täielikult lahtrisse. Rea suurust saab muuta, klõpsates ja reanumbri äärt lohistades, ja veeru suurust saate muuta, klõpsates ja lohistades ühte piire veeru tähe ümber.
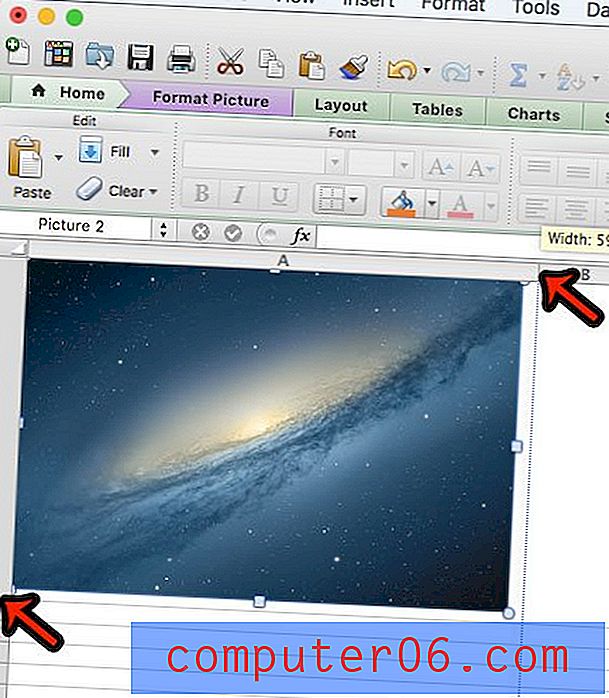
4. samm: paremklõpsake pilti ja seejärel klõpsake suvandit Formatti pilt .
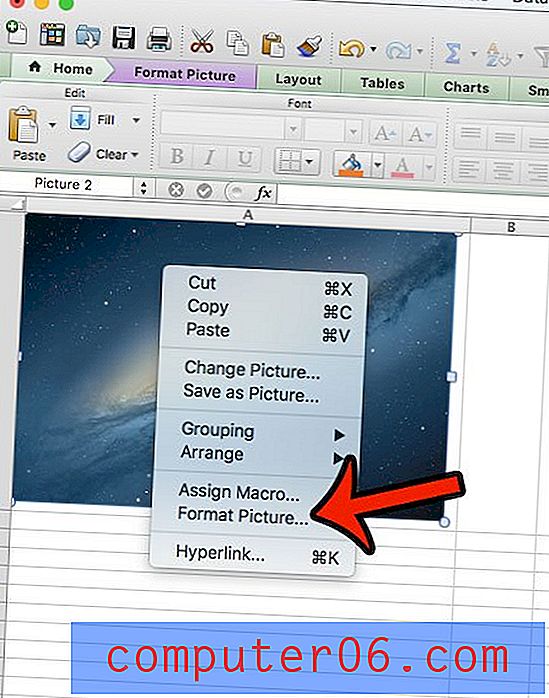
5. samm: klõpsake akna vasakus servas olevas veerus Atribuudid .
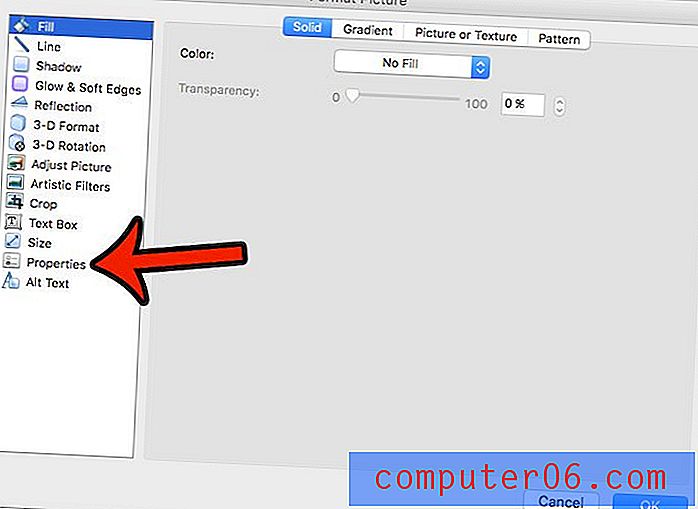
6. samm: klõpsake nuppu Liiguta vasakul ja lahtritega suurust vasakul, seejärel klõpsake akna allosas nuppu OK .
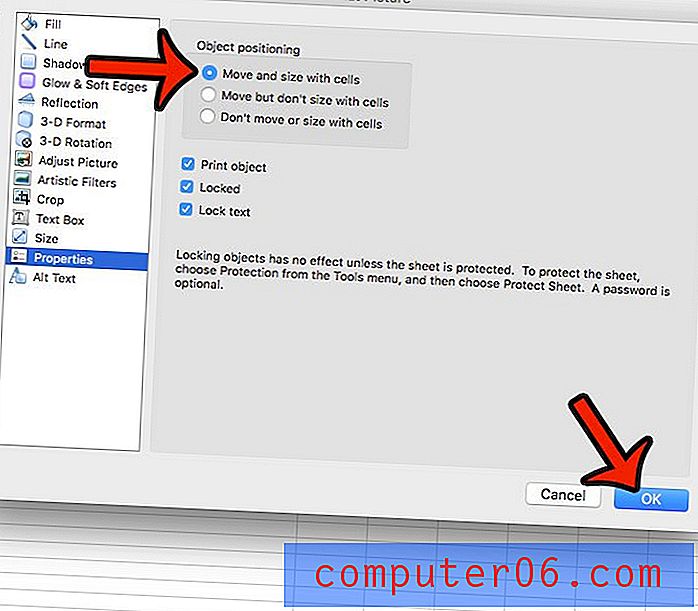
Kui töövihikus on palju vormindamisi, mis muudavad teie töötamise keeruliseks, siis võib-olla on kõige lihtsam kogu see vormindamine lihtsalt eemaldada. Siit saate teada, kuidas kustutada Excel 2011 kõik vormingud ja muuta töölehe enda maitse järgi lihtsamaks vormindamine.