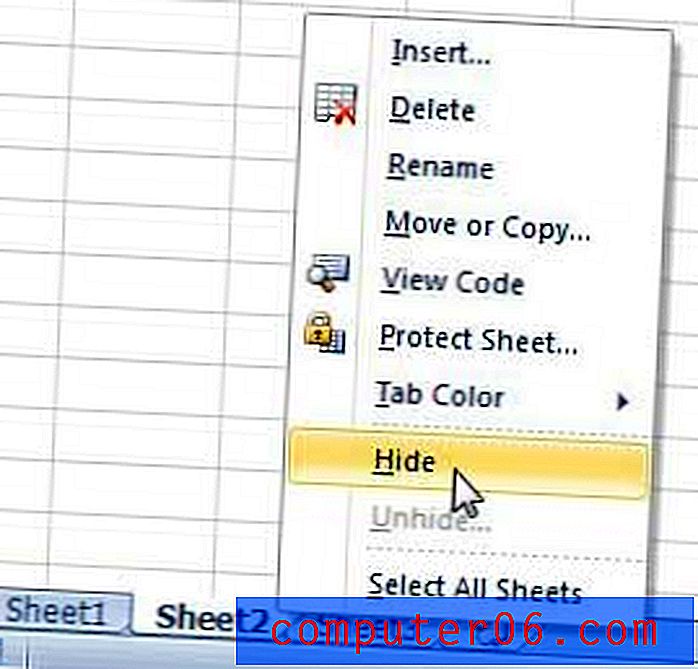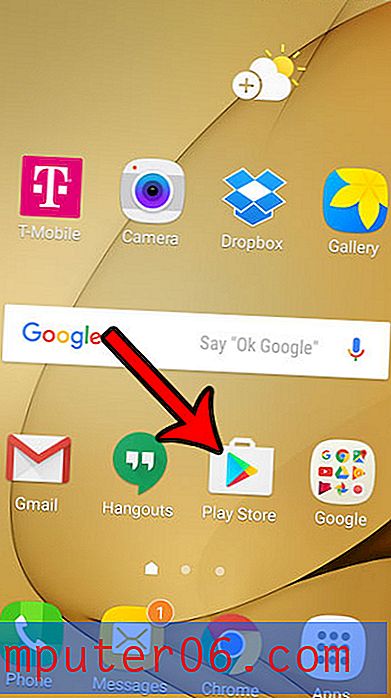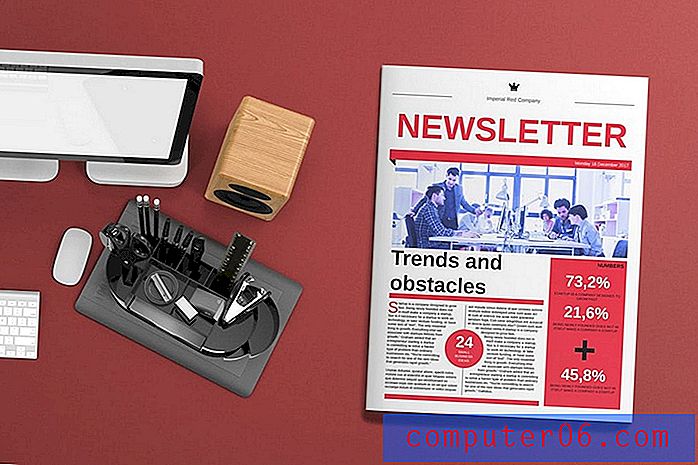Kuidas lisada pilti Excel 2013-s
Exceli peamine kasutusala on andmete salvestamine, võrdlemine ja analüüsimine, kuid Exceli kasutajatele pakutavate tööriistade ja valikute arv muudab selle palju mitmekülgsemaks. Näiteks võite tellimisvormi või arve loomiseks kasutada arvutustabelit, mis tavaliselt nõuab pisut teistsugust lähenemist kui see, mida teeksite siis, kui teeksite ainult arvutustabelit. Üks viis oma vormi väljanägemise parandamiseks on lisada oma ettevõtte logo vormile.
Pange pilt või logo Exceli arvutustabelisse
On palju muid põhjuseid, miks võiksite pildi Excel 2013 arvutustabelisse lisada, kuid see on üks põhjus, mida näen palju. Õnneks on seda lihtne teha ja kui pilt on üles pandud, on seda isegi üsna lihtne vastavalt vajadusele teisaldada või selle suurust muuta. See õpetus eeldab ka seda, et teil on pilt, mille soovite oma arvutisse kuhugi sisestada. Kui teil seda veel pole, leidke enne selle protsessi alustamist see pilt ja hankige see oma arvutisse.
1. samm: avage arvutustabel rakenduses Excel 2013.
2. samm: klõpsake akna ülaosas vahekaarti Sisesta .
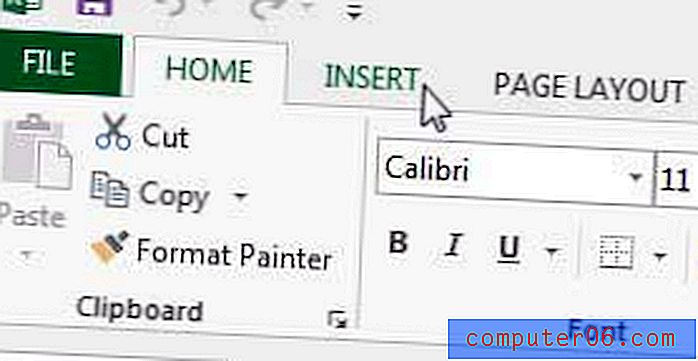
3. samm: klõpsake lindi jaotises Illustratsioonid nuppu Pildid .
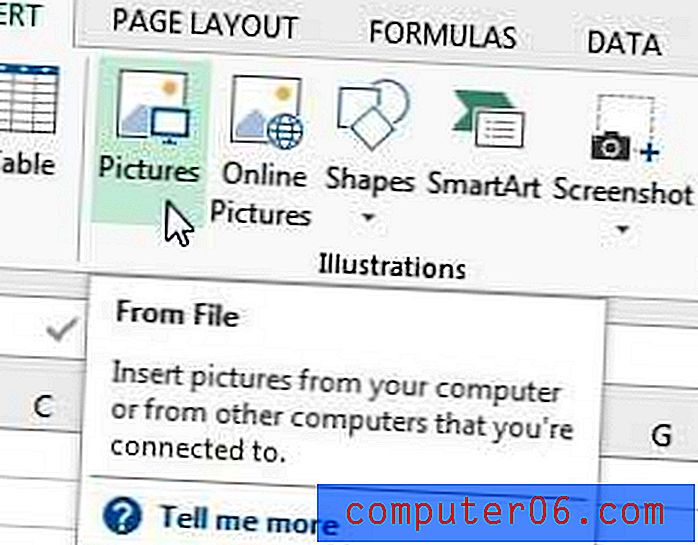
4. samm: sirvige pilti, mille soovite sisestada, valige see ja klõpsake siis nuppu Sisesta .
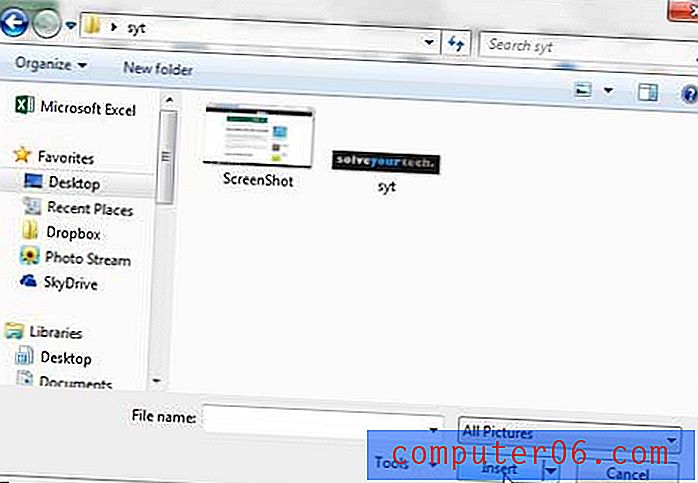
Seejärel võite pildil klõpsata ja lohistada sinna, kuhu soovite, et seda kuvataks.
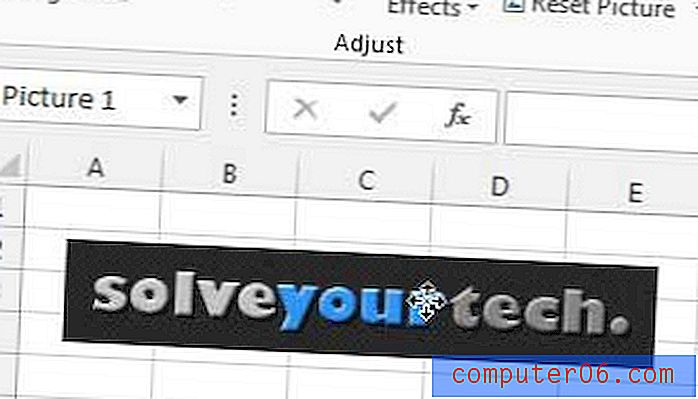
Pildi suurust saab muuta ka klõpsates mõnda pildi ümbritsevat käepidet ja lohistades neid.
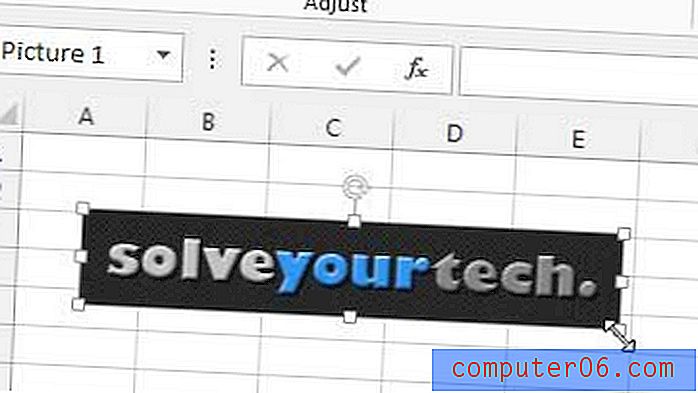
Kui teie arvutis on andmeid või faile, mida te ei saa kaotada, peate neid varundama välisele kõvakettale või võrku ühendatud arvutile. Suuremahulised välised kõvakettad muutuvad palju odavamaks, sealhulgas see 1 TB variant Amazonis. Kombineerige see tasuta varundusprogrammiga (nt CrashPlan) ja teil võib olla automaatne varunduslahendus mõne minutiga üles seatud.
Üks väga kasulik tööriist Excelis on PivotTable. See võib tõesti lihtsustada mis tahes käsitsi lisamist või ridade ühendamist, mida peate võib-olla tegema. Siit saate teada, kuidas Excel 2013-s Pivoti-tabelit luua.