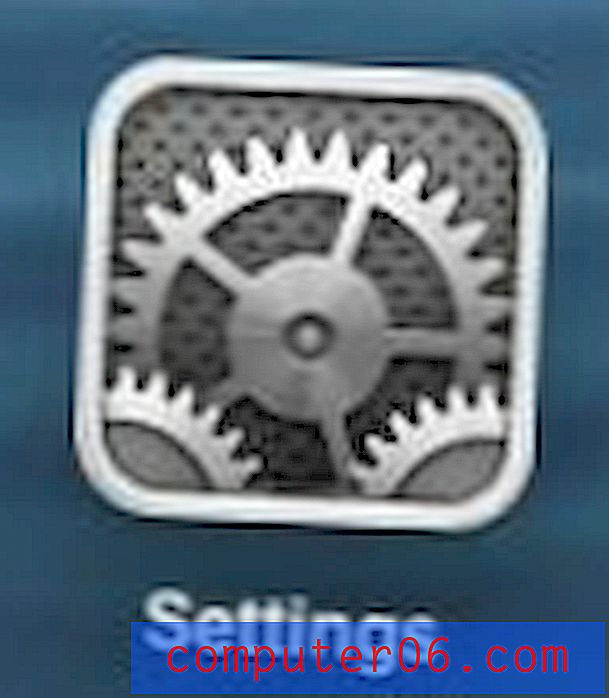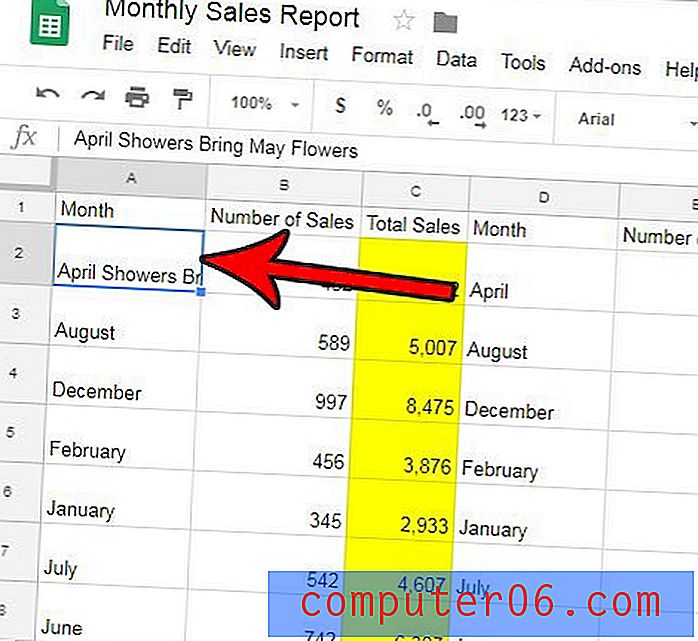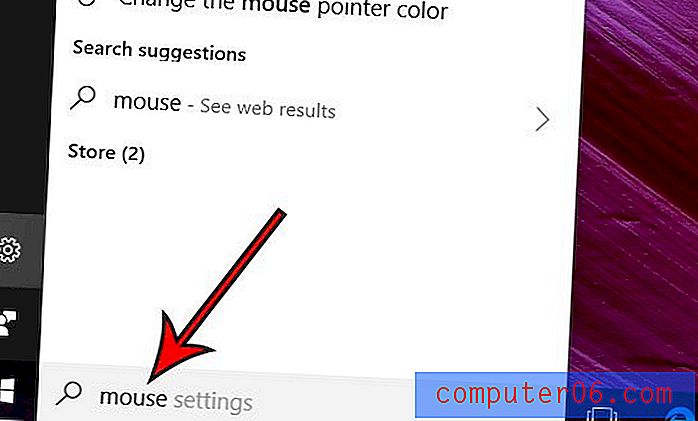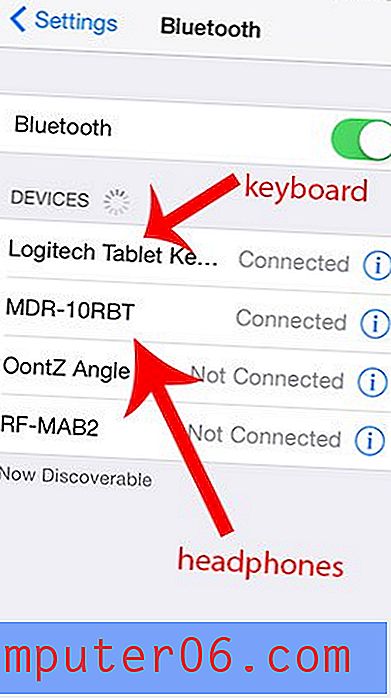Kuidas sisestada faili Wordi 2013 dokumenti
Mõnikord loote Microsoft Wordis dokumendi, mida saaks parendada, lisades selle dokumendi sisse terve muu faili. Microsoft Word 2013-l on tööriist, mis aitab teil seda teha, sisestades objektina teise faili.
Meie allolev õpetus näitab teile, kust seda tööriista leida, ja kuidas seda kasutada dokumendi lisamiseks mõni muu fail. Selle tulemused varieeruvad sõltuvalt paljudest erinevatest teguritest, sealhulgas sisestatava faili tüübist ja dokumendi suurusest, võrreldes teie Wordi dokumendi suurusega. Võimalik, et peate selle tööriistaga paar korda katsetama, kuni saavutate sisestatava failitüübi jaoks soovitud tulemuse.
PDF-faili lisamine dokumenti Word 2013-s
Selle artikli juhised näitavad teile, kuidas mõnda muud faili Wordi dokumenti sisestada. Lisan PDF-faili Word 2013 dokumenti, kuid selle asemel saab sisestada ka mitmeid muid failitüüpe. Mõni failitüüp võimaldab sisestada dokumendi faili tegeliku sisu, teised failitüübid aga faili ikooni või faili lingi. Faili sisestamise tegelik tulemus sõltub sellest, millist tüüpi failiga te töötate.
1. samm: avage dokument Word 2013-s.
2. samm: valige dokumendis punkt, kuhu soovite teise faili sisestada.
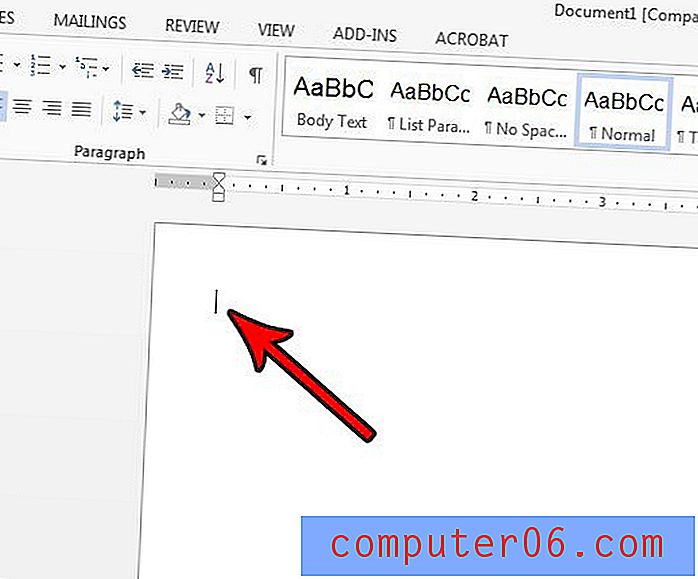
3. samm: klõpsake akna ülaosas vahekaarti Sisesta .
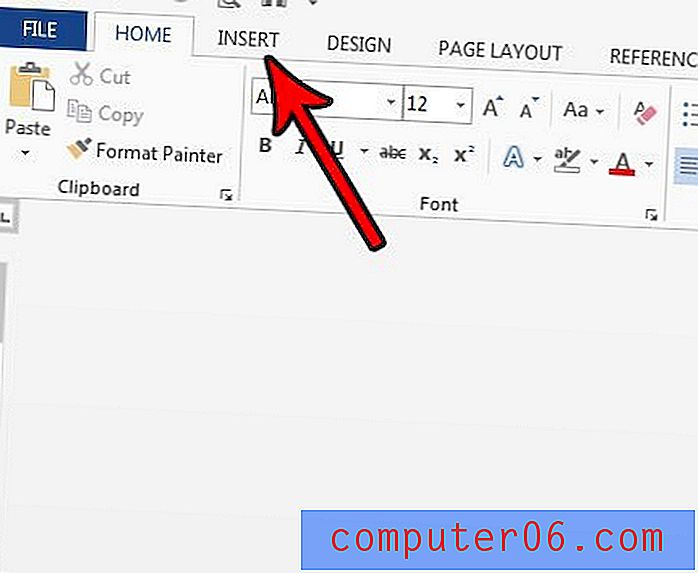
4. samm: klõpsake lindi jaotises Tekst nuppu Objekt, seejärel valige suvand Tekst failist . Pange tähele, et kui proovite sisestada faili, mis pole tekstifail, peaksite valima suvandi Objekt ja seejärel lisama failitüübi.
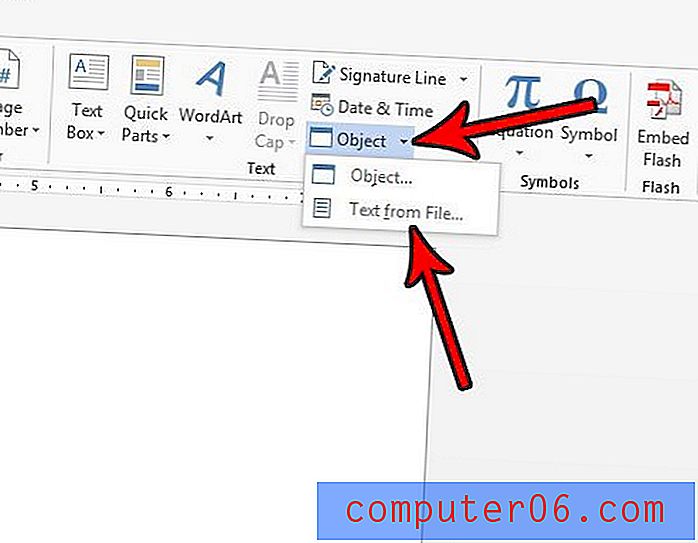
5. samm: sirvige faili asukohta, valige fail ja klõpsake nuppu OK .
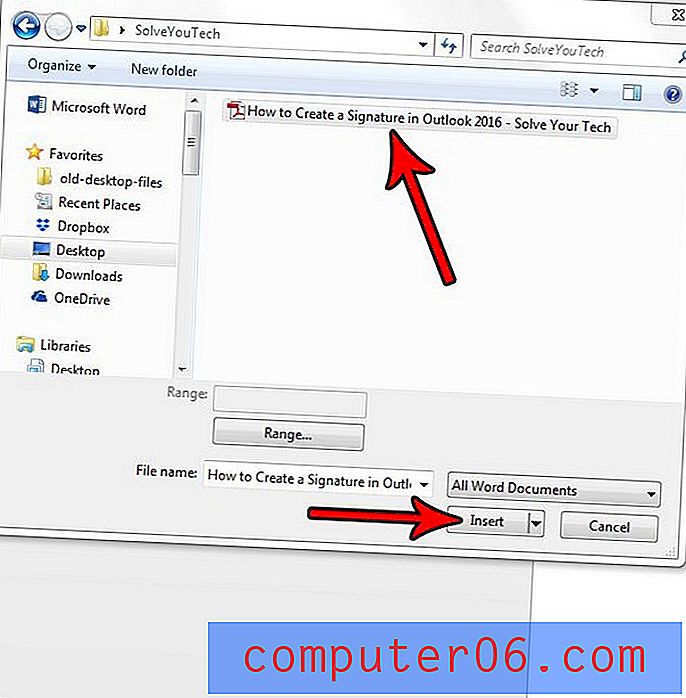
5b samm (tingimuslik): kui sisestate PDF-faili, näete allpool hüpikakent, mis ütleb teile, et Word konverteerib PDF-faili ja see võib võtta natuke aega. Klõpsake kinnitamiseks nuppu OK .
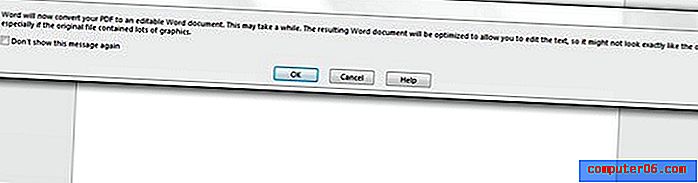
Kas loote midagi uudiskirja või lendlehe moodi ja vajate suuremat teksti, mida tundub, nagu saaksite kasutada? Siit saate teada, kuidas kasutada Word 2013-is suuremaid kirjasuurusi, mis on 72 pt, et saaksite dokumendile lisada tõesti suurt teksti.