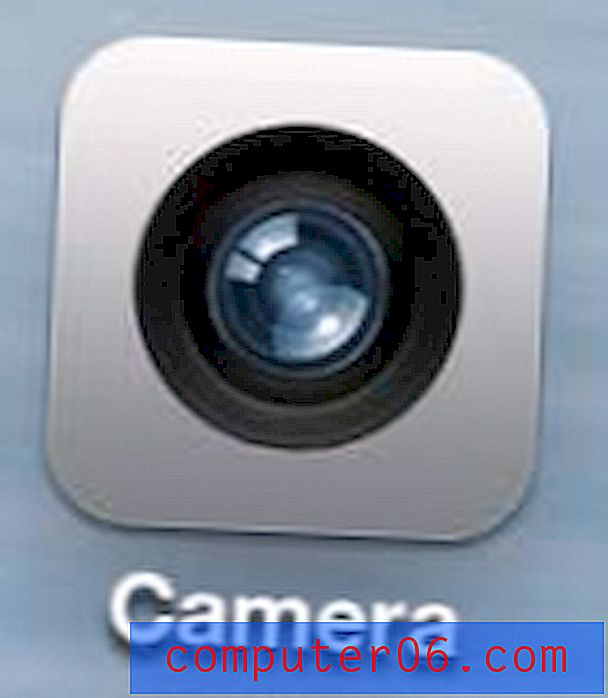Kuidas kustutada kustutatud üksusi Outlook 2013-s
Outlook 2013-ga on kaasas mõned vaikesätted, mis mõnele kasutajale sobivad, kuid paljud inimesed, kes kasutavad Outlooki iga päev, avastavad lõpuks, et programmi käitumises on midagi, mida nad sooviksid muuta. Ükskõik, kas see hõlmab Outlook 2013 uute sõnumite kontrollimise sageduse muutmist või uute sõnumite jaoks erineva sõnumivormingu kasutamist, on väga tõenäoline, et leiate seade, mida soovite kohandada.
Üks teie kontrollitav üksus on viis, kuidas Outlook haldab teie saadetud kirju ja objekte kausta Kustutatud. Võib-olla olete märganud, et e-kirjad või kontaktid, mille arvasite olevat kustutatud, ripuvad selles kaustas endiselt. kui eelistaksite, et Outlook 2013 kustutaks need üksused teie eest automaatselt, jätkake allpool toodud lugemist, et näha, kuidas saate Outlook 2013 seda konfigureerida.
Siit saate teada, kuidas tühjendada kaust Kustutatud üksused, kui sulgete Outlook 2013 -
- Avage Outlook 2013.
- Klõpsake vahekaarti File .
- Klõpsake nuppu Suvandid .
- Klõpsake vahekaarti Täpsemalt .
- Outlookist väljumisel märkige kaustad Tühjad kustutatud üksused vasakul, seejärel klõpsake nuppu OK .
Neid samme korratakse allpool koos piltidega -
1. samm: avage Outlook 2013.
2. samm: klõpsake akna vasakus ülanurgas vahekaarti File .
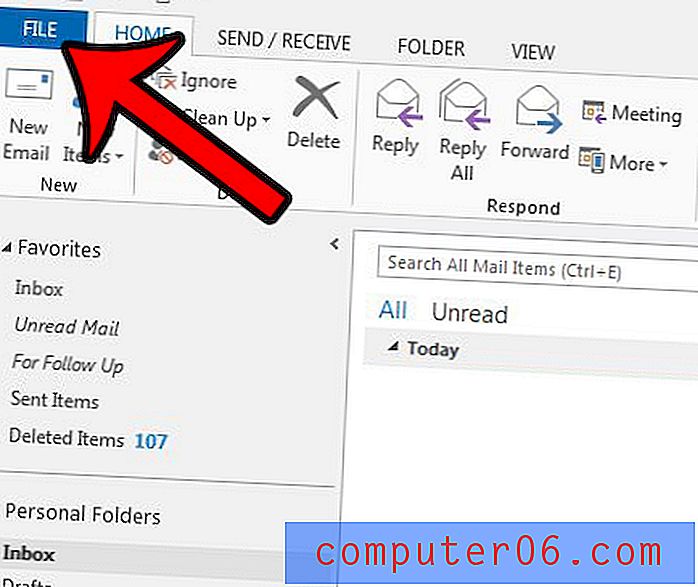
3. samm: klõpsake akna vasakus servas asuvas veerus nuppu Suvandid . See avab uue akna nimega Outlooki valikud .
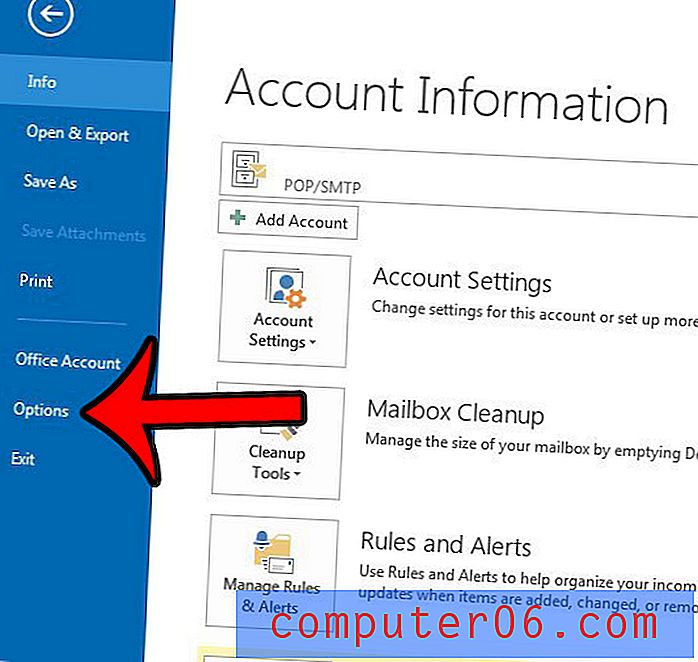
4. samm: klõpsake akna Outlooki suvandid vasakus veerus vahekaarti Täpsemalt .
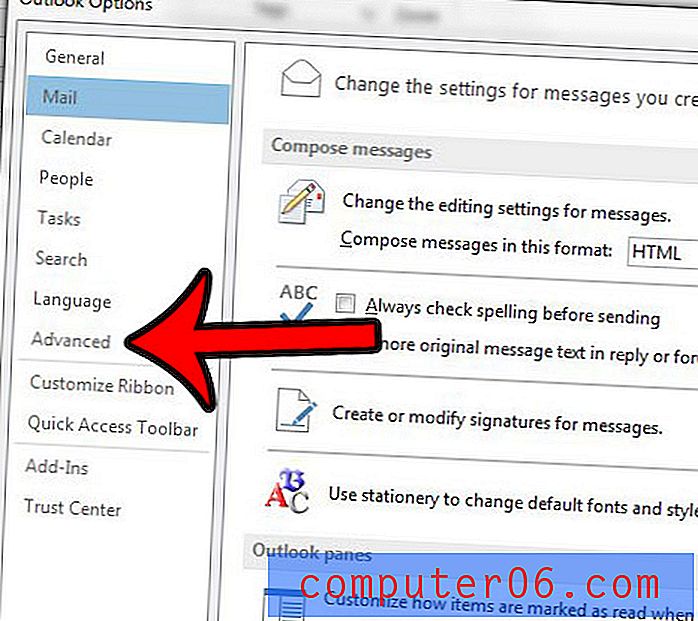
5. samm: leidke menüü Outlooki algus- ja väljumisjaotis, seejärel märkige Outlookist väljumisel kaust Tühjad kustutatud üksused vasakul. Kui olete lõpetanud, klõpsake Outlooki akna allosas nuppu OK .
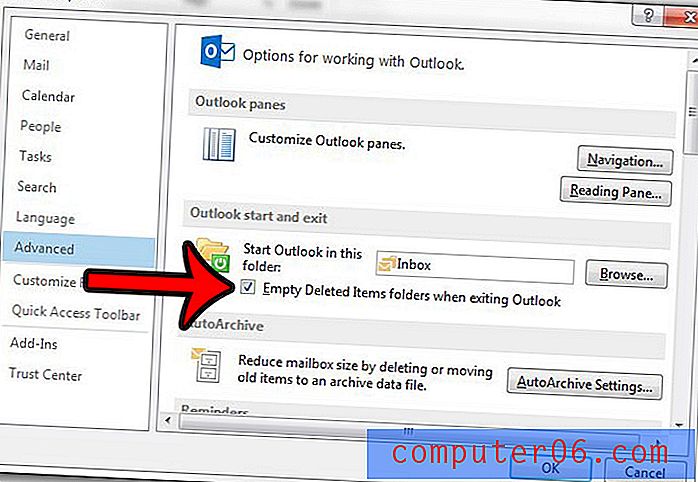
Nüüd tühjendab Outlook 2013 Outlooki programmist väljumisel automaatselt kausta Kustutatud üksused.
Kui kasutate rakendust Outlook 2010, saate sama eesmärgi saavutamiseks muuta sarnast seadet. Siit saate teada, kuidas lasta Outlook 2010 programmi sulgedes tühjendada kausta Kustutatud üksused.