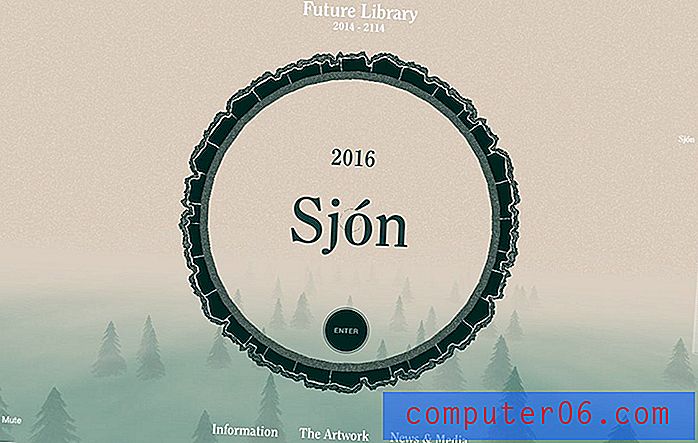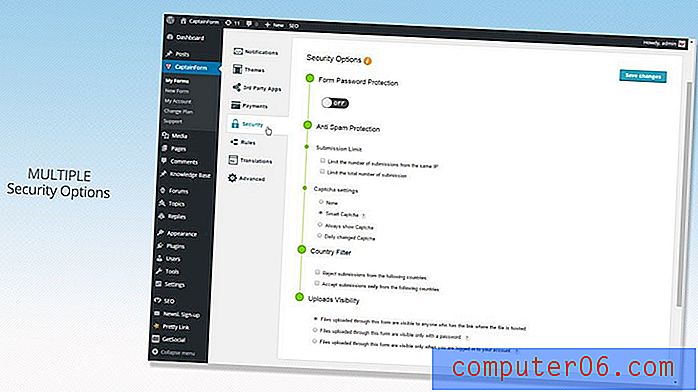Kuidas redigeerida jalust Word 2013-s
Uue dokumendi nullist loomise asemel leiavad paljud inimesed, et saavad olemasoleva dokumendi lihtsalt mallina ümber suunata. See on eriti kasulik, kui dokument on juba õigesti vormindatud, mis võib säästa palju aega. Kuid olemasoleval dokumendil võib juba jalus olla ja võite leida, et vajate abi selle muutmiseks.
Õnneks saab Word 2013 jaluse redigeerida nagu dokumendi mis tahes muud osa, kuid see asub selle lehe eraldi jaotises. Järgige allpool olevat lühikest juhendit ja alustage Wordi dokumendi jaluse redigeerimist.
Muutke Word 2013 jalus
Selle artikli juhised eeldavad, et teie dokumendil on juba jalus ja et soovite selle jaluse sisu muuta. Kui soovite luua jaluse, saate seda teha, klõpsates akna ülaosas vahekaardil Lisa ja seejärel klõpsates nuppu Jalus . Muidu toimige olemasoleva jaluse muutmiseks järgmiste sammudega.
1. samm: avage dokument Word 2013-s.
2. samm: kerige lehe alaossa, kus peaksite nägema praeguse jaluse hallikassetti versiooni. Jalus on igal lehel sama, seega pole tähtis, millise lehe valite. Kui te ei näe hallitud jaluse, siis veenduge, et oleksite prindipaigutuse vaates, klõpsates akna ülaosas vahekaarti Vaade ja seejärel klõpsates navigeerimisriba vasakus servas nuppu Prindi paigutus .
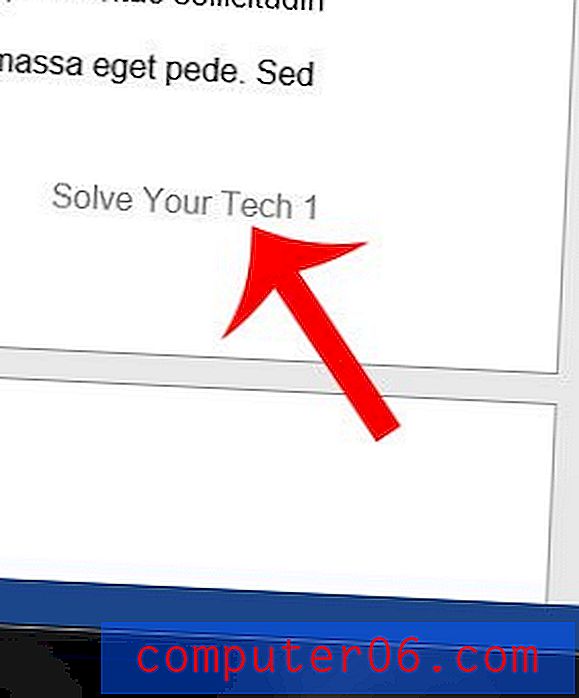
3. samm: jaluse redigeerimiseks tehke topeltklõps jaluse tekstil. Pange tähele, et jaluse tekst peaks nüüd olema must, samas kui dokumendi põhitekst on hallitud.
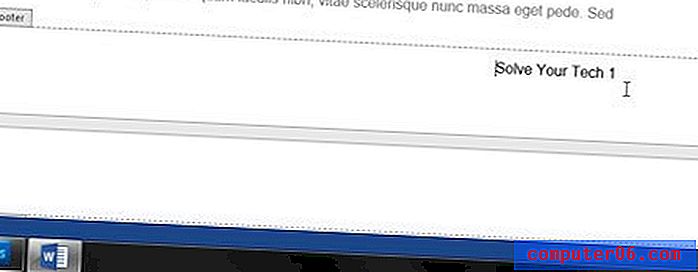
4. samm: kustutage soovimatu olemasolev tekst ja asendage see eelistatud teabega. Kui kasutate jaluses lehe numbreid, siis lehenumbri käsitsi redigeerimine lülitab teabe järjest suurenevate leheküljenumbrite hulgast tavalisele numbrile, mis on igal lehel sama. Lisateavet lehenumbrite muutmise kohta saate siit.
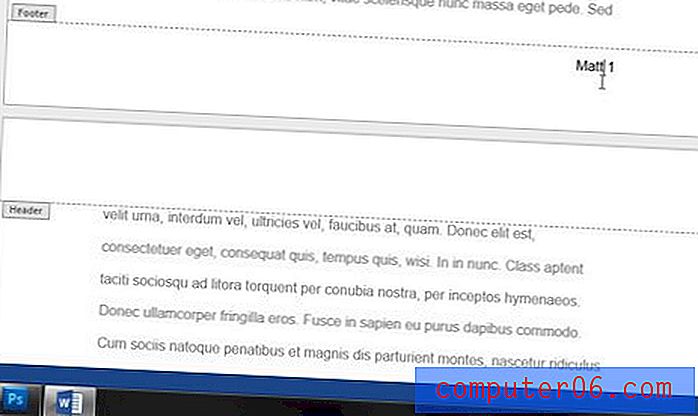
Seejärel saate jalusest väljumiseks ja dokumendi redigeerimise jätkamiseks topeltklõpsake dokumendi põhitekstis.
Lisateave selle artikli abil lehe numbrite lisamise kohta.