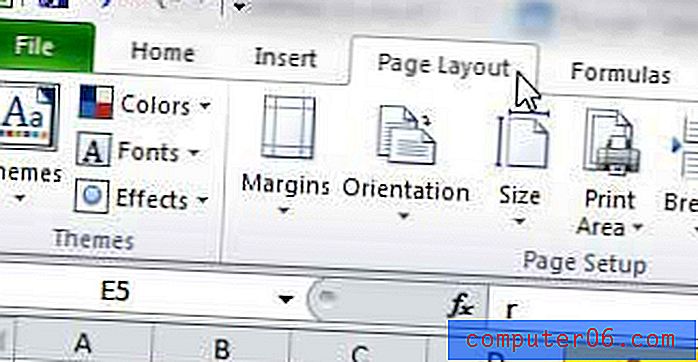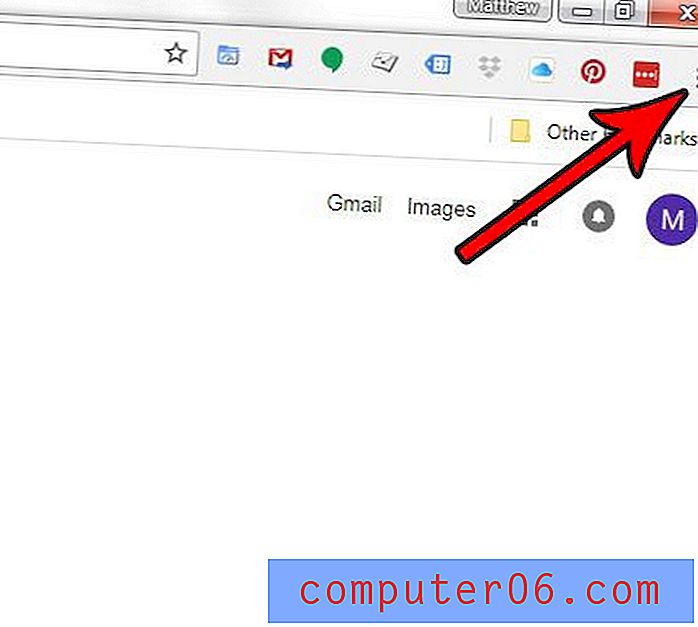Kuidas luua jaotises Outlook 2013 jaotusnimekiri
Kas saadate sageli e-kirju samale täpsele inimrühmale? Kuid kas see inimrühm on üsna suur ja iga e-posti aadressi käsitsi lisamine on aeganõudev?
See mitte ainult ei saa aega raisata, vaid on tõesti lihtne unustada kellegi kaasamine, kui lisate käsitsi palju e-posti aadresse. See võib viia selleni, et keegi jääb olulisel teemal silmast silma ja nad võivad isegi arvata, et unustasite nad tahtlikult kaasata.
Kas lähete puhkusele ja tahate sellest inimestele teada anda? Vaadake, kuidas luua Outlook 2013 kontorist väljas vastust.
Üks viis selle probleemi lahendamiseks on jaotusnimekirja koostamine. Põhimõtteliselt loote e-posti aadresside loendi, mida saab e-kirjale lisada ühe kontaktina, mitte üksikute kontaktidena. See on kiirem, vähem aldis inimlikele vigadele ja muudab teie elu üldiselt kergemaks.
Kuidas koostada Outlook 2013 jaotusnimekirja
Selle artikli toimingud viidi läbi rakenduses Microsoft Outlook 2013, kuid need toimivad ka teistes Outlooki versioonides. Pange tähele, et me loome tegelikult kontaktrühmaks kutsutavat, mitte jaotusnimekirja, kuid see on funktsionaalselt sama. Selle jaotise esimeses osas antakse kiire ülevaade jaotusnimekirja koostamise kohta. Jätkake lisateabe, sealhulgas iga sammu kujutiste lugemist.
Saagikus: jaotusloend Outlook 2013-sKuidas luua jaotises Outlook 2013 jaotusnimekiri
PrindiSiit saate teada, kuidas luua jaotises Microsoft Outlook 2013 jaotusloendit ja kiiresti rühmale inimestele meilisõnumeid saata.
Aktiivne aeg 5 minutit Koguaeg 5 minutit Raskusaste KeskmineMaterjalid
- Olemasolevad Outlooki kontaktid või e-posti aadresside loend
Tööriistad
- Microsoft Outlook
Juhised
- Avage Outlook 2013.
- Klõpsake nuppu Aadressiraamat.
- Valige vahekaart Fail ja klõpsake siis nuppu Uus kirje.
- Klõpsake nuppu Uus kontaktgrupp ja seejärel nuppu OK.
- Klõpsake nuppu Lisa liikmeid, seejärel valige viis, kuidas soovite kontakte oma jaotusnimekirja lisada.
- Topeltklõpsake olemasolevatel kontaktidel ja lisage vajadusel uusi e-posti aadresse.
- Sisestage väljale Nimi loendi nimi ja klõpsake siis nuppu Salvesta ja sulge.
- Uue e-posti loomine, tippige väljale Saaja, CC või BCC jaotusloendi nimi, klõpsake tulemuste loendis jaotusloendit ja lõpetage oma e-posti loomine.
Märkused
Kui te ei soovi, et teie jaotusnimekirja liikmed näeksid täiendavaid inimesi, kellele olete e-kirja saatnud, lisage kindlasti jaotusloend BCC väljale.
© Matt projekti tüüp: Outlooki juhend / kategooria: programmidKas teil on Excelis kontaktide loend, mida soovite Outlooki pääseda? Siit saate teada, kuidas neid kontakte importida.
1. samm: avage Outlook 2013.
2. samm: valige akna ülaosas lindil suvand Aadressiraamat .
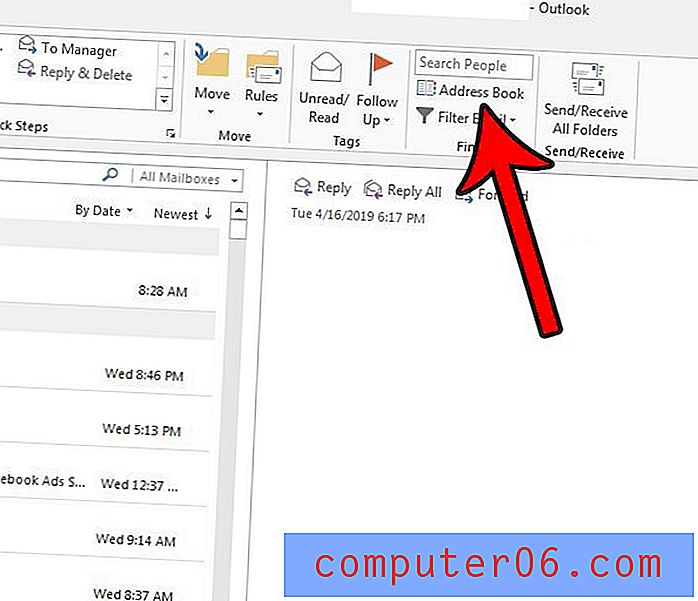
3. samm: valige akna ülaosas vahekaart File ja seejärel valige suvand New Entry .
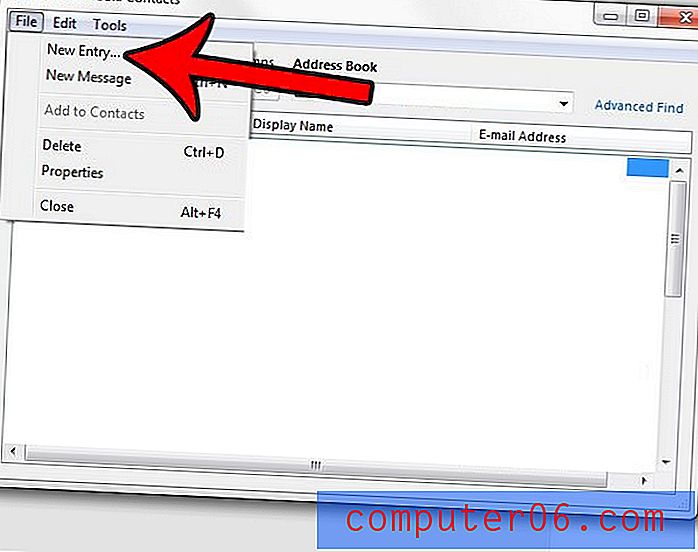
4. samm: klõpsake nuppu Uus kontaktgrupp, seejärel nuppu OK .
5. samm: klõpsake nuppu Lisa liikmeid, seejärel valige meetod, mille jaoks soovite oma esimese kontakti lisada.
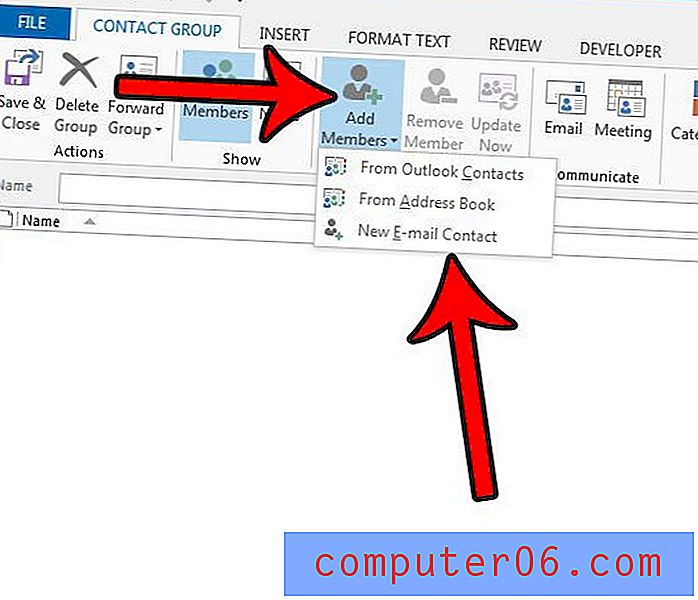
6. samm: tehke topeltklõps olemasolevatel kontaktidel ja lisage vajadusel uusi e-posti aadresse.
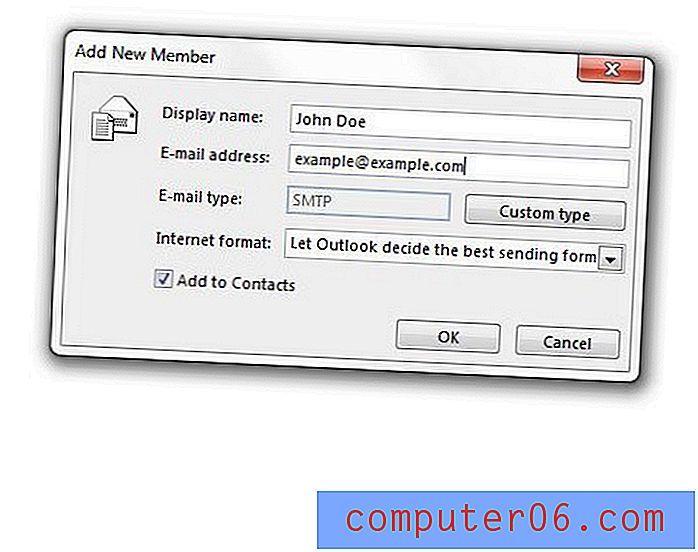
7. samm: sisestage väljale Nimi jaotusnimekirja nimi ja klõpsake siis, kui olete nimede lisamise lõpetanud, nuppu Salvesta ja sulge .
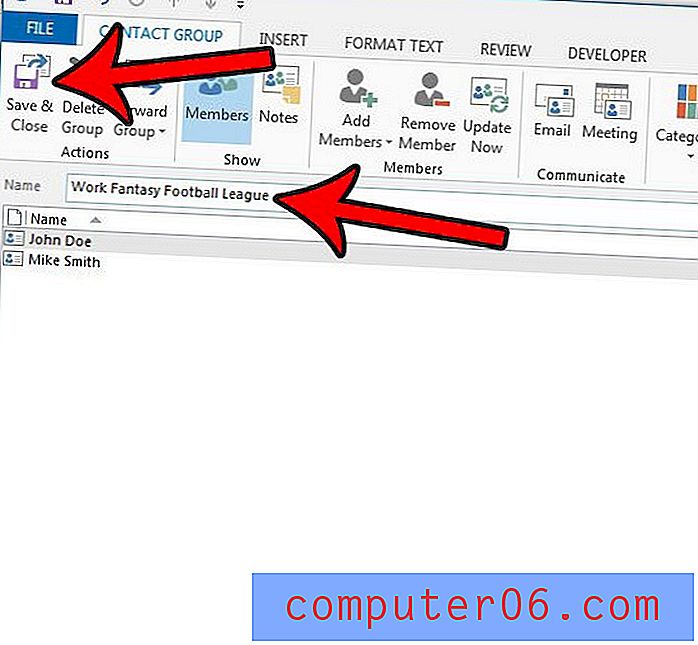
8. samm: looge uus e-post ja tippige seejärel jaotusloendi nimi akna ülaosas väljale Saaja ja valige see tulemuste loendist. Seejärel saate oma e-posti tavapäraselt kirjutada.
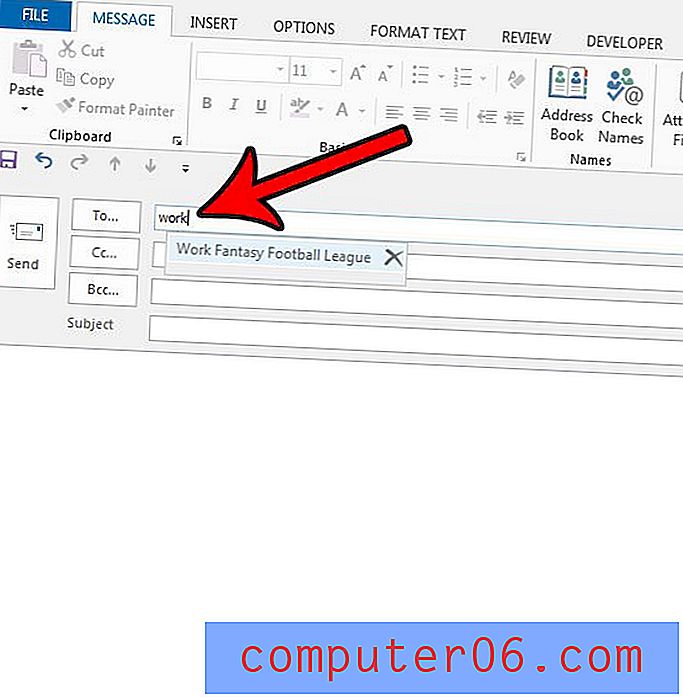
Kas määrasite oma e-posti kontole veel allkirja? Siit saate teada, kuidas Outlook 2013-s allkirja luua ja inimestele kogu kontaktteave anda, mida te arvate, et nad võivad vajada.