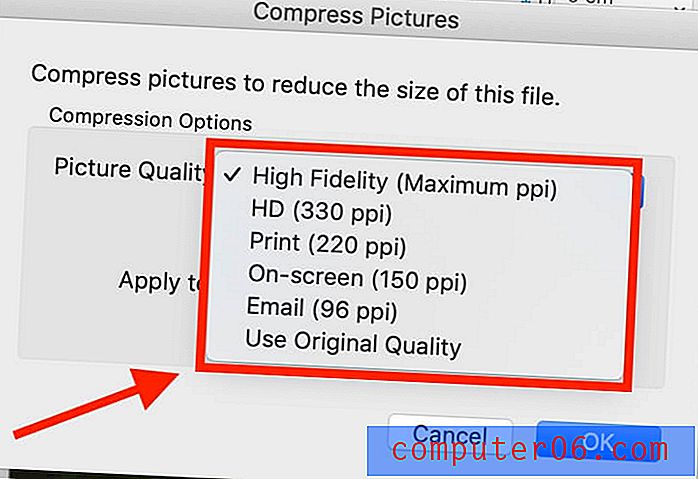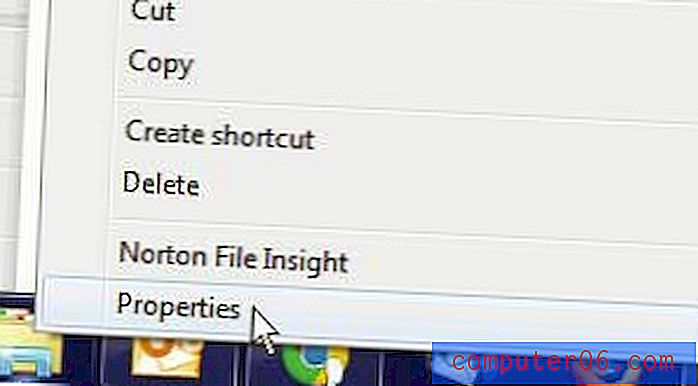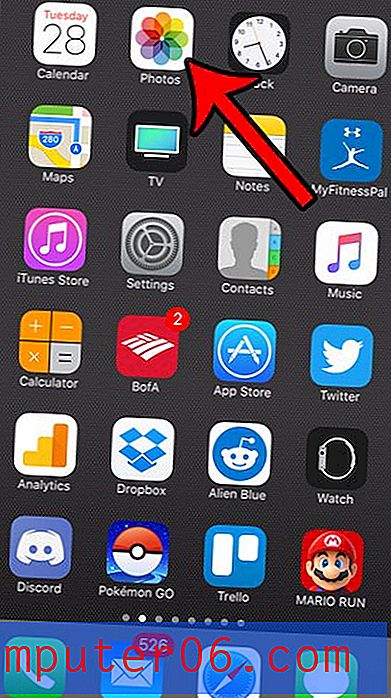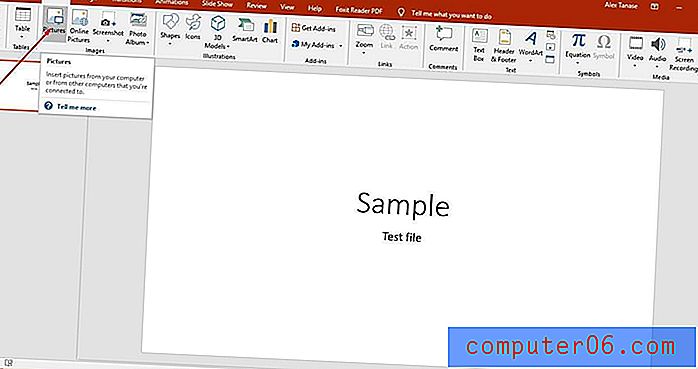Kuidas fotosid Macis tihendada
Digiajastu ajal on fotode tegemine muutunud iga hangouti tavapäraseks osaks. Kui olete nagu mina, on teil tõenäoliselt telefoni galeriis või arvutis tuhandeid fotosid. Võib-olla olen laisk või sentimentaalne, kuid ma ei kustuta neid, nii et nad võtavad palju ruumi. Fotode salvestamiseks oma Mac-i peaksin need väärtusliku kettaruumi vabastamiseks need kokku pakkima.
Fotode tihendamine: mida peaksite teadma
Fotode tihendamisel peaksite teadma mitmeid olulisi asju.
Esiteks on kahte tüüpi tihendamist: kadudeta ja kadudeta tihendamine. Kadudeta tihendamine tähendab, et pildikvaliteet säilib, kadudeta tihendamine tähendab aga osa fotoandmete kaotamist.
Failitüübi muutmine võib mõjutada pildi kvaliteeti ja tihendamist, nii et veenduge, et teate, millist failitüüpi kasutada. JPEG-d on kadudeta ja sobivad fotode ning realistlike piltide jaoks. PNG-d on kadudeta ning see sobib hästi jooniste ja piltide jaoks, kus on rohkem teksti ja vähem värve.
Enamasti kahjustatakse faili suuruse vähendamisel pildi kvaliteeti, kuna kaotate osa fotoandmeid. Seetõttu, kui kavatsete fotot hiljem suurendada või printida, ärge seda tihendage.
Mõni inimene pöördub pildi suuruse vähendamiseks veebipõhiste piltide optimeerijate veebisaitide poole, kuid te ei saa kunagi olla kindel, et veebisait on turvaline ja nad käitlevad teie pilti vastutustundlikult.
Niisiis, kuidas saate oma fotosid turvaliselt tihendada, kaotamata pildi kvaliteeti? Uurime välja.
5 viisi fotode tihendamiseks Macis
1. meetod: eelvaate kasutamine ühe foto tihendamiseks
Eelvaade on rakendus, mis on sisse ehitatud igasse Mac'i. Eelvaate kaudu saate vähendada peaaegu kõigi fotode failisuurust.
1. samm: avage eelvaaterakenduse abil fail, mida soovite muuta.
2. samm: minge jaotisse Tööriistad, mis asub ekraani ülaosas menüüribal.

3. samm: klõpsake käsul Reguleeri suurust .
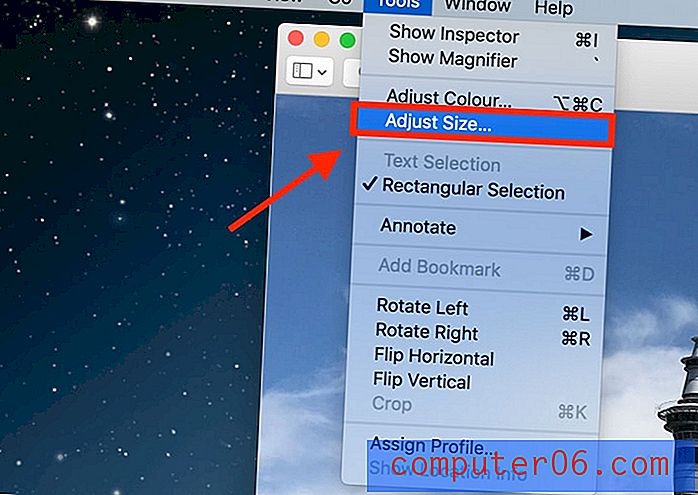
4. samm: kontrollige suvandit Resample Image .
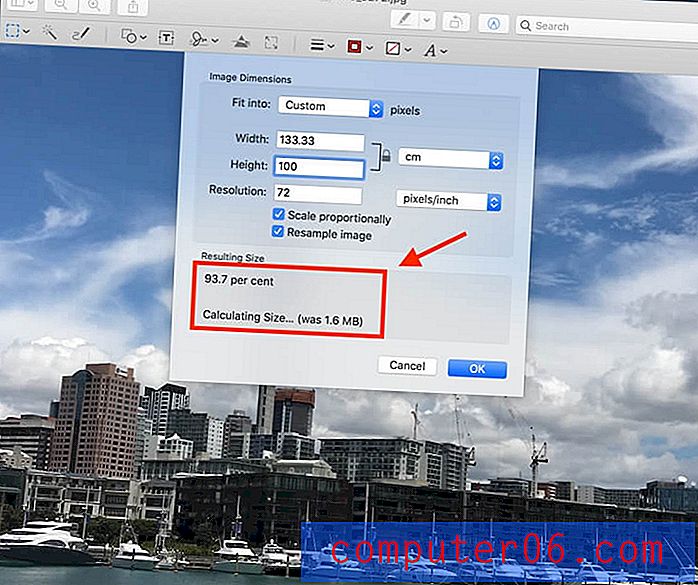
Märkus. Sisestage kõigepealt väiksem väärtus ja seejärel sisestuse allapoole, näete, kui palju pilti on vähendatud, samuti faili lõplikku suurust.
5. samm: pildi salvestamiseks klõpsake nuppu OK .
2. meetod: tihendage fotode kaust ZIP-failiks
Tõenäoliselt liigitate oma kaustad mingis järjekorras, et saaksite teatud fotod hõlpsalt üles leida. Suurepärane töö, sest olete säästnud palju ebavajalikku tööd.
Kui te pole oma fotosid regulaarselt korraldanud, peate alustama nüüd. Tihendatavad fotod peate koondama ühte kausta.
1. samm: paremklõpsake piltide kausta, mida soovite tihendada.
2. samm: klõpsake tihenda “Folder Name” .
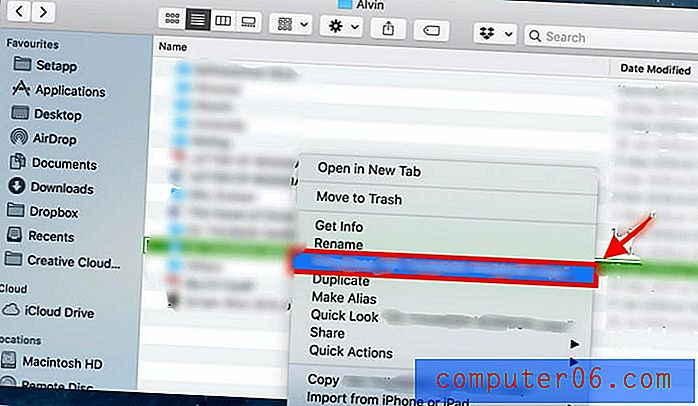
3. samm: pärast tihendamist luuakse uus kaust sama failinimega, välja arvatud see, et see lõppeb nimega .zip . See on teie tihendatud fail.
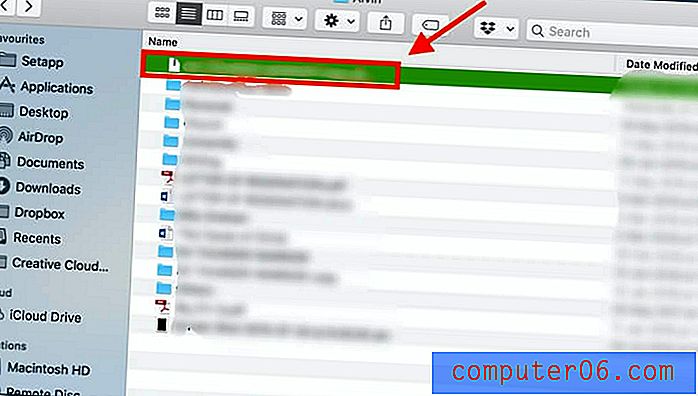
Kui soovite fotosid uuesti kasutada, peate lihtsalt selle .zip-kausta topeltklõpsama, et see lahti pakkida.
3. meetod: iPhoto / Fotode kasutamine albumi tihendamiseks
iPhoto on ka vinge Mac-i rakendus, mis võimaldab teil pilte tihendada. Uuemad Macid võivad märgata, et seda nimetatakse nüüd fotodeks. Nii saate iPhoto / Photos abil tihendada.
Märkus. Enne faili suuruse reguleerimise sammude läbimist tuleb mõned juhised tähele panna, kui soovite albumi failisuurust reguleerida. Esiteks peate oma fotod iPhoto albumisse korraldama.
1. samm: uue albumi loomiseks klõpsake nuppu Fail ja siis nuppu Uus tühi album.
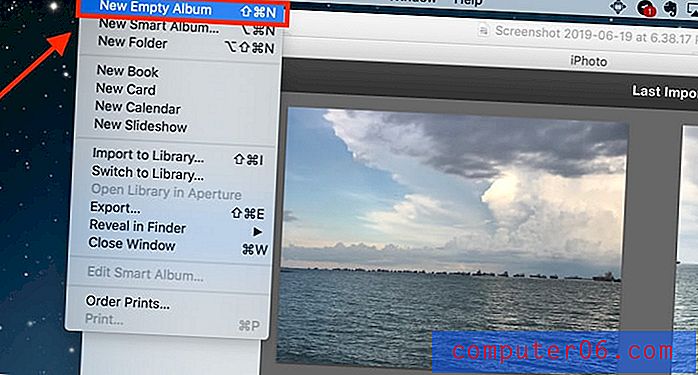
2. samm: tõstke esile fotod, mida soovite uude albumisse lisada, ja klõpsake nuppu Kopeeri .
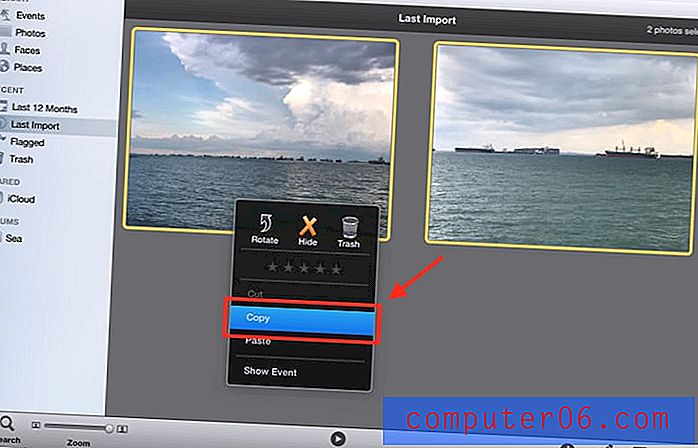
3. samm: minge uuele albumile. Paremklõpsake hiirepadjal ja kleepige kopeeritud fotod uude albumisse.
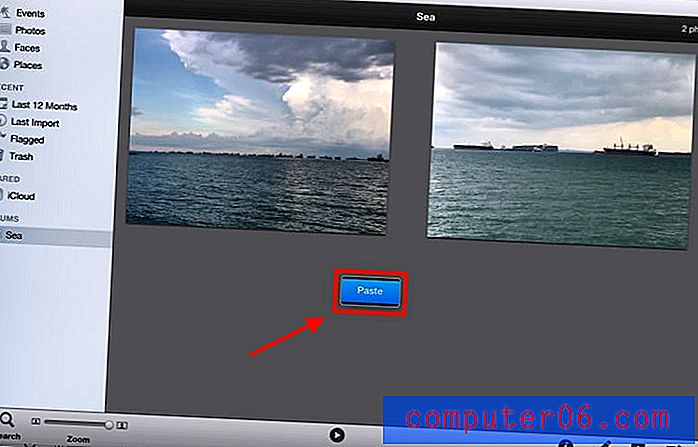
Ülejäänud toimingud on samad nii foto kui ka albumi tihendamisel.
4. samm: klõpsake File .
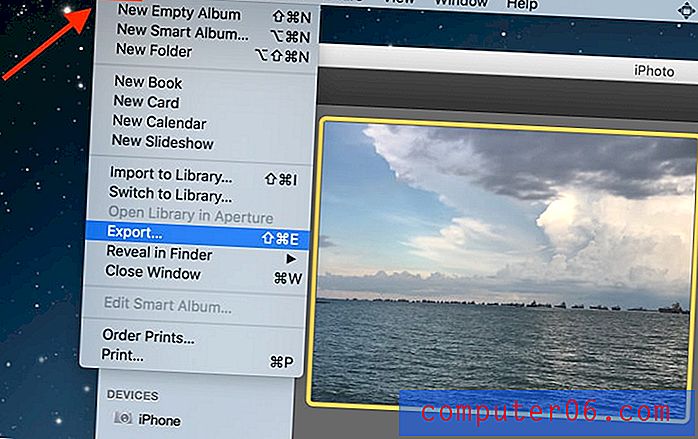
5. samm: seejärel valige Export .
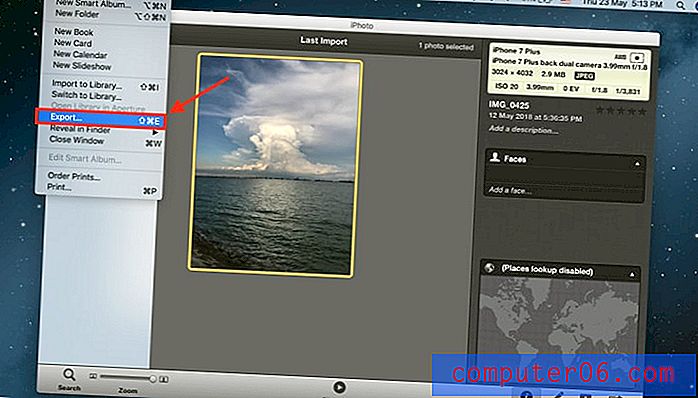
6. samm: klõpsake nuppu File Export .
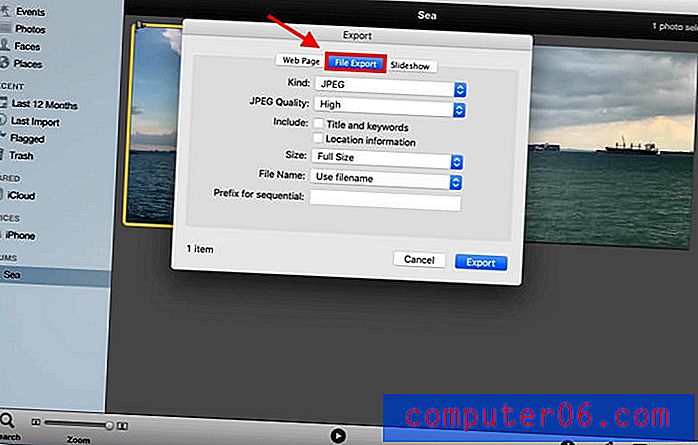
Teid suunatakse pildil näidatud liidesele.
7. samm: kohandage faili suurust. Muutmiseks peate kasutama foto suurust, nagu on näidatud alloleval pildil.
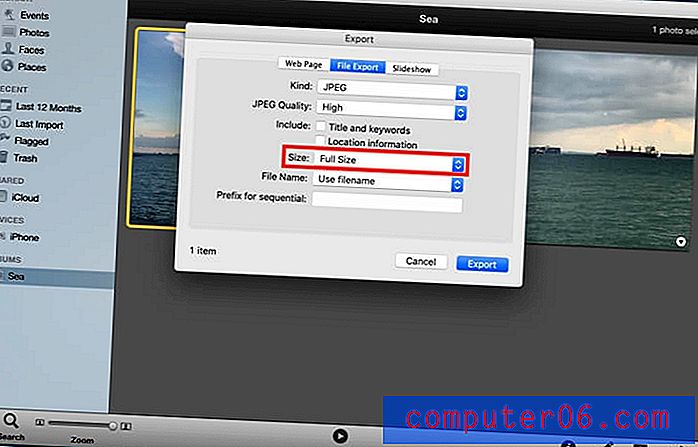
Saate valida soovitud suuruse. Minimaalse failisuuruse jaoks valige Väike .
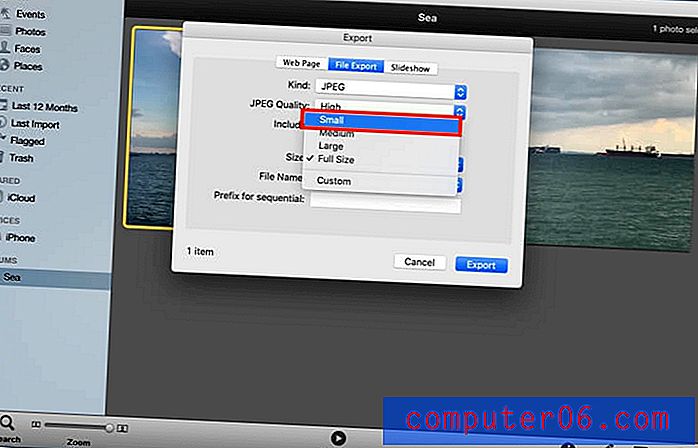
Saate valida nii soovitud failinime kui ka selle, kuhu soovite faili salvestada.
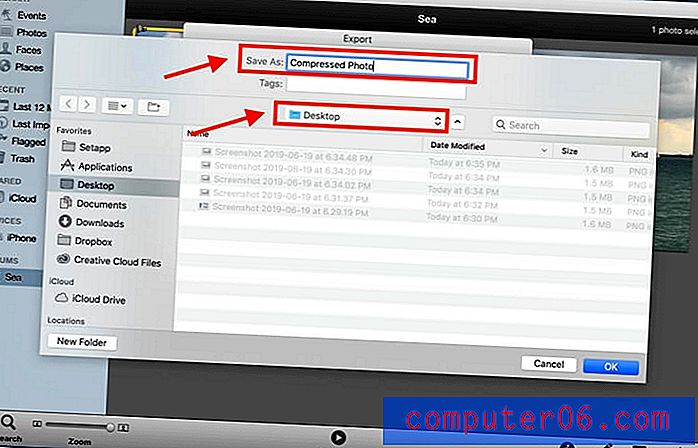
Kui tihendate praegu ühe foto asemel albumit, peate enne Ekspordi klõpsamist alamkausta vormingus valima Sündmuse nimi .
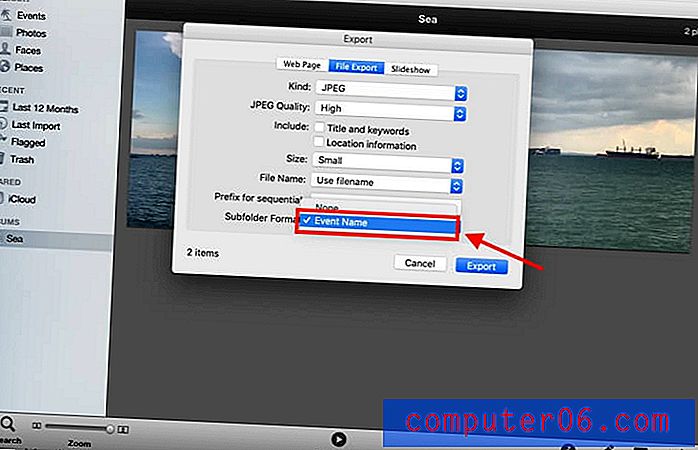
4. meetod: tihendage fotod dokumendis
Kui teil on Microsoft Office'i koopia, saate fotosid tihendada ka Wordi dokumendi abil.
1. samm: avage tühi dokument.
2. samm: laadige soovitud fotod üles dokumendile. Klõpsake nuppu Lisa, siis Pildid ja seejärel Pilt failist .

3. samm: enne fotode tihendamist veenduge, et see oleks ruudus. Kui jätate selle sammu vahele, ei saa te valida mitut fotot ja neid korraga kokku tihendada. Selleks saate foto valida ja paremklõpsata. Seejärel klõpsake käsul Wrap text and Square .
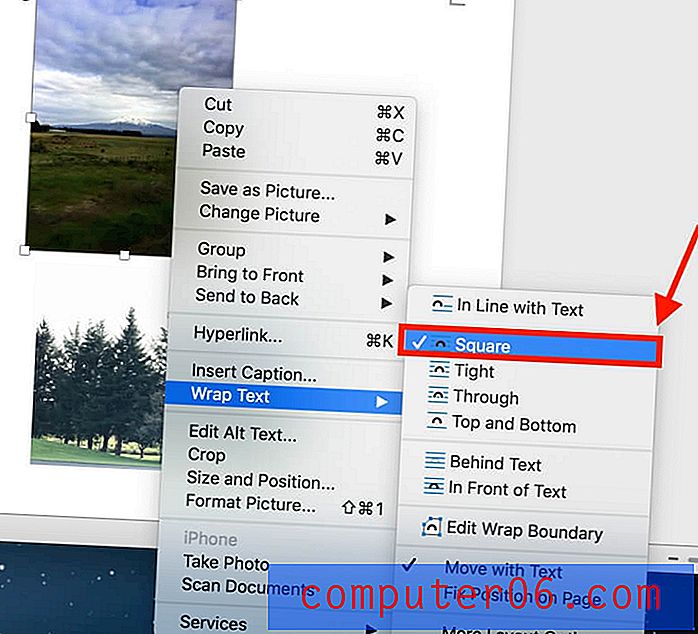
4. samm: fotode valimisel hoidke all käsku .
5. samm: pärast fotode valimist ilmub kuva ülaosas vahekaart Pildi vorming . Klõpsake sellel.
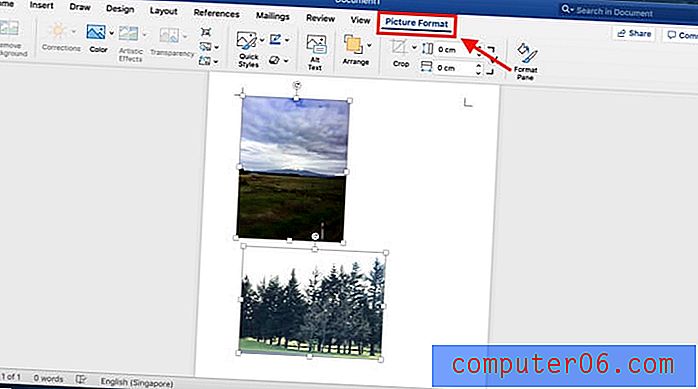
6. samm: fotode tihendamiseks klõpsake alloleval fotol näidatud ikooni. See asub läbipaistvuse funktsiooni kõrval.
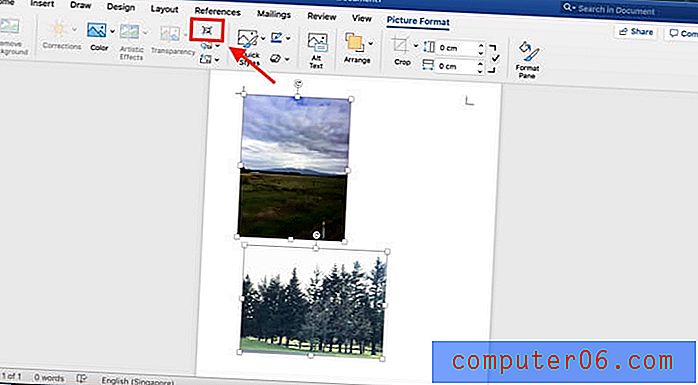
Teid suunatakse liidesele, kus saate otsustada, kas soovite tihendada kõik dokumendis olevad fotod või valitud fotod.
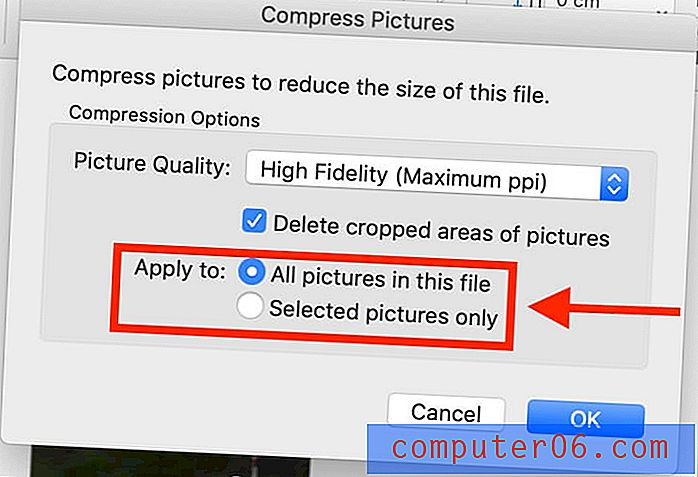
Samuti saate valida oma vajadustele vastava pildikvaliteedi.
5. meetod: kasutage kolmanda osapoole pildi optimeerimise rakendust
Kui leiate ülaltoodud meetoditest vaeva, saate oma fotode tihendamiseks alati kasutada kolmanda osapoole rakendust.
ImageOptim on pildikompressor, mida saab rakenduse kujul alla laadida või veebis kasutada. Rakendus võimaldab teil vähendada faili suurust ja eemaldada nähtamatu rämps.
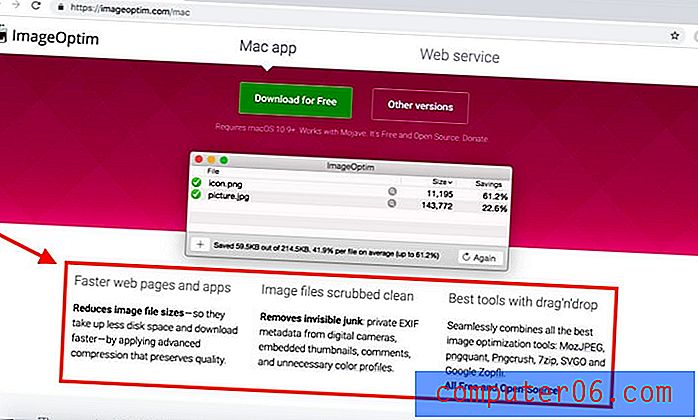
Kui soovite rakenduse allalaadimisega probleeme kokku hoida, saate seda alati oma fotode tihendamiseks veebis kasutada.