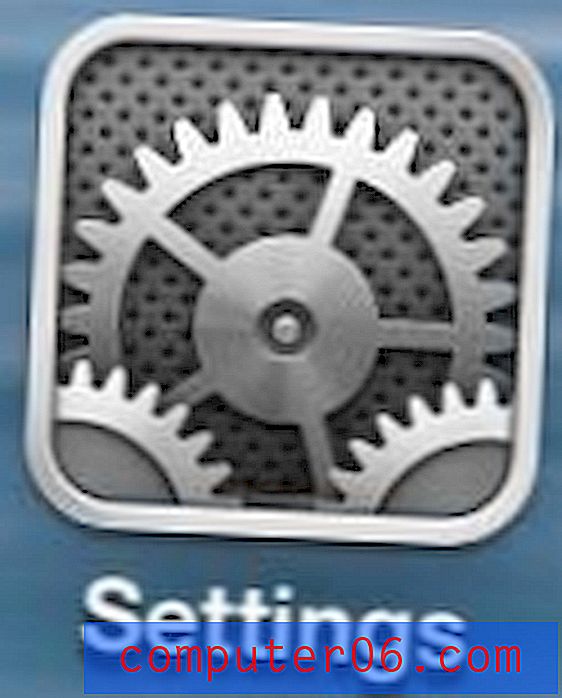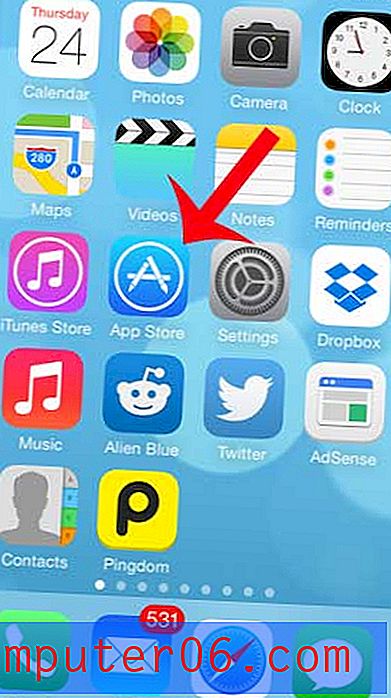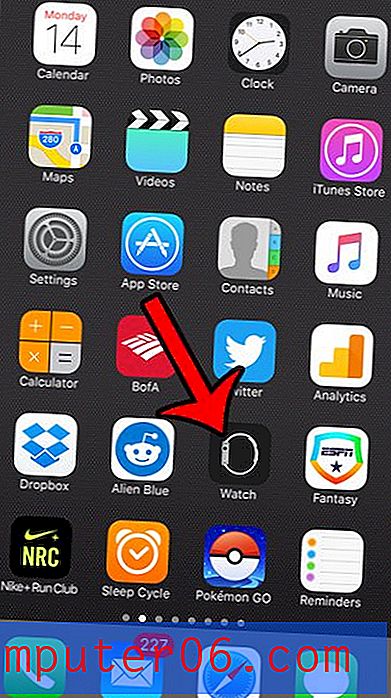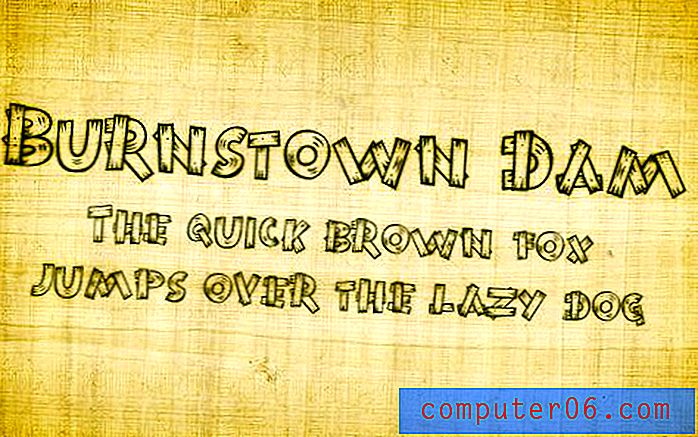Kuidas ühendada ees- ja perekonnanimed ühte lahtrisse rakenduses Excel 2013
Klientide ja töötajate andmete salvestamiseks kasutatakse sageli Exceli arvutustabeleid ja mõned nendes olukordades kõige sagedamini kasutatavad andmeväljad on nende nimede jaoks. Kui teie teave pärineb andmebaasist, siis jaotatakse need nimed tõenäoliselt ees- ja perekonnanimedeks. Kuid aeg-ajalt peate ühendama Excelis ees- ja perekonnanime nendest algupärastest veergudest ning tõenäosus, et seda käsitsi tehakse, on tõenäoliselt midagi, mida soovite vältida.
Õnneks on olemas andmete ühendamiseks mõeldud valem (sarnane lahutamisvalemiga või muud tüüpi valemitega, mis võrdleb väärtusi), mida saate kasutada ning see võimaldab teil ühendada ees- ja perekonnanimed ühes lahtris Excel 2013-s. See on CONCATENATE valem, ja see võib olla väga kasulik, kui teil on vaja vältida palju ebavajalikku käsitsi sisestamist.
Kokkuvõte - kuidas Excelis ees- ja perekonnanime ühendada
- Klõpsake lahtri sees, kus soovite kombineeritud nimesid kuvada.
- Tippige lahtrisse
=CONCATENATE(XX, " ", YY). Asendage XX eesnime lahtri asukohaga ja asendage YY perekonnanime lahtri asukohaga. - Valemi täitmiseks vajutage klaviatuuril Enter .
- Kopeerige valem vajadusel veeru ülejäänud lahtritesse.
Allpool toodud samme selgitame ka piltidega, kui eelistaksite juhiseid näha selles vormingus.
Ühendage ees- ja perekonnanime lahtrid ühes lahtris rakenduses Excel 2013
Järgmistes sammudes kasutatakse liitunud funktsiooni eesnimega lahtri ja perekonnanimega lahtri ühendamiseks ühte lahtrisse. Kui kustutate algsed eraldatud lahtrid, kustutatakse ka ühendatud lahtris olevad andmed. Kui soovite kustutada algsed lahtrid ja säilitada ühendatud lahtri, peate kasutama väärtust pasta kleebi.
Selle juhendi jaoks kasutame Microsoft Excel 2013, kuid need toimivad ka enamikus teistes Exceli versioonides.
1. samm: avage arvutustabel rakenduses Excel 2013.
2. samm: klõpsake esimeses lahtris, milles soovite kuvada ühendatud andmeid. Olen selleks loonud uue täisnime veeru.

3. samm: sisestage lahtrisse =CONCATENATE(XX, " ", YY) . Asendage XX eesnime lahtri asukohaga ja asendage YY perekonnanime lahtri asukohaga.
Pange tähele, et valemi keskosas on jutumärkide vahel tühik. See lisab tühiku ühendatud ees- ja perekonnanime vahele. Alloleval näidispildil on valem, nagu on näidatud =CONCATENATE(A2, " ", B2) ja lahtris, =CONCATENATE(A2, " ", B2)
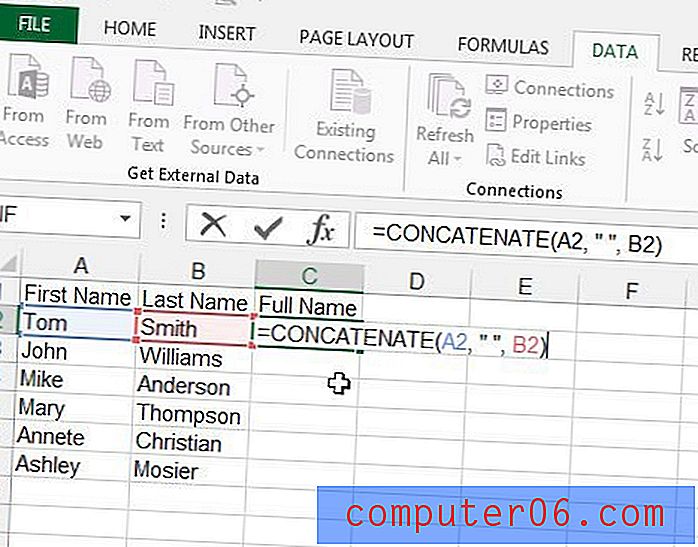
4. samm: valemi täitmiseks vajutage klaviatuuril Enter . Nüüd peaksite eraldi nimeveergude paremal nägema üksiku täisnime väärtust.
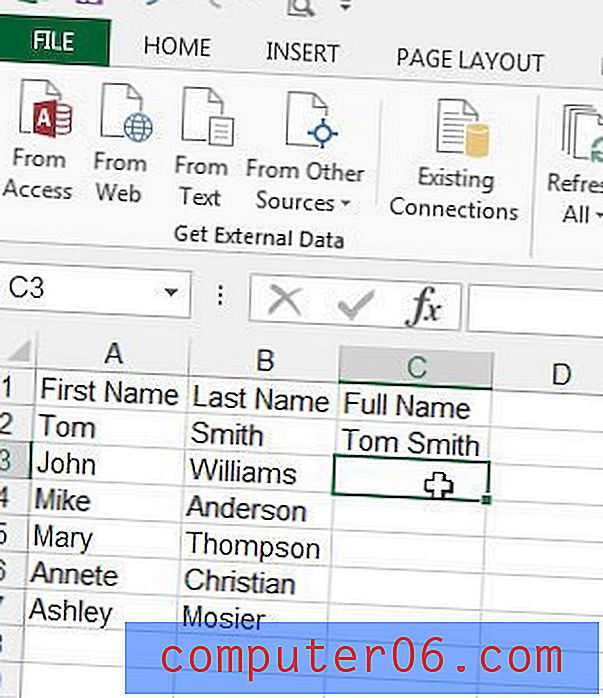
5. samm: klõpsake lahtrit äsja loodud valemiga, klõpsake lahtri paremas alanurgas oleval täitmiskäepidemel ja lohistage see siis alla, et täita kõik lahtrid, mille nimed soovite ühendada. Pange tähele, et saate ka valemi kopeerida ja kleepida selle asemel nendesse lahtritesse. Excel värskendab valemit automaatselt, nii et see kuvaks selle rea kombineeritud lahtrid.
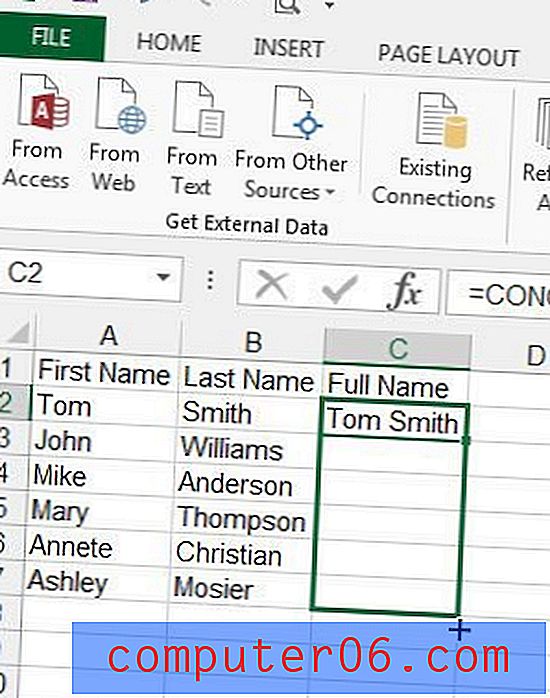
Korduma kippuvad küsimused
1. küsimus - kas ühendatud nime värskendatakse, kui ma muudan ees- või perekonnanime?
Vastus 1 - jah, täisnime sisaldav lahter värskendatakse, kui muudate lahtris ees- või perekonnanime. Täisnime lahtrit täidetakse valemiga ja selle valemi üks osa hõlmab määratud lahtri praeguse väärtuse kontrollimist.
2. küsimus - kas on olemas võimalus, kuidas saaksin täisnime lahtrit värskendada, nii et see ei muutuks, kui teen muudatusi ühes ees- või perekonnanime lahtrites?
Vastus 2 - jah, selle saavutamiseks võite valida kõik lahtrid, mis sisaldavad väärtusi, mida te ei soovi värskendada, vajutades nende kopeerimiseks Ctrl + C, klõpsates seejärel lindil nuppu Kleebi ja valides suvandi Kleebi väärtustena . See asendab valemid nende väärtustega.
3. küsimus - kas ma saan täisnimede veeru jagada ees- ja perekonnanime lahtriteks?
Vastus 3 - jah, saate seda teha vahekaardi Andmed valikuga Tekst veergudesse . See eeldab, et kõik nimed koosnevad ainult kahest sõnast.
- Sisestage täisnimega veeru paremale tühi veerg.
- Valige täisnime sisaldav veerg.
- Klõpsake vahekaarti Andmed .
- Klõpsake suvandit Tekst veergudesse .
- Valige suvand Delimited ja klõpsake siis nuppu Next .
- Valige eraldajate loendist ainult tühikuklahv ja klõpsake siis nuppu Valmis .
Pange tähele, et kui mõni nimi koosneb kolmest sõnast, võite saada rohkem kui ühe lisaveergu andmeid. Excel jagab andmed eraldi lahtritesse iga kord, kui see tühikuga kokku puutub. Kui teil on nimesid, milles on rohkem kui kaks sõna, peate looma täiendava tühja veeru, olenemata sellest, kas teie sõnade hulgas on kõige rohkem sõnu. Seejärel peate need lisaveerud ühendama oma vajadustele vastavateks veergudeks.
4. küsimus - kas on veel ühte valemit, mida saaksin kasutada lisaks konsenaadile Excelis ees- ja perekonnanimede ühendamiseks?
Vastus 4 - jah, saate Excelis ees- ja perekonnanime kombineerida ka järgmise valemi abil:
=XX&" "&YY
Pange tähele, et valemi ainus tühik on ampersandide vahel. See tühik lisab tühikute täisnime väljale nimede vahel. asendage kindlasti valemi XX osa eesnime sisaldava lahtriga ja valemi YY osa perekonnanime sisaldava lahtriga.
Kiirtrikke
Seda liitunud valemit saab muuta mitmel erineval viisil, kui teie vajadused erinevad sellest, mille lõime ülaltoodud tulemuses.
Näiteks kui te ei soovi, et teie ees- ja perekonnanimed oleksid tühikutega eraldatud, võite valemi osa " " asendada "." kui soovite ruumi asemel mõnda perioodi.
See liitunud valem aitab parandada ka teisi sarnaseid välju, mida võite leida arvutustabelist, mis sisaldab ees- ja perekonnanimesid. Näiteks kui peate ees- ja perekonnanime e-posti aadressiks muutma, võite muuta koodi väärtuseks =CONCATENATE(XX, YY, "@gmail.com") ja lõpetada e-posti aadressiga, mis sisaldab inimest ees- ja perekonnanimi, millele on lisatud @ gmail.com e-posti domeen.
Programmis Excel 2013 on palju muid kasulikke vormeleid. Lisateavet valemite loomise kohta Excelis saate teada, milliseid võimalusi saate kasutada, et mõnda oma ülesannet pisut lihtsamaks muuta.