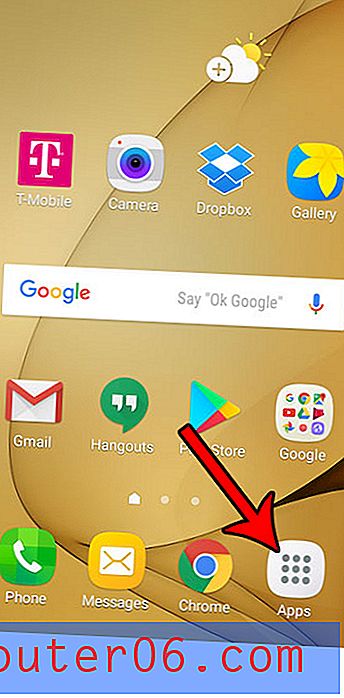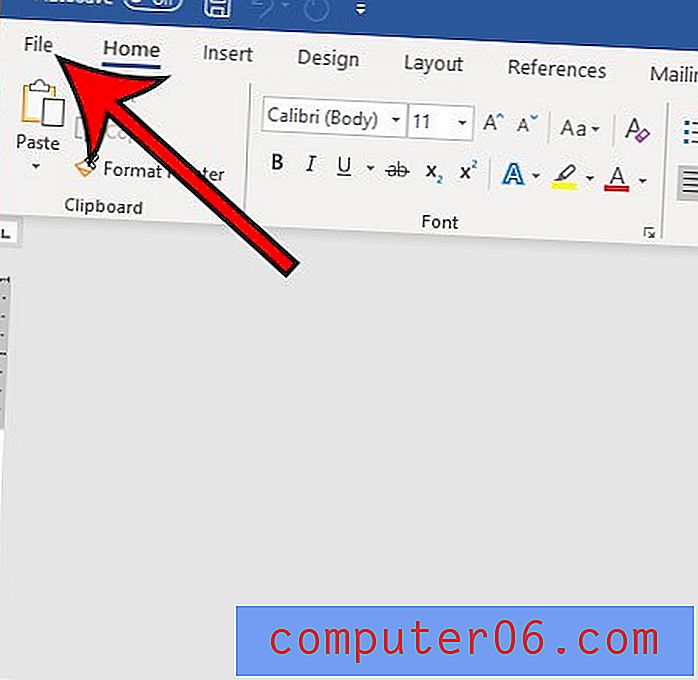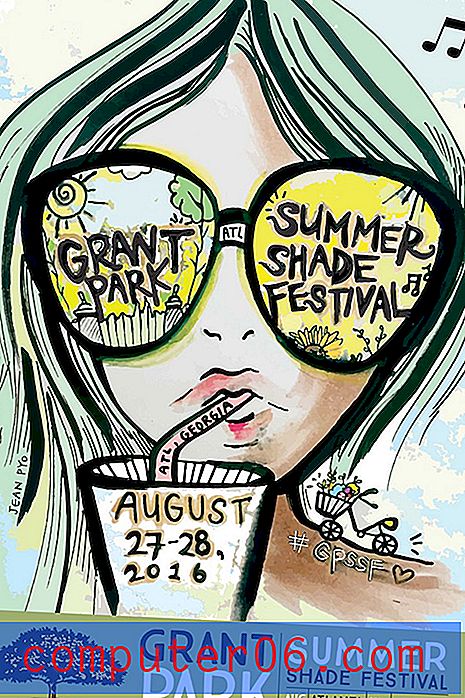Kuidas muuta üksuste järjekorda Exceli 2013 kiirpääsuriistade ribal
Excel 2013 kiire juurdepääsu tööriistariba annab teile võimaluse kiiresti täita mõnda tavalist käsku, mis muidu nõuavad menüü Fail sirvimist. Need võivad hõlmata mitmeid erinevaid võimalusi, näiteks faili salvestamine, printimine, õigekirja kontroll või palju muud.
Kuid kui leiate, et mõne selle tööriistariba ikooni asukoht on problemaatiline (näiteks kui avate prindi eelvaate akna sageli tahtmatult, klõpsates menüüsse Fail), siis võiksite otsida viisi, kuidas seda muuta nende asjade järjekord. Näitame teile, kuidas seda teha Exceli suvandite akna kaudu, ja ka lühema viisi selleks, klõpsates konkreetsel suvandil kiire juurdepääsu tööriistaribal.
Kuidas muuta Excel 2013 ülaosas oleval ribal olevate üksuste järjekorda
Selle artikli toimingud näitavad teile, kuidas muuta ikoone Exceli akna ülaosas asuva kiirpääsu tööriistaribal kuvatavate ikoonide järjekorda. Pange tähele, et see on vahekaardi File kohal olev tööriistariba. See pole suur horisontaalne navigeerimismenüü, mida nimetatakse lindiks.
1. samm: klõpsake akna vasakus ülanurgas vahekaarti File .
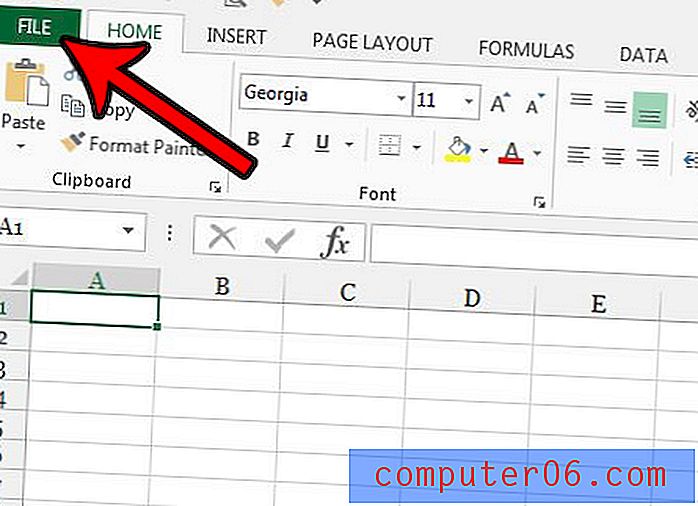
2. samm: klõpsake vasakus veeru allosas nuppu Suvandid .
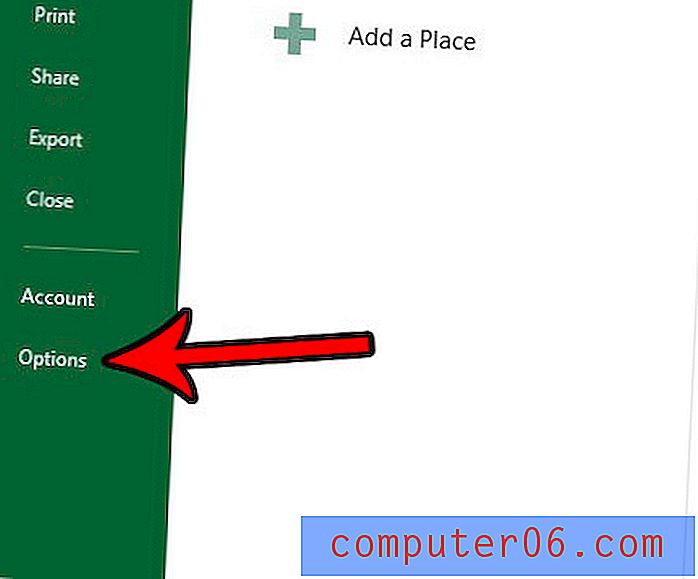
3. samm: klõpsake akna vasakus servas olevas veerus suvandit Kiire juurdepääsu tööriistariba .
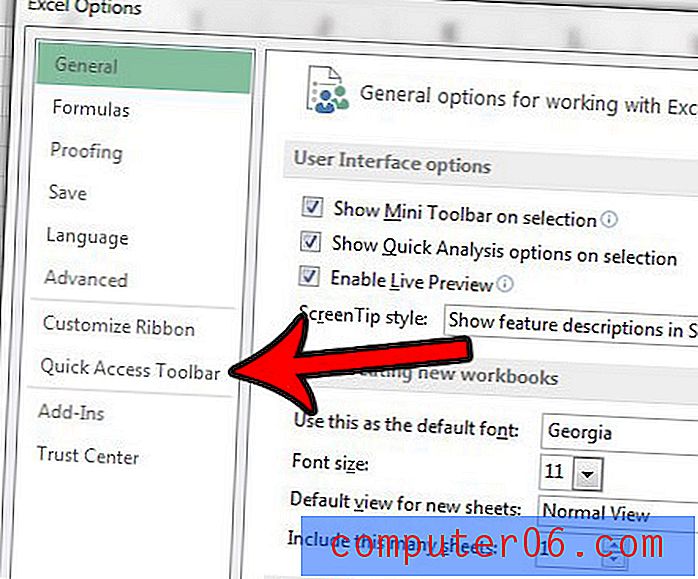
4. samm: valige üksus menüü paremas servas aknas Kiirpöörduse tööriistariba aknas ja klõpsake siis elemendi sobivaks teisaldamiseks üles või alla noolt. Korrake seda toimingut iga üksuse puhul, mida soovite teisaldada.

5. samm: kui olete lõpetanud, klõpsake akna allosas nuppu OK .
Nagu varem mainitud, on ülaltoodud 4. toimingus menüüsse pääsemiseks veel üks viis. Klõpsake kiirpääsu tööriistariba paremas servas asuvat väikest noolt.
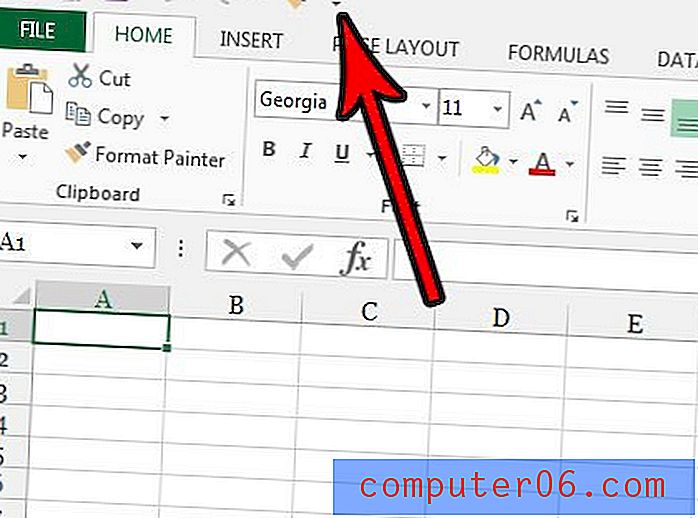
Klõpsake suvandit Veel käske .
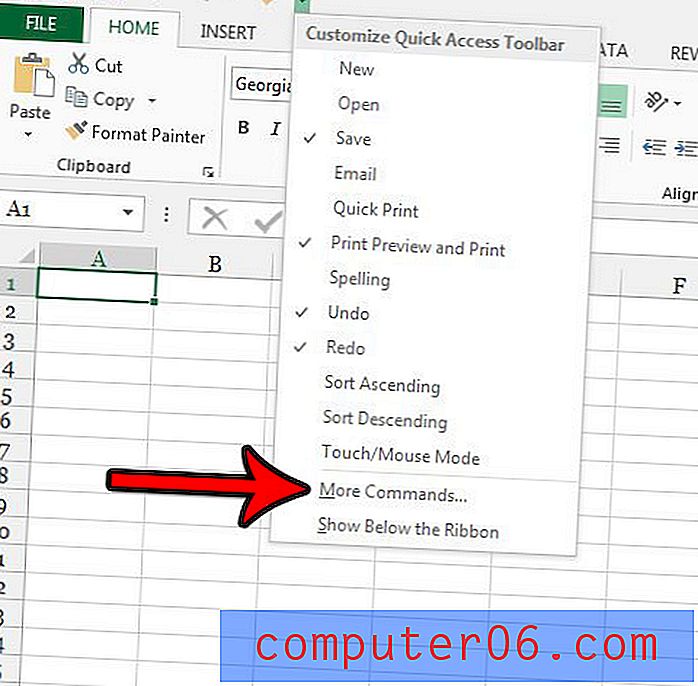
Nüüd peaksite olema menüüs, kus muutsime 4. sammus nende üksuste järjekorda.
Kas peate midagi kasutama vahekaardil Arendaja, kuid te ei näe seda? Siit saate teada, kuidas lisada Excel 2013 arendaja vahekaarti, et saaksite kasutada mõnda täpsemat tööriista, näiteks makrosid.