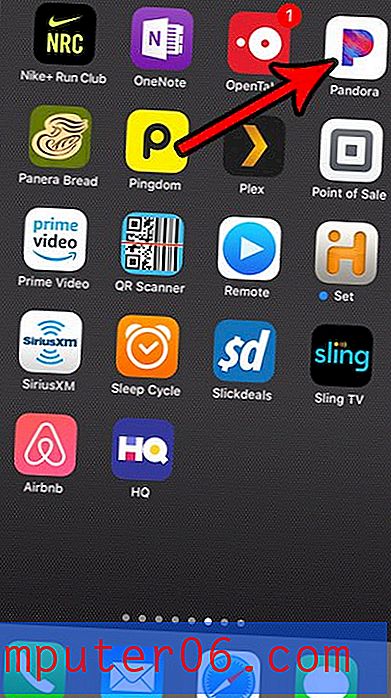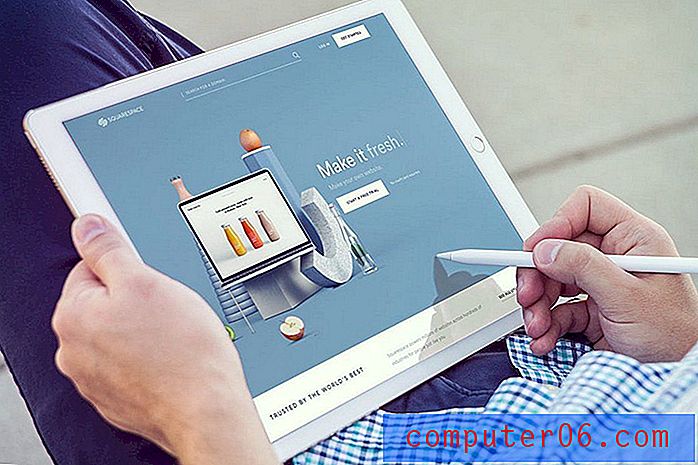Kuidas muuta hüperlingi värvi rakenduses Powerpoint 2010
Selle artikli juhised näitavad teile, kuidas muuta Powerpointi hüperlingi värve.
Saagikus: teie Powerpointi hüperlinkide erinev värvKuidas muuta hüperlingi värvi Powerpointis
PrindiSee juhend näitab teile, kuidas muuta Microsoft Powerpointi esitluses oma hüperlingi värvi, kui teile ei meeldi värvid, mida praegu kasutatakse erinevat tüüpi hüperlinkide jaoks.
Prep aeg 2 minutit Aktiivne aeg 2 minutit Lisaaeg 5 minutit Koguaeg 9 minutit Raskusaste LihtneMaterjalid
- Microsoft Powerpointi fail
Tööriistad
- Microsoft Powerpoint
Juhised
- Avage fail Powerpointis.
- Klõpsake akna ülaosas vahekaarti Kujundus .
- Klõpsake valikul Värvid, seejärel valige Loo uued teemavärvid .
- Valige hüperlingist paremal asuv nupp, seejärel valige soovitud värv.
- Klõpsake nuppu Salvesta .
Märkused
Samuti saate muuta jälgitavate hüperlinkide värvi. Powerpoint määrab klõpsatud ja klõpsimata hüperlinkide erineva värvi. Järgneb hüperlink, millele kasutaja on juba klõpsanud.
© SolveYourTech projekti tüüp: Powerpointi juhend / kategooria: programmidKui loote Powerpoint 2010 esitlust publikule, kes vaatab slaidiseanssi arvutis, võib olla kasulik kaasata võimalikult palju visuaalselt atraktiivseid elemente ja ressursse.
Selleks võib kasutada asjakohaseid videoid või pilte või linki pakkuvat teemat uuriva veebisaidi kaudu. Enamik inimesi tuvastab lingi sinise allajoonitud tekstina, mis on vaikivärv, mida Powerpoint 2010 kasutab nende vaikepaigutuses.
Kuid kui kasutate kohandatud paigutust või kui teie slaidiseanss sisaldab ühte vahekaardi Kujundus suvanditest, võite saada ebahariliku hüperlingi värvi. Õnneks saate seda suvandit konfigureerida, nii et Powerpoint 2010-s on võimalik õppida hüperlingi värvi muutmist.
Valige Powerpoint 2010-s oma hüperlingi värv
Powerpoint 2010 hüperlingi värvide muutmise väljamõeldis on üks suuremaid probleeme, mis enamikul inimestel on, ja see on mõtteviis, mille abil Powerpoint 2010 määratleb lingid samamoodi nagu defineeritav tekst. Powerpoint 2010 hüperlingi värv on valitud teie valitud teemas ja seda tuleb sellest menüüst redigeerida.
1. Alustage Powerpoint 2010 esitluse avamisega, mis sisaldab hüperlinki, mida soovite redigeerida.
2. Klõpsake akna ülaosas vahekaarti Kujundus . Teie praegune teema valitakse, nagu näitab ristkülikukujuline oranž esiletõstmine teema pisipildi ümber.

3. Klõpsake lindi jaotise Teemad paremas ülaservas rippmenüüd Värvid, seejärel klõpsake dialoogiboksis Loo uued teemavärvid .
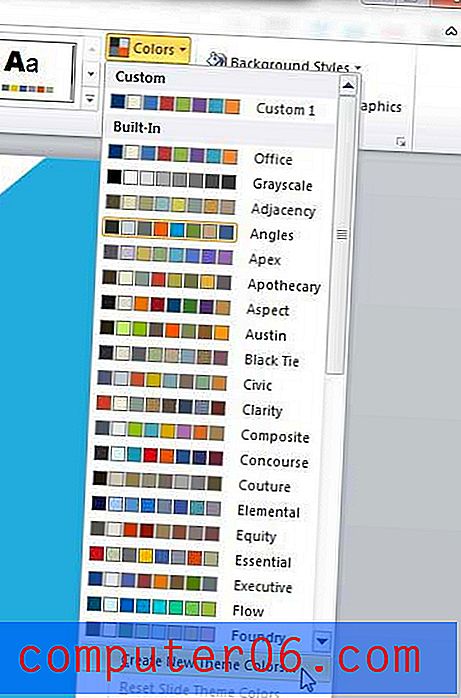
4. Klõpsake hüperlingist paremal asuvat rippmenüüd, seejärel valige selles esitluses hüperlinkide jaoks eelistatud lingi värv. Kui te ei tea, et soovite, et teie järgitavad hüperlingid ilmuksid erineva värvina, võiksite kaaluda ka jälgitava hüperlingi värvi määramist sama värviga, mis on seatud tavalise hüperlingi väärtusele.
5. Klõpsake nuppu Salvesta .
Kui soovite seada ühe esitluse jaoks mitu erinevat hüperlingi värvi, peate iga slaidi jaoks määrama erineva teema, mis sisaldab erinevat värvi hüperlinki. Selle saavutamiseks võite valida akna vasakus servas olevast veerust soovitud slaidi, paremklõpsates selle slaidi teemat ja valides Rakenda valitud slaididele .
Pange tähele, et kogu kujunduse jaoks on võimalik kasutada sama kujunduseteemat, kuid igal slaidil on siiski erinevad värvi hüperlingid. Kui muudate teema sätteid, paigutab Powerpoint 2010 selle teema uute sätetega teie teemaloendi algusesse.
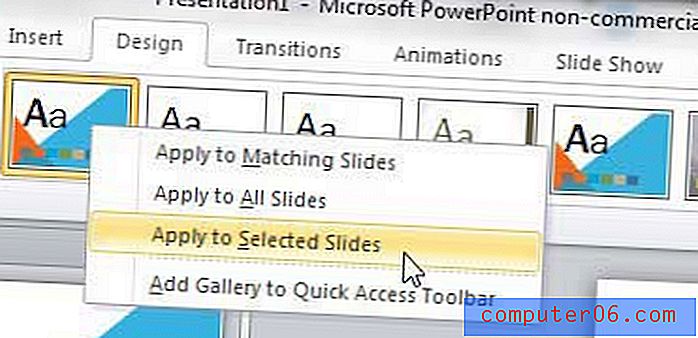
Ülaloleval pildil näete, et minu redigeeritud teema Angles on loendi alguses, samal ajal kui originaal on endiselt vaikesendis. Valige lihtsalt originaalse teema rakendamine igale järgmisele slaidile (veenduge, et kontrolliksite iga kord suvandit Valitud slaididele rakendamine ) ja looge siis uus teema, muutes vaikimisi seatud väärtusi. Näiteks kui teil on kümme erineva hüperlingi värviga slaidi, mis kõik kasutavad sama teemat, peaks teil selle teemaloendi alguses olema kümme selle teema pisipilti.
Kuidas muuta hüperlingi värvi Microsoft Powerpointis - lisateave
- Niisuguse muudatuse tegemine mõjutab ainult praegust Powerpointi esitlust. See muudatus ei mõjuta olemasolevaid ega loodavaid faile.
- Hüperlinkide värv on asi, millel võib olla üllatav mõju inimestele, kes vaatavad teie esitlust isiklikult või kui levitate faili, et inimesed saaksid seda ise vaadata. Kui otsustate värve kohandada seetõttu, et te pole nähtuga rahul, siis ei pruugi see meeldida ka teistele. Kui soovite värvi muuta, võiksite kaaluda kellegi teise arvamuse saamist, et näha, mida nad sellest arvavad.
- Teie ppt-hüperlinkide vaikevärvi määrab tekst, mille olete oma esitluse jaoks valinud. Teise teema valimine toimub hüperlingi teksti jaoks tõenäoliselt uue värviga.
- Kui otsustate muuta näiteks fondi värvi ja hüperlingi värvi, kaaluge kindlasti selle mõju esitluse üldisele värviskeemile. Teie Powerpointi slaidid võivad korrigeeritud tekstivärvi korral üsna erinevalt välja näha ja teie värvimuutused võivad tegelikult negatiivselt mõjutada seda, kuidas vaatajad teie tööd tajuvad.