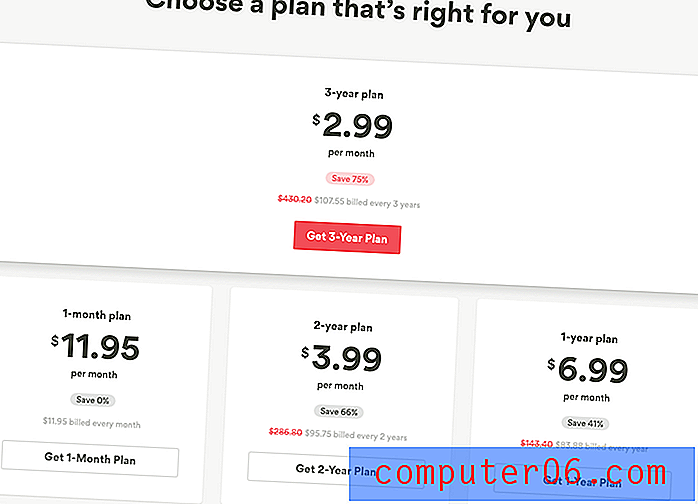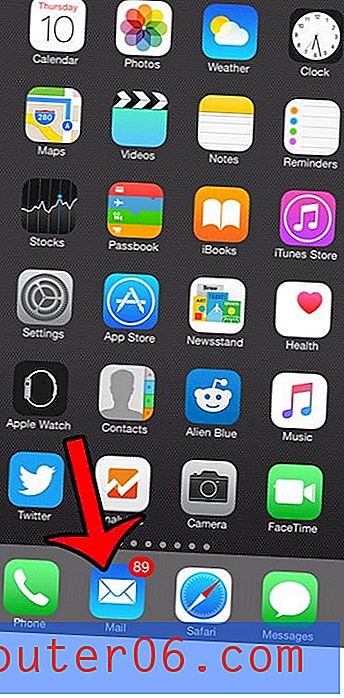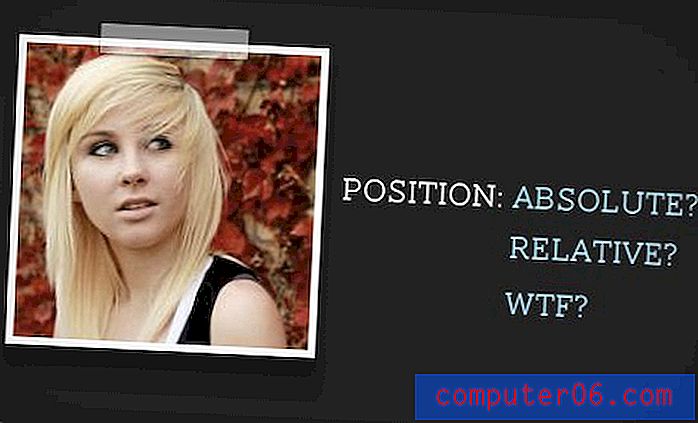Kuidas muuta fondi värvi Excel 2013-s
Kirjutasime hiljuti veergu värvi muutmisest rakenduses Excel 2013, millest on abi siis, kui teil on konkreetne andmekogum, mida soovite esile tõsta. Kuid kui muudate veeru täitevärvi tumedamaks, võib teie andmeid lugeda raske. See paneb teid mõtlema, kuidas muuta Excel 2013 fondi värvi.
Programmis Excel 2013 on saadaval palju erinevaid kirjavärve, mis tähendab, et alati on olemas valik, mis võimaldab teil arvutustabeliga soovitud visuaalse efekti saavutada. Jätkake allpool toodud lugemist, et õppida, kuidas muuta Excel 2013 fondi värvi.
Fondi värvi muutmine rakenduses Excel 2013
Kui kopeerite ja kleebite oma andmed pärast fondi värvi muutmist, kleebitakse ka fondi värv. Võite siiski kleepida ainult väärtused, kui soovite andmeid kopeerida ja kleepida ilma fontivärvita.
Näpunäide: lahtri väärtused saate lahutada üksteisest, kasutades Excelis lahutamisvalemit.
1. samm: avage arvutustabel rakenduses Excel 2013.
2. samm: valige hiirega lahtrid, mis sisaldavad andmeid, mille jaoks soovite fondi värvi muuta.
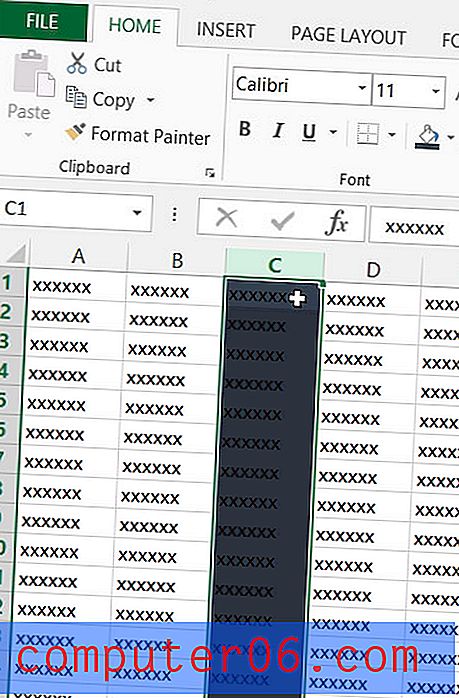
3. samm: klõpsake akna ülaosas vahekaarti Kodu .
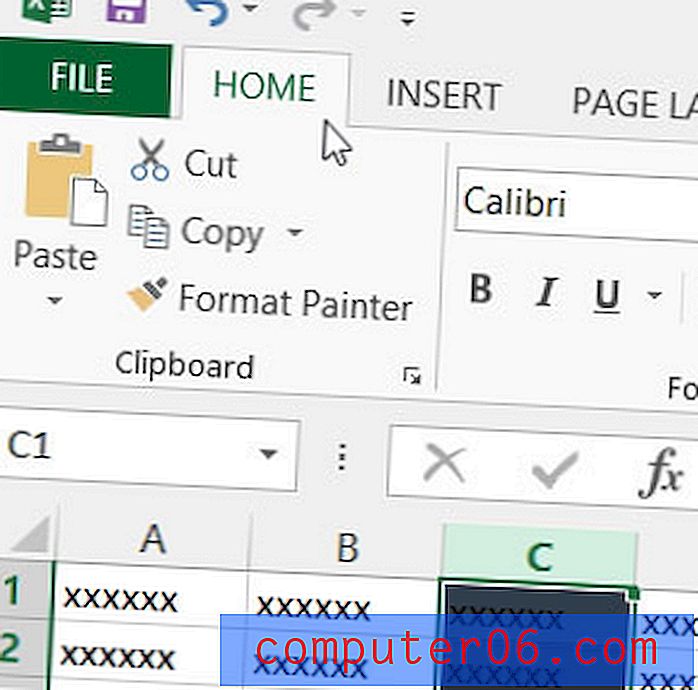
4. samm: klõpsake nupul Fondi värv paremal asuvat noolt.
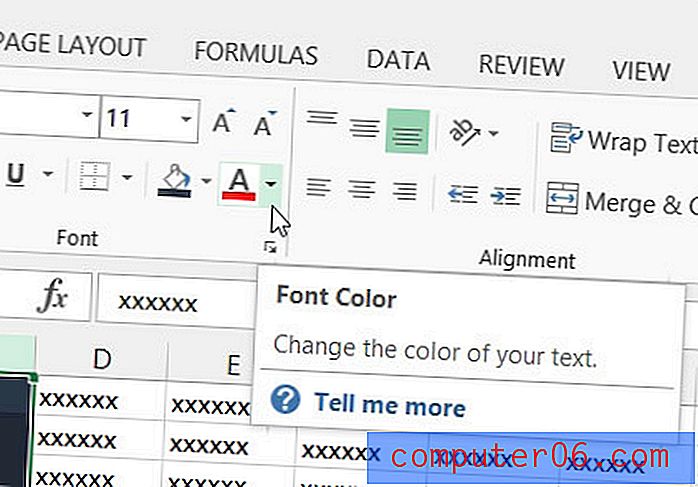
5. samm: klõpsake fondi värvi, mida soovite valitud lahtrites kasutada. Pange tähele, et kui hõljutate värvi kohal, näete eelvaadet selle kohta, kuidas lahtrid uue fondi värviga välja näevad.
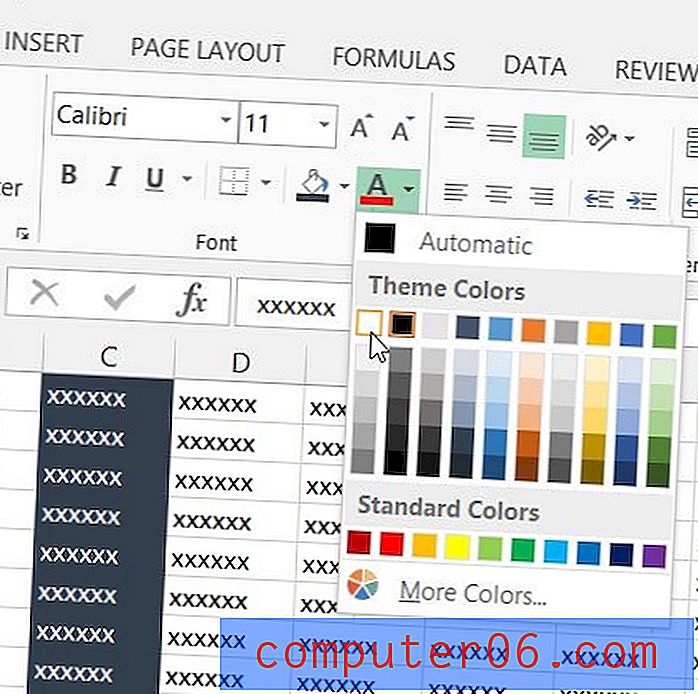
Samuti saate muuta kasutatava fondi tüüpi. Mõni font võib muuta teatud tähtede või numbrite lugemise keeruliseks, nii et fondi muutmine aitab teie arvutustabelit paremini loetavaks muuta.