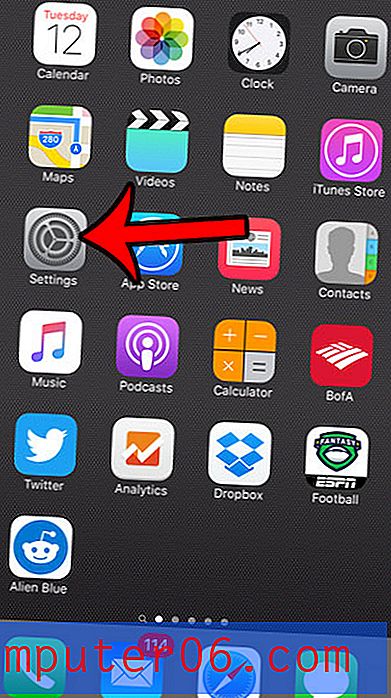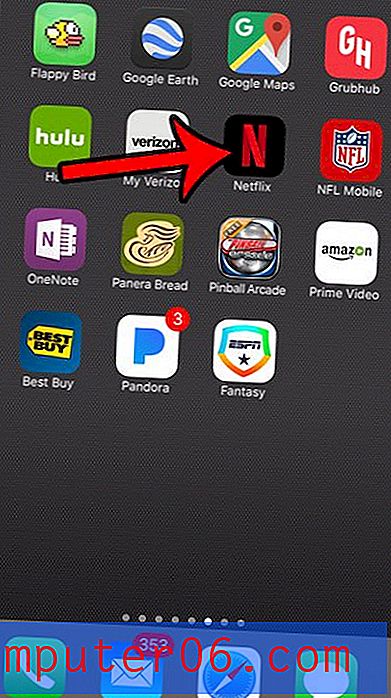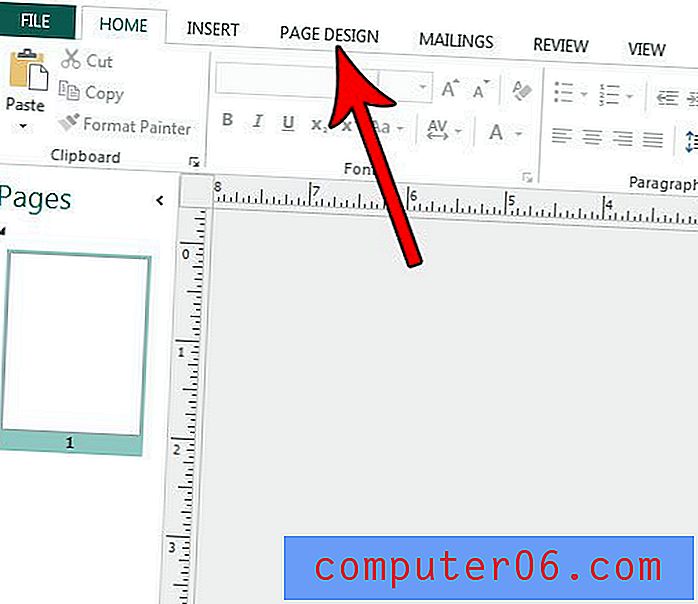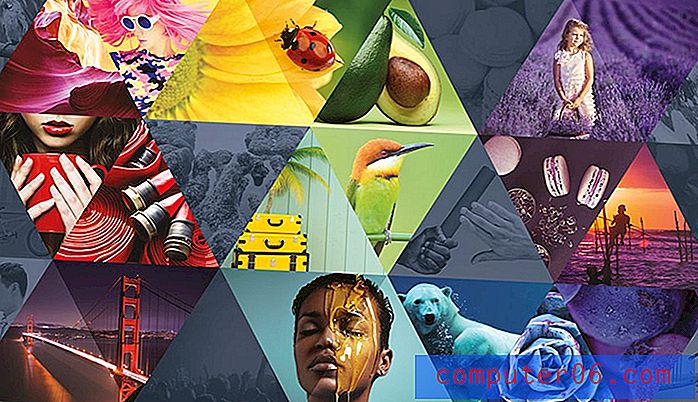Kuidas reguleerida prindispolerit Windows 7-s
Viimati värskendatud: 17. veebruaril 2017
Teie Windowsi arvutis olev prindispooler ehk spuller on opsüsteemi osa, mis kontrollib suhtlemist prinditava dokumendi või faili ja printeri vahel, millel seda teavet prindite.
Korrektsusega Windows 7 arvutisse printimisel näete lõpuks mingisugust printimisviga. Kogu printimisprotsessi käigus võib ilmneda nii palju erinevaid probleeme, et seda on keeruline teha ilma mingisuguse probleemita. Üks levinumaid probleeme, mis kerkib, hõlmab prindispullerit, mis on teie arvutis olev rakendus, mis saadab teie programmidest prinditöid printeritele. See on üks prindiprotsessi kõige olulisemaid elemente, kuid konkreetse prindispulleriprobleemi lahendamine võib olla keeruline, kui te ei tea, kust otsida.
Prindispuuleri haldamine
Võib-olla on kõige keerulisem prindispulleri tõrkeotsing selles, et te ei pruugi esmapilgul välja näha. Prindispullerit käitleb Windows 7 teenusena ja see on loendis Print Spooler menüüs Teenused . Menüü Teenused leidmiseks klõpsake arvuti ekraani vasakus alanurgas nuppu Start ja siis nuppu Juhtpaneel . Klõpsake akna paremas ülanurgas valiku Vaade poolt kõrval asuvat rippmenüüd, seejärel klõpsake suvandit Väikesed ikoonid .
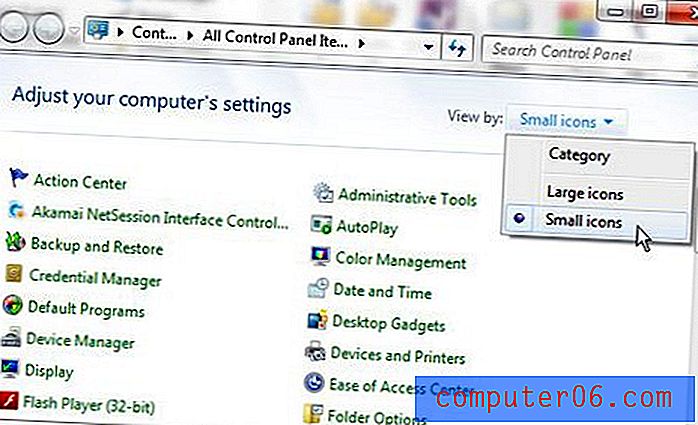
Klõpsake selle akna ülaosas suvandit Administraatori tööriistad, mis avab uue haldusriistade akna. Teenuste akna avamiseks topeltklõpsake selle akna üksusel Teenused .
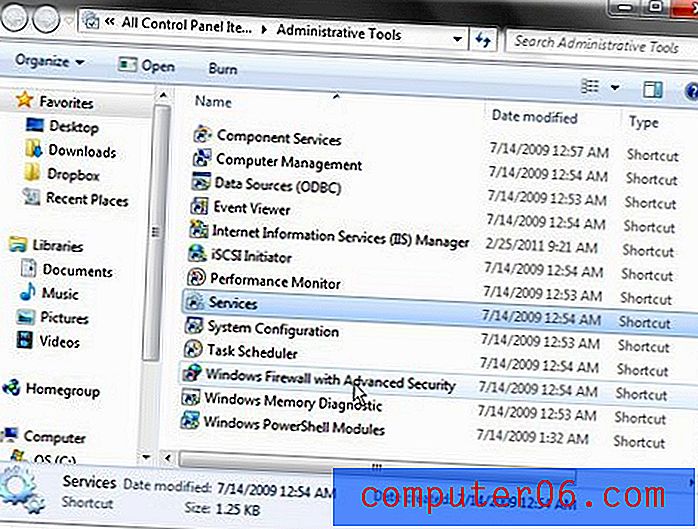
Sirvige sellel ekraanil olevate teenuste loendit, kuni leiate suvandi Print Spooler .

Topeltklõpsake Print Spooler, mis avab akna Print Spooler Properties . See aken sisaldab kõiki vajalikke suvandeid prindispulli õigesti kohandamiseks ja tekkida võivate tõrkeotsinguprobleemide jaoks. Vaikimisi on selles menüüs valitud vahekaart Üldine . Klõpsake alloleval pildil näidatud menüüs Startup type ( Käivitustüüp) paremal asuvat rippmenüüd ja klõpsake siis nuppu Automatic ( Automaatne) . See tagab, et prindispoiler käivitub kohe, kui arvuti sisse lülitate, mis takistab teie programme üksuste saatmast ebaõnnestumast. Kui olete valinud suvandi Automaatne, klõpsake muudatuse rakendamiseks akna allosas nuppu Rakenda ja klõpsake siis nuppu OK .
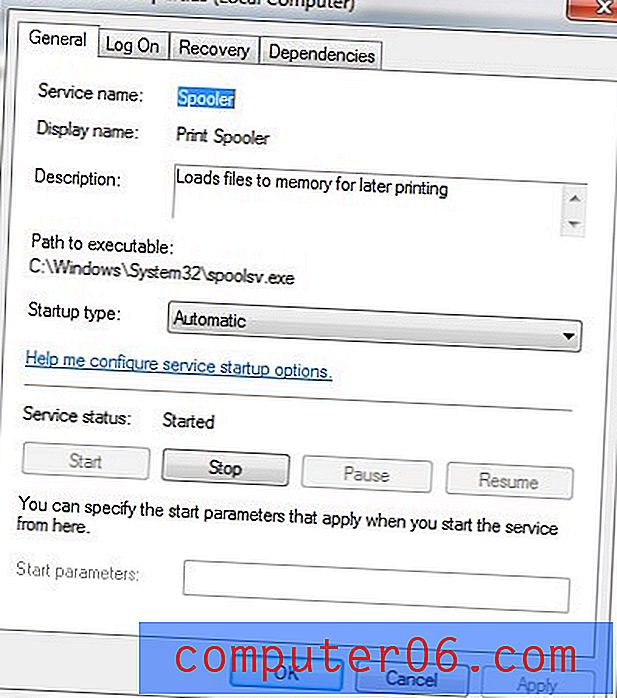
Pange tähele, et seal on ka horisontaalne rea nuppe, mis ütlevad Start, Stop, Paus ja Resume . Kõik need nupud teostavad toimingu, mida nad tähistavad, kui nupp on hall, siis pole nupu toiming praegu saadaval. Tavaliselt on nupp prindispulleri praeguse oleku tõttu hall. Näiteks kui klõpsate nupul Peata, on selle põhjuseks see, et prindimisrull töötab praegu. Kui prindispuller ei tööta, saate selle uuesti käivitamiseks klõpsata nuppu Start . Need nupud ja ka rippmenüü Startup type ( Käivitustüüp) on esimesed üksused, mida peaksite kontrollima prindispoleri menüüs, kui te ei saa printida.
Kuidas prindispullerit käivitada, peatada, peatada või jätkata Windows 7-s
- Klõpsake nuppu Start .
- Klõpsake juhtpaneeli .
- Klõpsake rippmenüüd Vaade järgi ja valige siis väikesed ikoonid .
- Topeltklõpsake Teenused .
- Topeltklõpsake Print Spooler .
- Klõpsake praeguste vajaduste põhjal nuppu Start, Peata, Peata või Jätka .
Täiendavad prindispulli valikud
Prindispuleri menüü ülaosas on veel üks vahekaart, mida peaksite kontrollima, et veenduda, et prindispuller käitub õigesti. Klõpsake akna ülaosas vahekaarti Taastamine . See menüü sisaldab sätteid selle kohta, kuidas prindispuller peaks ebaõnnestumise korral reageerima. Selle menüü õiged sätted on näidatud alloleval pildil.
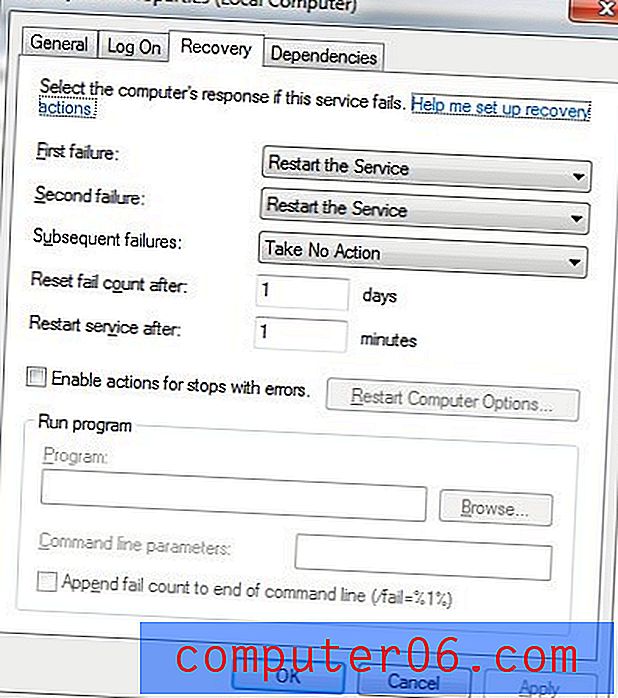
Kui teie seaded ei kattu sellel pildil kuvatuga, siis muutke neid nii, nagu need on. Klõpsake nuppu Rakenda, seejärel nuppu OK .
Kas leiate tõrkeotsingu printeriprobleemide kohta, kuid põrkuvad selle uuesti installimisel uuesti kokku draiveriprobleemid? Lisateave printeri täielikuks desinstallimiseks Windows 7-s, kui tundub, et teie draiverid võivad probleemi põhjustada.