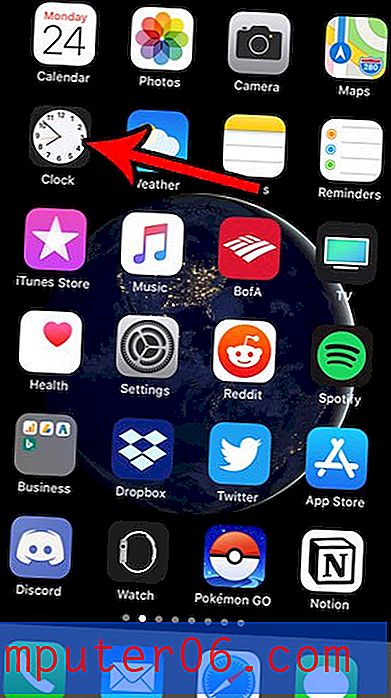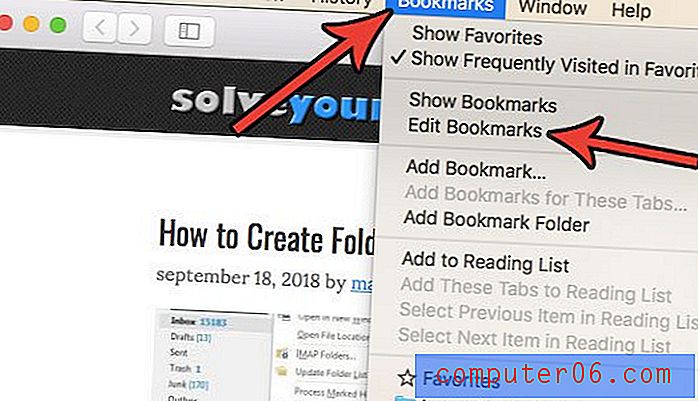Kuidas lisada Powerpoint 2010-s uus font
Ehkki elementide ja objektide kuvamise viisi oma Powerpoint 2010 esitluses kohandamiseks on palju, siis võib-olla on üks lihtsamaid viise slaidiseansi ilme parandamiseks fontide muutmine. Kuid kuigi on olemas suur valik fonte, mis on vaikimisi kaasatud teie Windows 7 installimisse, ei pruugi te siiski leida oma vajadustele vastavat fonti. Nii et läksite veebifondide andmebaasi, näiteks dafont.com, ning leidsite ja laadisite alla fondi, mida soovite oma esitluse jaoks. Kuid nüüd, kui teil on font, peate õppima, kuidas Powerpoint 2010-i uut fonti lisada, et saaksite seda oma esitlustes kasutama hakata.
Lisage font Powerpoint 2010-sse
Kui te pole kunagi oma arvutisse uut fonti lisanud, ei pruugi te olla teadlik, et mõni uus font, mille te ilmte, tuleb Windows 7 kaudu lisada. Kui te oleksite proovinud fonti lisada otse Powerpoint 2010 kaudu, siis tõenäoliselt tuli pettunud ära, kuna programmis sellist utiliiti pole. Kuid Powerpoint 2010-sse saate uue fondi lisada, installides selle Windows 7-s. Selles õpetuses eeldatakse, et olete juba fondi oma arvutisse alla laadinud ja font asub ZIP-failina, mis on tavaline viis, mida fonte kasutatakse jaotatakse. Jätkake lugemist, et õppida, kuidas seda uut fonti Powerpointi installida.
1. samm: sulgege Powerpoint 2010, kui see on avatud. Enne seda salvestage kindlasti oma esitlus.
2. samm: paremklõpsake allalaaditud font-zip-faili ja klõpsake siis suvandit Ekstrakti kõik .
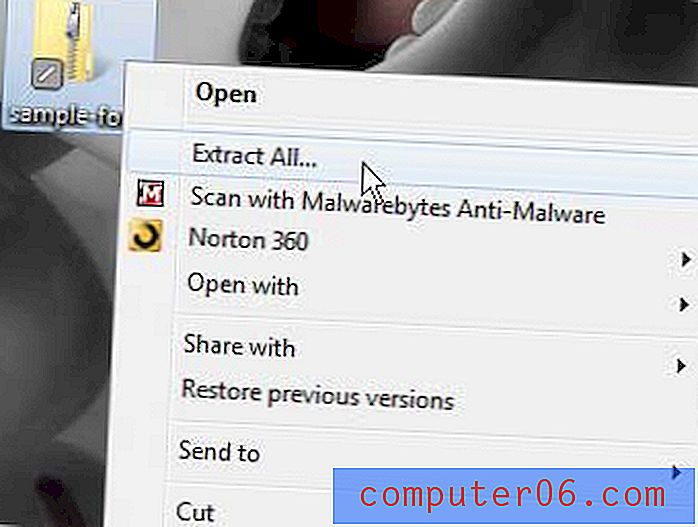
2. samm: klõpsake akna paremas alanurgas nuppu Väljavõte .
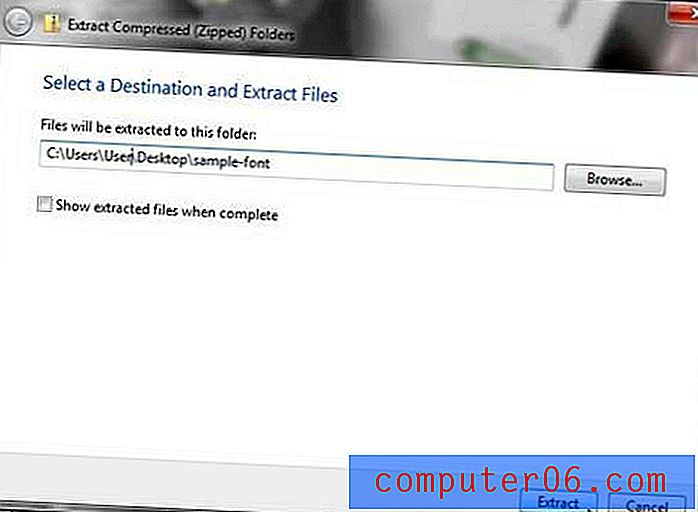
3. samm: topeltklõpsake ekstraheeritud kausta. See asub samas asukohas kui algsed ZIP-failid ja kaustal on sama nimi kui zip-failil.
4. samm: paremklõpsake fondifailil ja klõpsake siis suvandil Install .
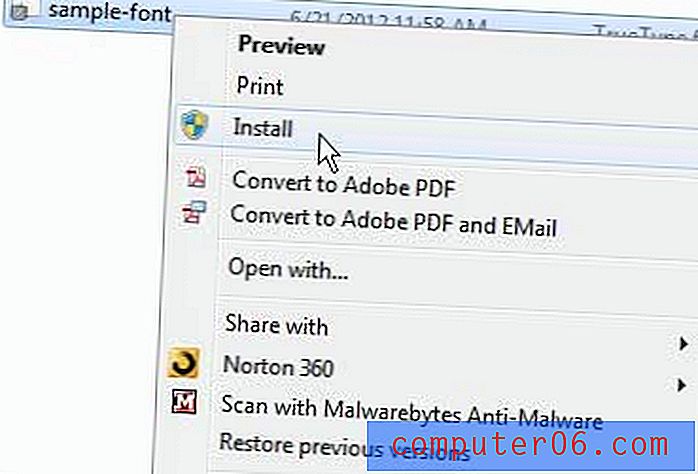
5. samm: Nüüd, kui olete lisanud uue fondi rakendusse Powerpoint 2010, saate programmi käivitada ja hakata installitud fonti kasutama. See font on ka mis tahes muus programmis, mis tõmbab oma fontide nimekirja Windows 7 installitud fondidest. See hõlmab ka selliseid programme nagu Microsoft Word ja Microsoft Excel.