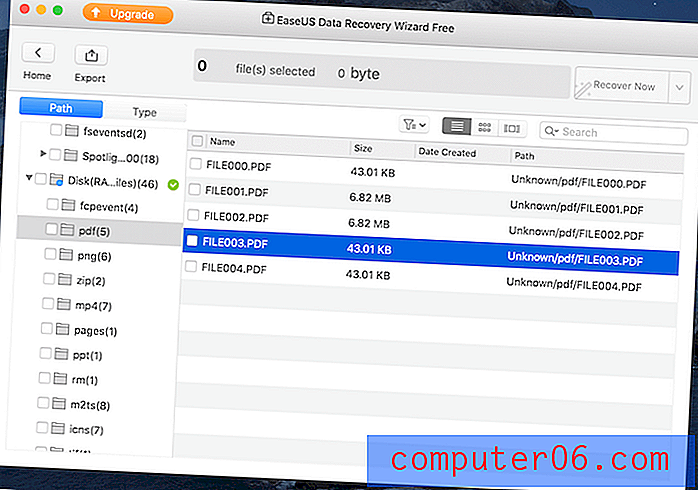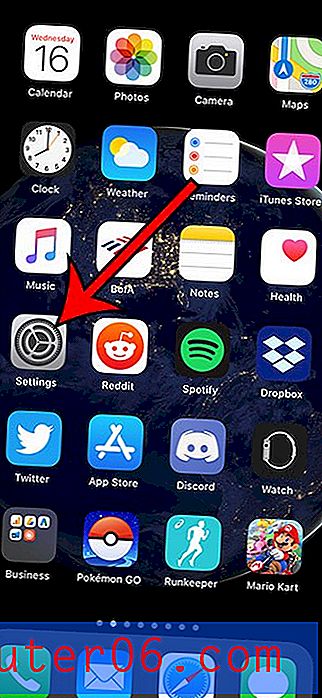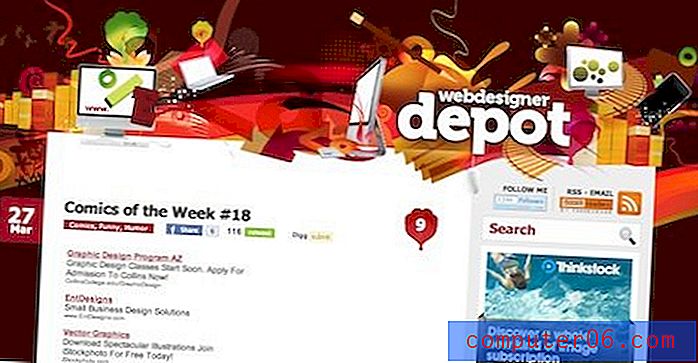Kuidas lisada päise failinimi Excel 2013-s
Kui teie tööala ümber asub palju trükitud arvutustabeleid, võib olla keeruline kindlaks teha, millisest failist arvutustabel pärit on. Üks kasulik viis selle probleemi lahendamiseks on tuvastamisteabe lisamine töölehtede päisesektsiooni.
Tõhus viis selle saavutamiseks on faili nime päisesse sisestamine, mida saate teha rakenduse Excel 2013 aknas „Kohandatud päis”. Meie allolev õpetus näitab teile, kuidas seda teha.
Päisesse failinime lisamine rakenduses Excel 2013
Allpool toodud juhendi juhised näitavad teile, kuidas muuta Exceli töölehe päist nii, et töölehe printimisel sisalduks faili nimi lehe ülaosas. See meetod kasutab failinime hankimiseks muutujat, nii et faili ümbernimetamisel kohandatakse seda vastavalt.
Siit saate teada, kuidas faili nime päisesse lisada rakenduses Excel 2013 -
- Avage tööleht rakenduses Excel 2013.
- Klõpsake akna ülaosas vahekaarti Lehe paigutus .
- Klõpsake lindil jaotise Lehekülje häälestus paremas alanurgas nuppu Lehekülje häälestus .
- Klõpsake akna ülaosas vahekaarti Päis / jalus .
- Klõpsake nuppu Kohandatud päis .
- Valige päise osa, kus soovite failinime kuvada, seejärel klõpsake nuppu Sisesta failinimi . Kui olete lõpetanud, klõpsake nuppu OK .
Need sammud on näidatud allpool koos piltidega -
1. samm: avage oma tööleht rakenduses Excel 2013.
2. samm: klõpsake akna ülaosas vahekaarti Lehe paigutus .
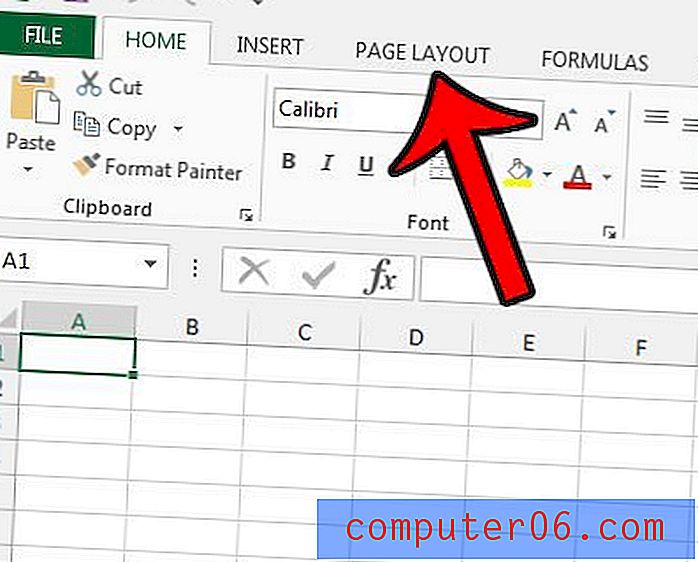
3. samm: klõpsake lindi jaotise Lehekülje häälestus paremas alanurgas nuppu Lehe häälestus .
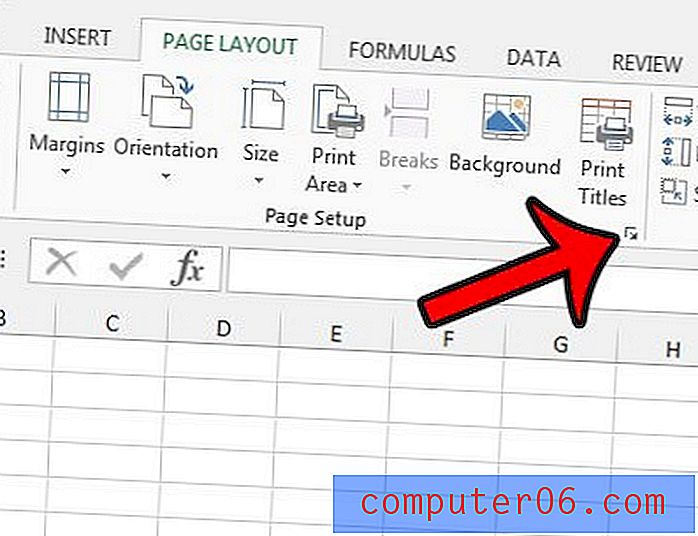
4. samm: klõpsake akna ülaosas vahekaarti Päis / jalus .
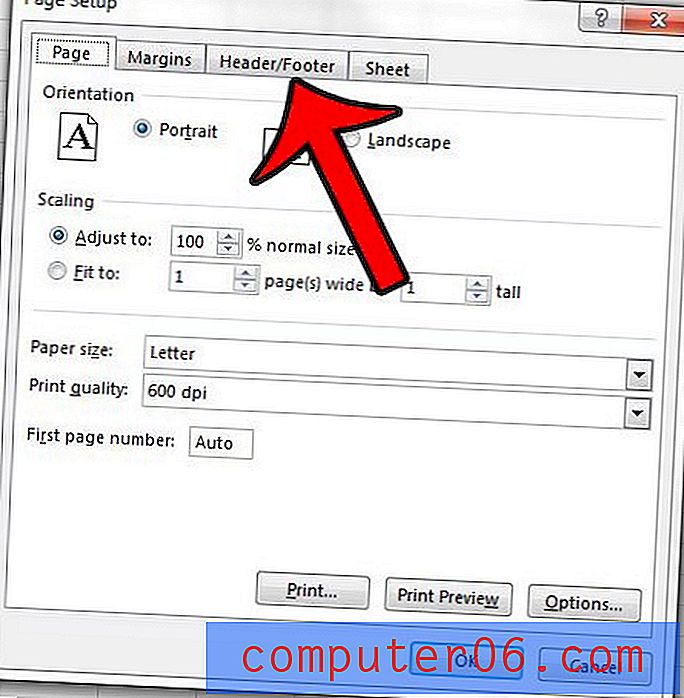
5. samm: klõpsake akna keskosas nuppu Kohandatud päis .
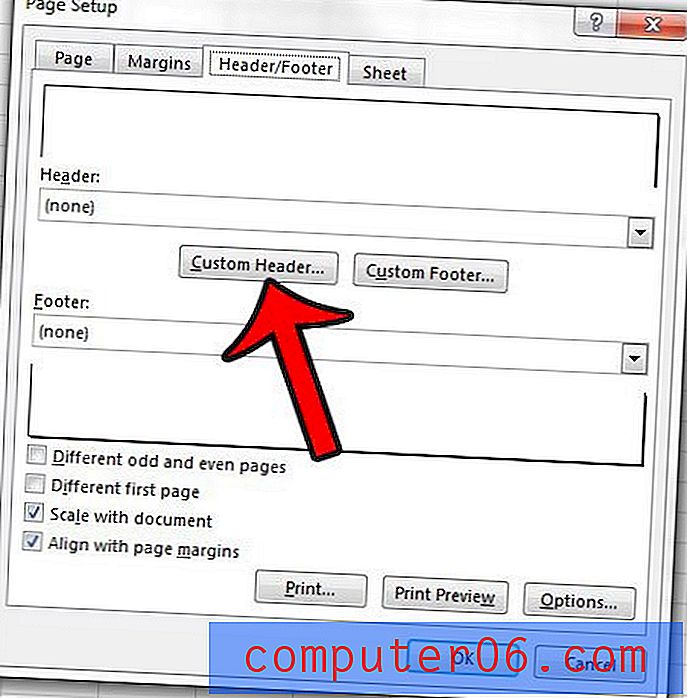
6. samm: klõpsake päise jaotises, kus soovite faili nime kuvada, seejärel klõpsake nuppu Lisa faili nimi . See lisab päise sektsiooni & [File] teksti. Seejärel saate muudatuste salvestamiseks ja rakendamiseks klõpsata nuppu OK .
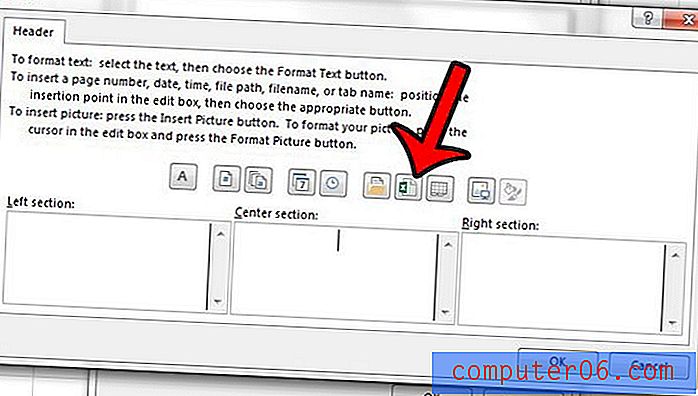
Siit saate teada, kuidas lisada Excel 2013 iga lehe ülaossa sama rida ja muuta mitmelehelised prinditud arvutustabelid hõlpsamini mõistetavaks.