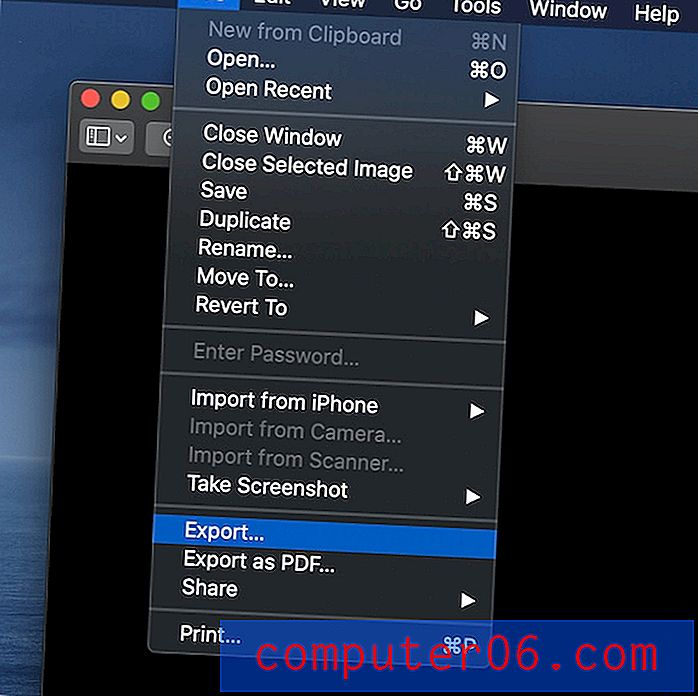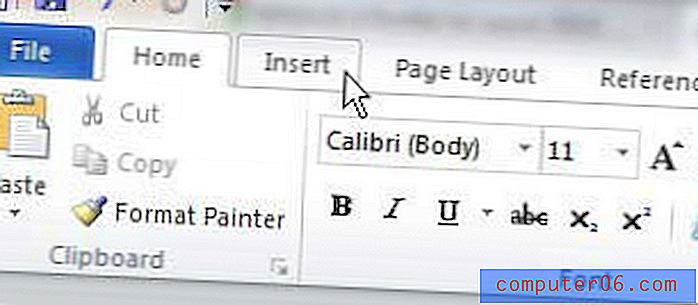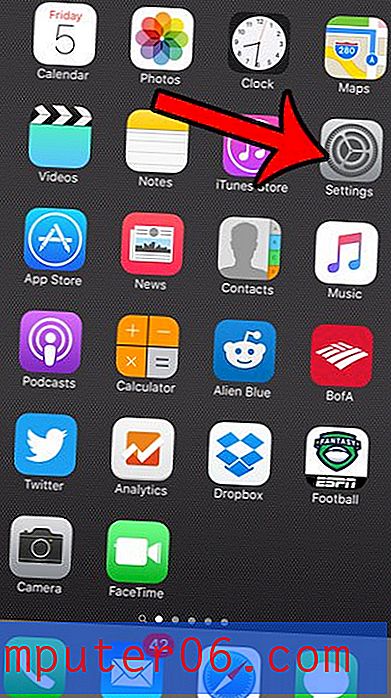EaseUS-i partitsiooni ülevaatus
4, 5 viiest
Toimib suurepäraselt väga minimaalsete probleemidega hind
4 viiest
Algab praeguse versiooni 40 dollarist kasutusmugavus
4 viiest
Lihtne kasutada väikese õppimiskõveraga toetus
3, 5 viiest
Saadaval reaalajas vestluse, e-kirjade ja telefoni kaudu
Kiire kokkuvõte
EaseUS Partition Master Professionalil on oma arsenalis palju funktsioone. Kasutasin 1TB välist kõvaketast, et testida võimalikult palju funktsioone ja see töötas üsna hästi. Eraldamise toimingud olid sirgjoonelised ja lihtsad. Kõigi andmete kõvakettale pühkimine võttis üsna kaua aega, kuid tulemused olid suurepärased, kuna minu kasutatud andmete taastamise tööriist ei leidnud ühtegi taastatavat faili. Mul tekkis probleem, migreerides OS-i kõvakettale ja luues alglaadimisketta. Ehkki probleem OS-iga oli peamiselt minu poolt, ei töötanud buutitava ketta loomine nii, nagu programm väidab. Alglaadimisketta valmistamiseks pidin kasutama EaseUS-ist erinevat ISO-programmi.
Sellegipoolest tegi Partition Master Pro seda, mida ta pidi tegema, väga hästi. Mõnes valdkonnas on arenguruumi, kuid kindlasti ei ole nad müüja. Lõplik otsus: kui otsite Windowsi jaoks kettahalduritarkvara, siis ärge otsige enam! Soovitan seda programmi EaseUS.
Mis mulle meeldib
- Tal on palju tööriistu kettapartitsioonide haldamiseks ja hooldamiseks.
- Pühkige andmed kettale kindlalt jälgi jätmata.
- Töötab kiiresti enamiku eraldustoimingute jaoks.
- Programmi on väga lihtne kasutada.
- OS-i migreerimisel oli mõned väikesed probleemid.
- Alglaaditavat ketast ei saanud luua.
EaseUS Partition Master Pro
Üldine hinnang: 4.0 viiest Windowsist, 40 dollarit - saidi külastamineKiire navigeerimine
// Miks peaksite mind usaldama?
// Mis on EaseUS partitsioonimeister?
// EaseUS Partition Master Professional: testid ja järeldused
// Minu ülevaate ja hinnangute taga olevad põhjused
// EaseUS Partition Master Pro alternatiivid
// järeldus
Miks peaks mind usaldama?
Minu nimi on Victor Corda ja ma armastan arvutite elektroonikaga tegelemist. Olen ehitanud oma arvutid, demonteerinud sülearvutid ja nutitelefonid ning püüdnud kõik arvutiprobleemid iseseisvalt lahendada. Ehkki on aegu, kus mul läheb asja hullemaks, õpin vähemalt oma kogemustest.
Olen töötanud üle 3 aasta ka tehnoloogiaga seotud veebisaitidega sellistel teemadel nagu arvutid, tarkvara, nutitelefonid ja muu. Olen lihtsalt keskmine tüüp, kellel on kirg tehnoloogia vastu. Ma ei ole mingil moel ekspert, kuid minu uudishimu tehnika vastu paneb mind õppima asju, mille peale ma poleks kunagi mõelnud. Ma arvan, et seda tüüpi uudishimu aitab üksikasjalikke ülevaateid teha.
Selles ülevaates jagan oma mõtteid ja kogemusi EaseUS Partition Master Pro kohta ilma täiendava kohevuse ja suhkrukatteta. Kasutasin programmi paar päeva enne selle ülevaateartikli kirjutamist. Et testida EaseUS klienditoe meeskonna reageerimisvõimet, võtsin nendega isegi ühendust e-kirjade, reaalajas vestluse ja telefonikõnede kaudu. Minu järeldusi leiate allolevast jaotisest „Minu ülevaate ja hinnangute taga olevad põhjused”.
Kohustustest loobumine: EaseUS'il pole selle ülevaate sisusse toimetuslikku sisendit ega mõju. Kõik arvamused on minu oma ja põhinevad minu testidel. Lihtsalt lahke märkus: enne toote ostmist lugege ülaltoodud kiiret kokkuvõtet ja veenduge, et see oleks just see, mida vajate.
Mis on EaseUS partitsioonimeister?
EaseUS Partition Master on Windowsi kettahaldur. Programm on loodud ketaste tõrkeotsinguks, partitsioonide korraldamiseks ja ketaste jõudluse maksimeerimiseks. Sellel on palju funktsioone. Lisaks põhilistele, nagu näiteks partitsioonide loomine, suuruse muutmine ja pühkimine, on sellel ka muid lisandmooduleid, mis on mõnele kasutajale ülimalt kasulikud. Üks neist on WinPE buutimisketas, mis võimaldab teil teise ketta parandada ilma Windowsi käivitamata. Samuti saate oma operatsioonisüsteemi teisele kettale rännata, et oleks lihtne varundada ja andmeid teise arvutisse üle kanda. Seal on ka 4K joondamine, mis muudab kettad (peamiselt SSD-d) kiiremaks.
Kas seda on ohutu kasutada?
Jah see on. Skannisin programmi installifaili võimaliku pahavara või viiruste suhtes, kasutades Malwarebytes Anti-Malware ja Avast Antivirus. Mõlemad skannimised ei leidnud midagi kahjulikku.
Operatiivsest küljest on tarkvara ohutu ka siis, kui teate, mida teete. Kuid olge selle kasutamisel ettevaatlik, kuna vale ketta valimine või sätete muutmine, mida te ei tea, võib teie kettaid ja faile kahjustada. Kuna see programm töötab kettapartitsioonidega, võib väikeste sätete muutmine andmed teie salvestusseadmelt pühkida. Enne kui midagi teete, kontrollige, mida teete, või hankige Techie-sõber, keda saate teile abistada.
Kas see on tasuta või tasuline?
EaseUS Partition Master ei ole vabavara ega avatud lähtekoodiga tarkvara. Kuid on olemas tasuta versioon, mis piirdub kuni 8TB salvestusruumi toetamisega. See tasuta versioon täidab ainult põhilisi sektsioonitoiminguid, nagu kettapartitsioonide loomine, suuruse muutmine ja pühkimine.
Professionaalne versioon sisaldab lisatud funktsioonide behemotit, eluaegseid täiendusi ja toetab piiramatul hulgal salvestusruumi. Kui soovite veel paar dollarit kokku hoida, võite loobuda eluaegsetest versiooniuuendustest, mis alandab hinda ainult 40 dollarini.
EaseUS-l on teenusepakkujatele ka kaks versiooni. Ühe serveri ühe litsentsi hind on 159 dollarit ja kui teil on vaja litsentsi piiramatu arvutisse / serverisse, pakub EaseUS piiramatut väljaannet, mis maksab 399 dollarit.
EaseUS Partition Master Professional: testid ja järeldused
Programm sisaldab pikka funktsioonide loetelu alates lihtsatest partitsioonitoimingutest kuni teie OS-i migreerimiseni teisele kõvakettale. Testisin enamikku selle funktsioonidest, et näha, kuidas see töötab. Tarkvara tehnilise olemuse tõttu on ebatõenäoline, et saaksin katsetamiseks kõik stsenaariumid ette valmistada.
Märkus. Enne programmi EaseUS Partition Master Professional kasutamist on äärmiselt soovitatav varundada arvuti kõvaketta andmed.
Jaotustoimingud
Puhasta andmetest
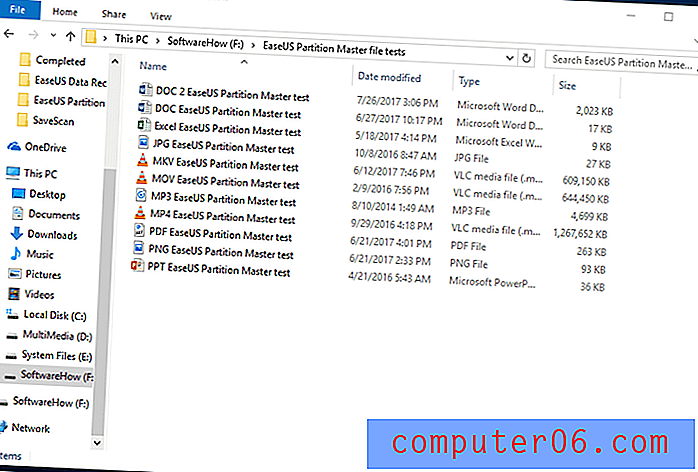
Partitsiooni pühkimisel kustutatakse kõik selle partitsiooni andmed. Enne testimist paigutasin partitsiooni erinevate failivormingutega testfailid, et kontrollida, kas ma suudan andmeid hoolimata pühkimisest ikkagi taastada.
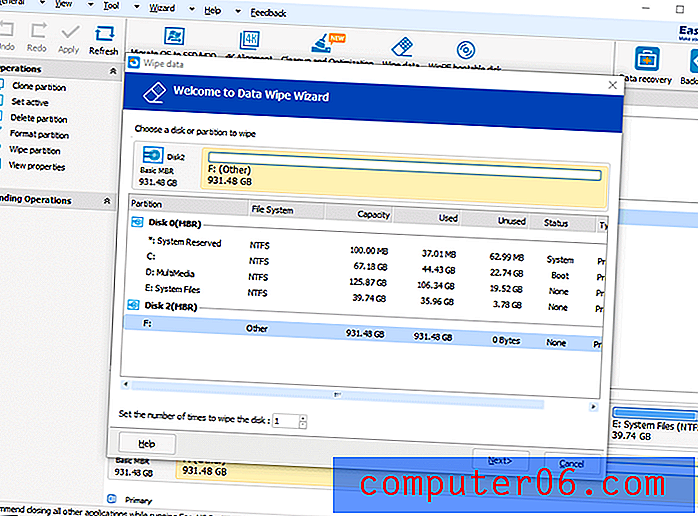
Kui klõpsate käsul „Andmete pühkimine”, peate valima, millise partitsiooni pühkida. Samuti on allosas võimalus valida, mitu korda soovite seda partitsiooni pühkida. Mitu korda pühkimine tagab kõigi teie failide lõpliku kustutamise. Selle testi jaoks pühin ainult korra.
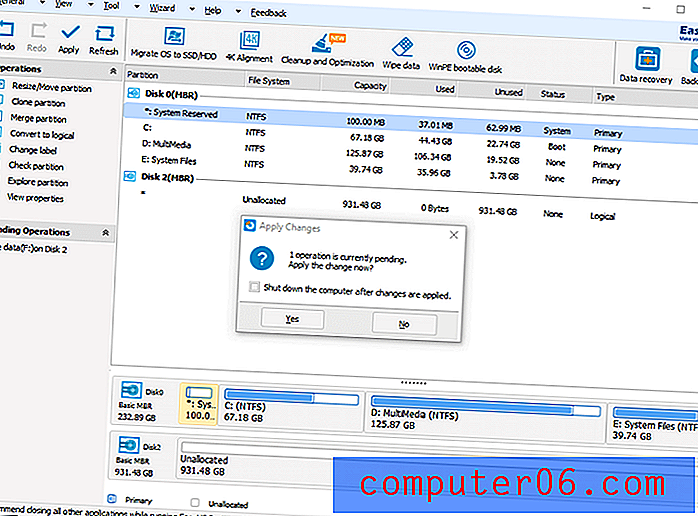
Klõpsake lihtsalt “Next” ja kinnitage järgmises aknas pühkimine. Toiming loetletakse ootel toimingute all ja pühkimise alustamiseks peate klõpsama vasakus ülanurgas nuppu „Rakenda”. Pärast kõigi toimingute lõpetamist saate arvuti automaatselt välja lülitada. Tavaliselt võtab kettapartitsioonidega töötamine kaua aega, seetõttu on soovitatav seda teha üleöö. Automaatse väljalülituse funktsioonist on kindlasti abi.
Kogu 1TB välise kõvaketta pühkimiseks kulus 10 tundi. Kõigi failide pühkimise tagamiseks lisan selle oma vennale, EaseUS-i andmete taastamise viisardile. Testin, kas see andmete taastamise programm suudab pühitud testfailid taastada.
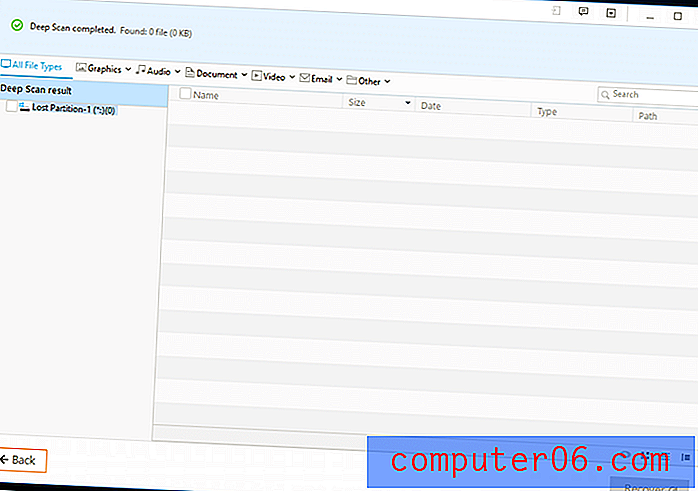
Pärast mõnetunnist skannimist ei leidnud andmete taastamise programm ühtegi faili. Mitte millestki jäljest - isegi draivitähte polnud seal. Ausalt öeldes on EaseUS Data Recovery Wizard tõesti hea andmete taastamise tööriist. See läbis meie ülevaates lenduvate värvidega andmete taastamise testid.
Siinkohal keskendutakse aga sellele, kui hästi EaseUS Partition Master Professional pühib andmed väliselt kõvakettalt ja selle märkuse põhjal on see suurepärase töö ära teinud.
Vaheseinte loomine ja muutmine

Kuna mul on 1TB ruumi jaotamata, tegin paar partitsiooni, et kõike korraldada.
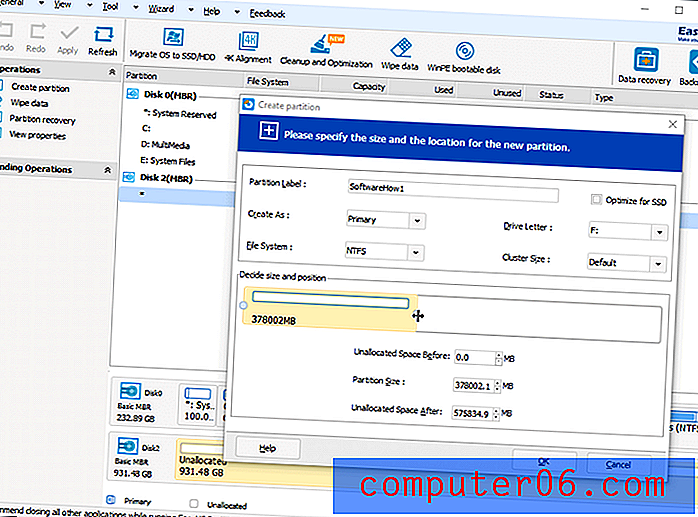
Uue partitsiooni loomiseks klõpsake lihtsalt draivil, millega tahan töötada, seejärel klõpsake vahekaardi Toimingud all nuppu „Loo partitsioon”. Hüpikaken avaneb kogu uue sektsiooni jaoks vajaliku teabega.
Esiteks on partitsiooni silt, mis on lihtsalt draivi nimi. Järgmine on võimalus muuta see esmaseks või loogiliseks draiviks. Ainus erinevus nende kahe vahel on see, et primaarne draiv võib käivitada opsüsteemi. Siin võib installida Windowsi, Linuxi või MacOSi. Loogiline draiv seevastu ei saa opsüsteemi käivitada, kuid faile saab sellesse siiski salvestada.
Järgmine on failisüsteem, mis määrab, kuidas faile draivi salvestatakse: FAT, FAT32, NTFS, EXT2 ja EXT3. Ma ei saa üksikasjalikult uurida, milline on iga failisüsteem. FAT ja FAT32 saab kasutada kõigi operatsioonisüsteemide jaoks, et anda sellele ülevaade. NTFS on loodud Windowsi jaoks; kui seda kasutatakse Macis või Linuxis, peate enne NTFS-i täielikku kasutamist vajama mõningast kohandamist. EXT2 ja EXT3 kasutatakse peamiselt lihtsalt Linuxi süsteemide jaoks. Lisateavet failisüsteemide kohta saate sellelt Vikipeedia lehelt.
SSD-draivi optimeerimiseks võite klõpsata paremas ülanurgas oleval kastil. Tavaliste kõvaketaste jaoks pole seda vaja. Järgmine on draivitäht, mis lihtsalt määrab draivi jaoks tähe. Klastri suurus määrab väikseima kettaruumi, mida fail saab kasutada.
Kui see kõik valmis saab, jääb üle vaid otsustada partitsiooni suurus ja selle asukoht kettal. EaseUS-il on seda lihtsa lohistatava riba abil intuitiivne viis. Selle abil on lihtne suurust ja positsiooni kindlaks teha.
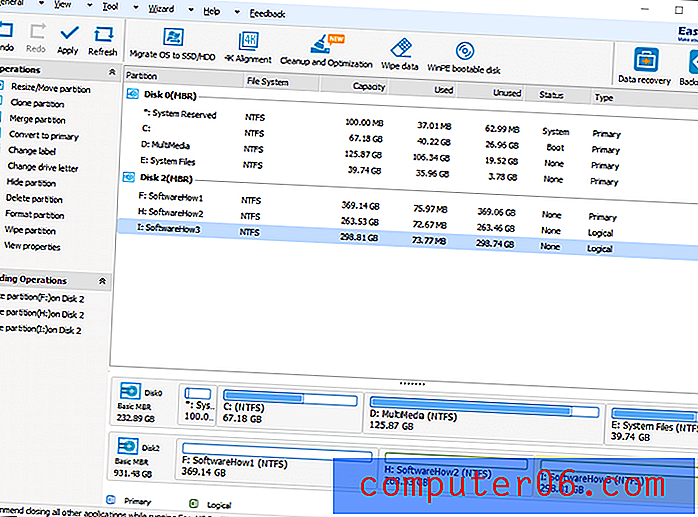
Partitsiooni tegemine oli kiire ja lihtne. Suutsin ilma probleemideta teha umbes 5 minutiga 3 erinevat partitsiooni. Pange tähele, et kui olete kogu teabe sisestamise lõpetanud ja klõpsanud „OK“, on toiming ootel. Muudatuste tegemiseks peate ikkagi klõpsama vasakus ülanurgas oleval valikul „Rakenda”.
OS-i migreerimine SSD / HDD-le
Rakendusega EaseUS Partition Master Professional saate kogu oma OS-i kopeerida teisele kettale. See võimaldab teil teha oma süsteemist varukoopia ja alglaadida otse uuelt kettalt.
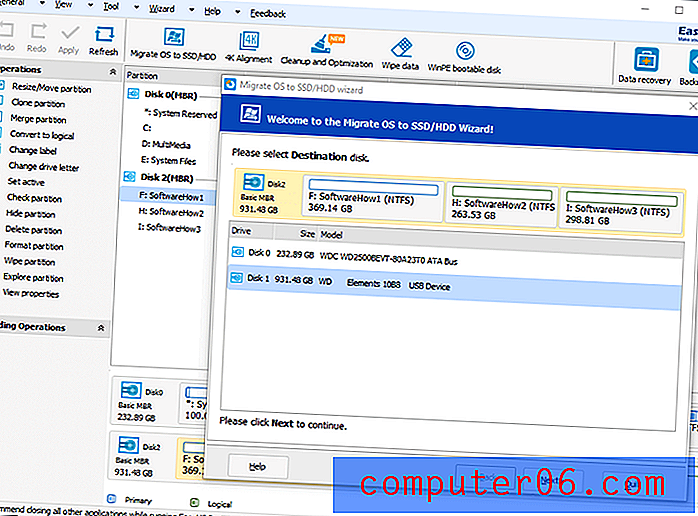
Kui installite oma OS-i, kustutatakse kõik sihtketta ketast sisaldavad failid. Enne alustamist ärge unustage oma faile varundada.
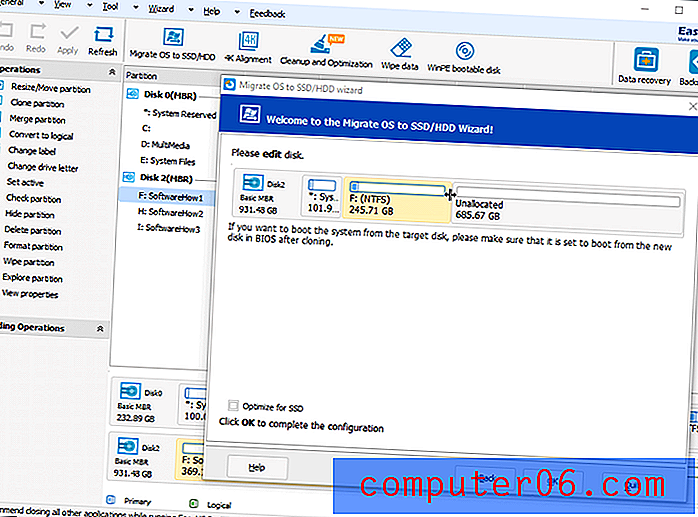
Pärast sihtketta valimist saate eraldada, kui palju ruumi soovite iga draivi jaoks. Lihtsalt lohistage kastid soovitud suuruste juurde, klõpsake „OK“ ja siis vasakus ülanurgas nuppu „Rakenda“. Ekraanile ilmub hoiatus, et arvuti peab toimingu tegemiseks taaskäivitama. Klõpsake nuppu „Jah” ja see taaskäivitatakse.

Pärast taaskäivitust kuvatakse käsuviibutaoline liides, mis näitab toimingu üksikasju. Kogu protsess lõppes minu jaoks umbes 45 minutiga. Selle kasutamiseks peate oma BIOS-i sätetes muutma alglaadimisjärjestust ja määrama selle kettale, kuhu OS-i rändasite.
Mul oli mõned probleemid OS-i käivitamisel väliselt kõvakettalt. Pärast paar katset suutsin selle tööle panna. OS oli üsna aeglane, kuid see on kõige tõenäolisem, kuna see töötas läbi USB 2.0. Kui ühendate kõvaketta otse arvutiga või ühendate kiirema pordiga, peaks see kiiremini töötama.
WinPE buutimisketas
WinPE buutimisketas teeb EaseUS Partition Master Professionali koopia välisele salvestusruumile. Seejärel saate sellest seadmest käivitada programmi EaseUS Partition Master Professional ilma Windowsi Windowsi käivitamata. See on uskumatult kasulik rikutud ketastega arvutitele, mis ei käivitu. Seejärel saab programm selle ketta parandada ja selle taas ellu viia.
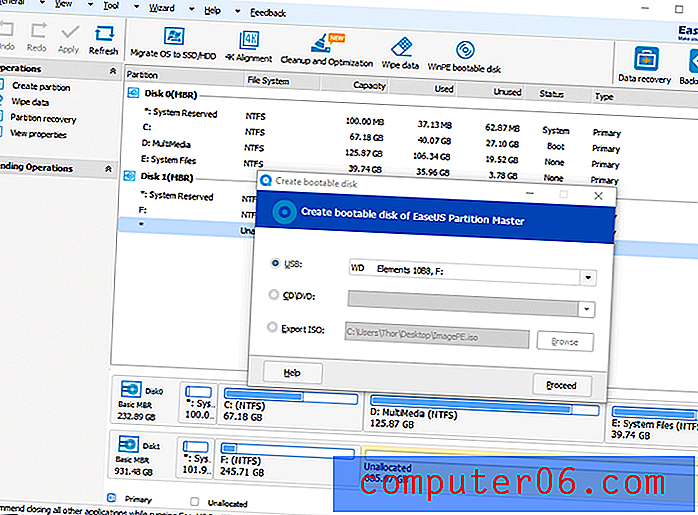
Alglaadimiskettana võite valida USB-seadme või CD / DVD. Teise võimalusena võite eksportida ISO-faili, mille saab hiljem hilisemaks kasutamiseks taaskäivitatavaks kettaks muuta.
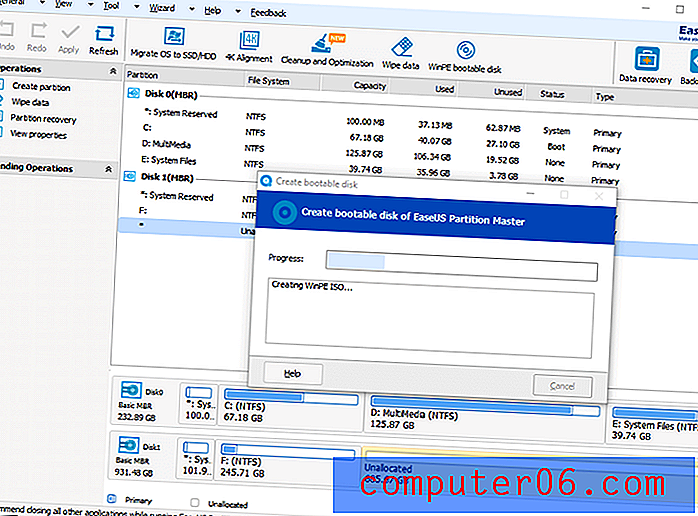
Programmi ISO loomiseks kulus umbes 5 minutit. Pärast valmistamist ei pea kõik tulevased WinPE buutimiskettad läbima sama protsessi.
Kahjuks sattusin selle protsessiga tõrgetesse. Proovisin seda ka tavalise USB-mälupulgaga tulutult. Kuna ISO oli juba tehtud, kasutasin selle asemel programmi Rufus, mis muudab erinevad salvestusseadmed buutitatavateks ketasteks. Kasutasin salvestatud ISO-faili ja muutsin oma USB-mälupulka edukalt WinPE buutitavaks kettaks.
Testisin seda, muutes alglaadimise prioriteediks USB-mälupulk ja käivitades selle oma sülearvutiga. Kõik EaseUS Partition Master Professionali funktsioonid töötasid ilma tõrgeteta ja sain töötada arvutiga ühendatud ketastel.
Puhas ja optimeerimine
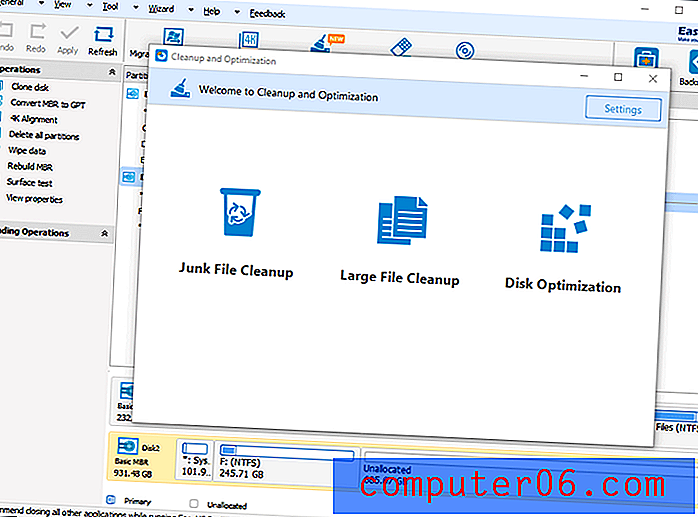
See funktsioon pakub kolme alamfunktsiooni: rämpsfailide puhastamine, suurte failide puhastamine ja ketta optimeerimine.
Rämpsfailide puhastamine
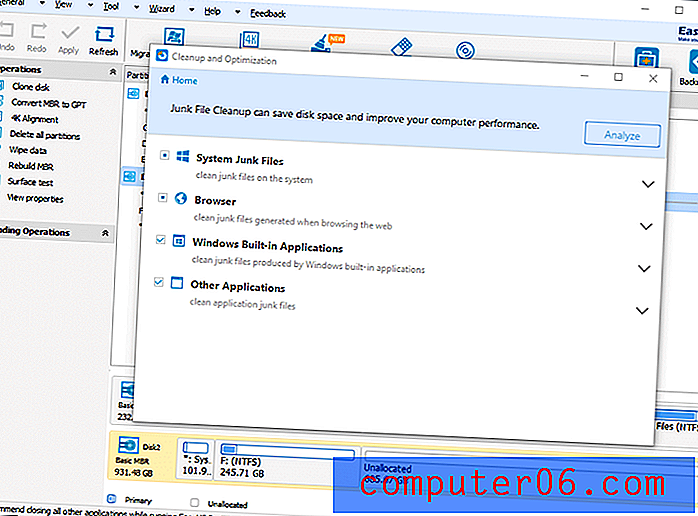
Rämpsfailide puhastamine kontrollib kõiki teie süsteemifailide, brauserite, Windowsi sisseehitatud rakenduste ja muude installitud rakenduste rämpsfaile. Valige lihtsalt analüüsitavaid ja klõpsake siis nuppu „Analüüsi”.
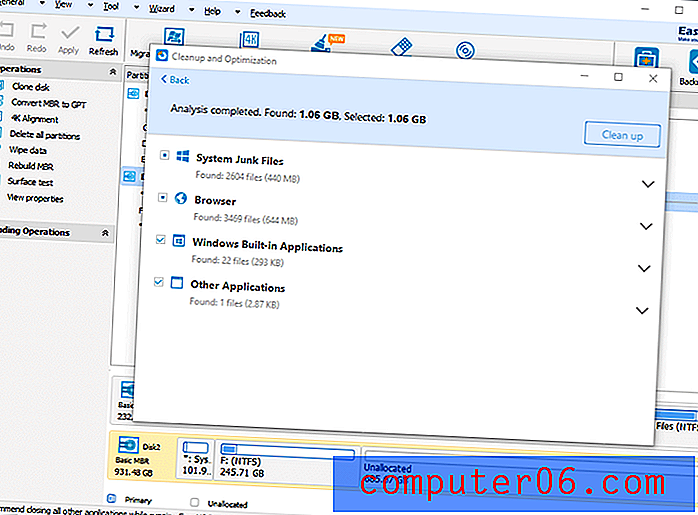
Analüüs leidis minu süsteemis 1, 06 GB rämpsfaile. Klõpsasin lihtsalt nuppu „Puhastamine“ ja mõne sekundi pärast oli see tehtud. See oli väga kiire ja lihtne protsess.
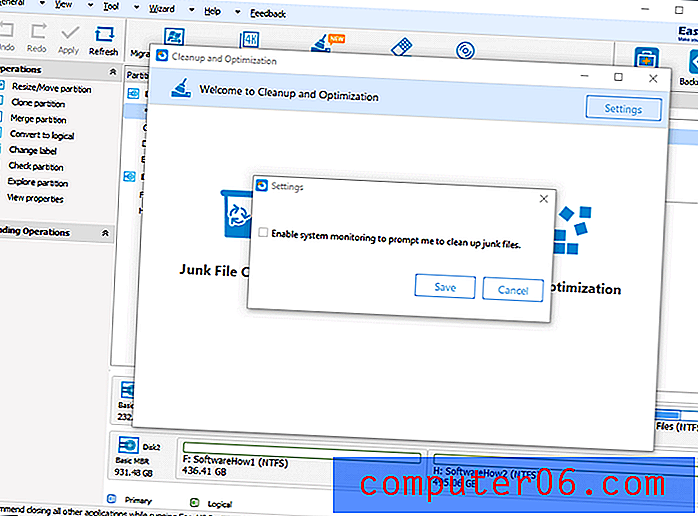
Akna Puhastamine ja optimeerimine sätetes on ka üks võimalus, mis laseb programmil jälgida teie süsteemi rämpsfailide osas. Kui jõuate rämpsfailide teatud suuruseni, saadab see teile viiba nende puhastamiseks ja ruumi vabastamiseks.
Suur faili puhastamine
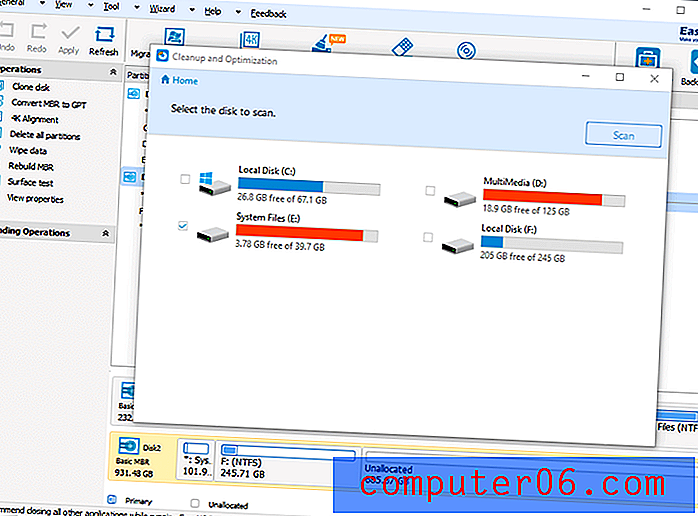
Suure faili puhastamine algab teie ketaste loendiga, mida soovite suurte failide jaoks analüüsida. Klõpsake lihtsalt soovitud draividel ja klõpsake nuppu "Skanni".
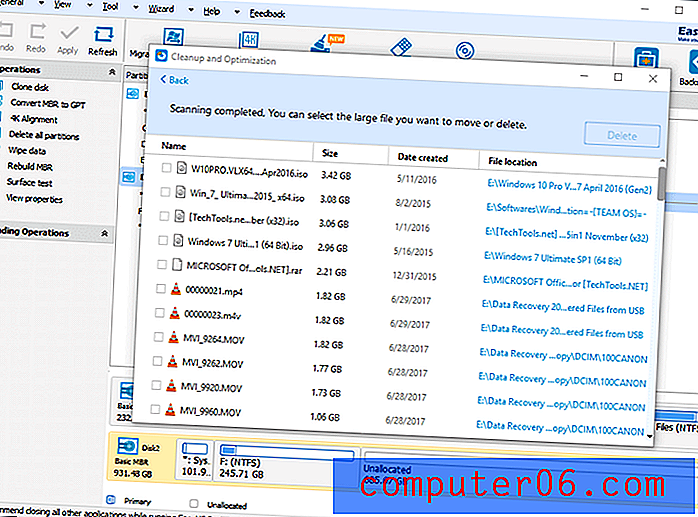
Kui skannimine on tehtud, näete failide loendit, alustades suurimast ja lõpetades väikseimaga. Klõpsake lihtsalt failidel, mida soovite kustutada, seejärel klõpsake nuppu „Kustuta“. Tavaliselt saab seda teha mõne sekundiga.
Ketta optimeerimine
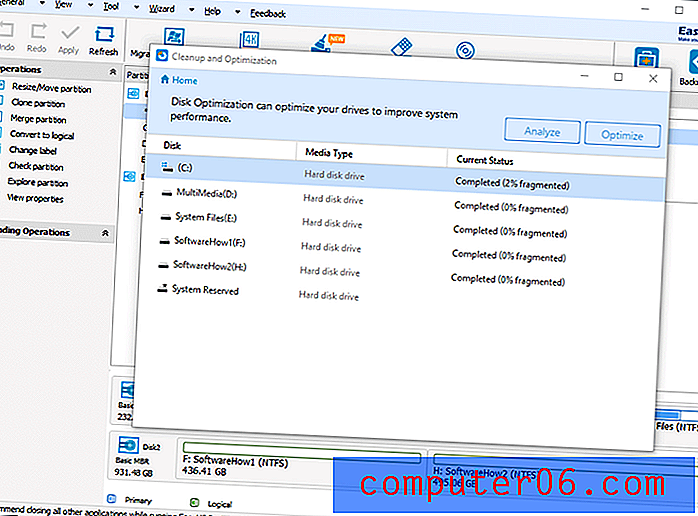
Ketta optimeerimine on kettadefragmentor, mis analüüsib teie kettaid ja defragmenteerib neid. Klõpsake kettaid, mida soovite analüüsida, ja seejärel klõpsake nende defragmentimiseks nuppu „Optimeeri”. Arvan, et seda pole vaja, kuna Windowsil on juba sisseehitatud kettadefragmenter, ehkki on tore näha kõiki neid funktsioone ühes programmis.
Minu ülevaate ja hinnangute taga olevad põhjused
Tõhusus: 4, 5 / 5
Programm töötas märkimisväärselt hästi. Pühkimiskettad töötasid ideaalselt, jättes kettale jälgi failidest. Pärast kõigi andmete pühkimist rakendusega EaseUS Partition Master Professional prooviti andmete taastamise programmi abil failide hankimist tulemusteta. Plaatide eraldamine oli lihtne, kiire ja intuitiivne.
Mul oli migreerunud OS-i töötamisega mõned probleemid, kuid mõne tõmblusega OS töötas, ehkki aeglaselt - kuigi see polnud kõige tõenäolisem programmi viga, vaid minu aeglane USB-ühendus. Mul oli ka probleem WinPE buutimisketta koostamisega. ISO tehti, kuid programm ei suutnud ühtegi minu USB-seadet buutivaks kettaks muuta. Pidin EaseUS-i ISO-ga alglaaditava ketta valmistamiseks kasutama teistsugust programmi.
Hind: 4/5
Enamik eraldamisprogramme maksab umbes 50 dollarit. EaseUS Partition Master Professionali põhiversioon on 40 dollarit ja ma arvan, et see on mõistlik. Saate palju funktsioone, mida muudel programmidel pole, näiteks oma OS-i migreerimine teisele kettale ja piiramatu värskendused.
Kasutuslihtsus: 4/5
Programmi on väga lihtne kasutada inimesel, kes teab, mida teha vaheseintega. Selle jaoks, kes seda ei tee, võib see olla pisut üle jõu käiv. Mulle meeldib programmi kasutajakogemus. Minu arvates oli navigeerimine üsna lihtne ja tekstijuhendid on hõlpsasti arusaadavad. Vaatamata paarile veale suutsin programmi väga kiiresti kätte saada.
Tugi: 3.5 / 5
EaseUS pakub kliendiküsimuste lahendamiseks mitmeid kanaleid, sealhulgas e-posti, reaalajas vestluse ja telefonitoe. Põhjus, miks ma neile viis tärni ei andnud, on see, et nad reageerisid e-posti teel aeglaselt. Nagu näete allolevast ekraanipildist, saatsin neile meilisõnumi OS-i migreerimisega seotud probleemi kohta. Kuid erinevalt toest, mida sain nende andmete taastamise tarkvarast, ei saanud ma meilisõnumeid. Mul ei olnud võimalik nendega vestelda, kuna nende tugitiim on ajavahe tõttu offline. Siiski õnnestus mul nendega ühendust võtta helistades, mis aitas mul oma probleemi lahendada.
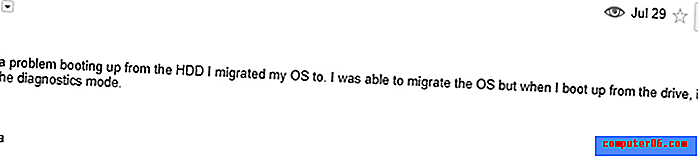
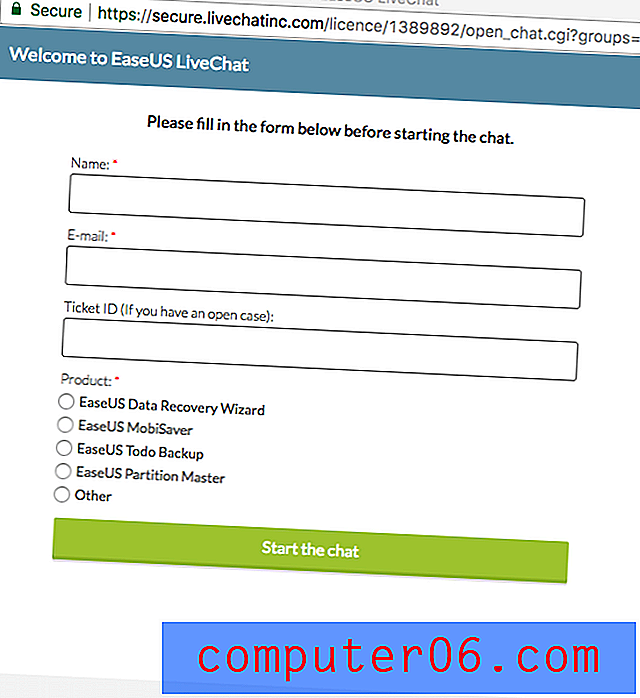
EaseUS Partition Master Pro alternatiivid
Paragoni partitsioonide haldur (Windows ja Mac) : kui EaseUS pole teie jaoks parim valik, proovige Paragonit. Paragonil on sarnased omadused nagu EaseUS, samal hinnas. Windowsi või MacOS-i versioon maksab ühe litsentsi eest 39, 95 dollarit. Samuti on sellel hea tugisüsteem. Erinevalt EaseUSest ei paku Paragon praegu eluaegsete versiooniuuendustega versiooni, kuid neil on olemas Windowsi jaoks mõeldud professionaalne versioon, mis pakub lisafunktsioone 79, 95 dollari eest.
Minitooli partitsiooniviisard (Windows) : minitool on veel üks suurepärane alternatiiv. See programm pakub ka palju funktsioone, mis enamikul partitsioonide halduritel on. Lisaks tavalistele partitsioonitoimingutele saate oma operatsioonisüsteemi rännata ja teha alglaadimisketta. Hinnakujundus algab 39 dollariga ühe litsentsi eest ja maksab 59 dollarit eluaegse uuenduse eest. Kahjuks pole Minitoolil praegu selle toote Mac-versiooni.
Sisseehitatud Windowsi programmid : Windowsil on tegelikult juba sisseehitatud partitsioonide haldur. Paremklõpsake lihtsalt arvuti ikoonil ja klõpsake käsul Halda, siis minge jaotisse Kettahaldus. Sellel on kõik partitsioonide haldamiseks vajalikud põhilised tööriistad, kuid navigeerimine võib olla üsna segane. Ketta jõudluse optimeerimiseks on ka sisseehitatud defragmentimisriist. Lisateave selle juhendamisjuhendi kohta.
Disk Utility (Mac) : Macidel on kettaseadme nimega ketta utiliit. Minge lihtsalt Spotlighti otsingusse, seejärel tippige rakenduse käivitamiseks „Disk Utility”. Rakendust saab vajadusel käivitada ka taastamisrežiimis. Enamasti piisab kettautiliidist põhiliste partitsioonitoimingute vajaduste rahuldamiseks.
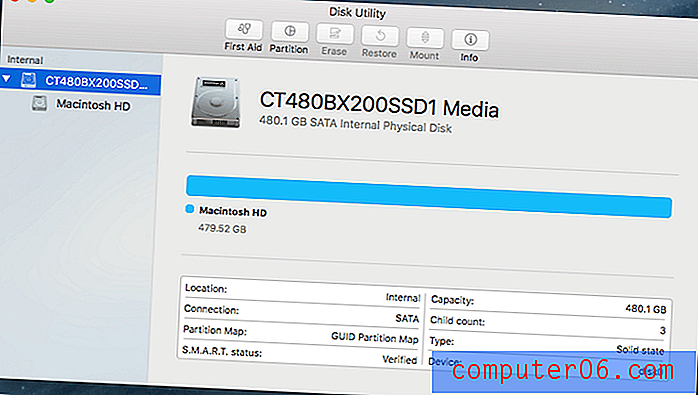
Järeldus
EaseUS Partition Master Professional on Windowsi kasutajatele väga võimas eraldusriist. Programmi abil saate kettapartitsioonidega luua, muuta suurust ja teha peaaegu kõike, mida soovite. Sellel on ka pühkimisfunktsioon, mis võimaldab teil kõvaketta turvaliselt kustutada juhuks, kui soovite oma arvuti kõvaketta taaskasutada. Leidsin, et WinPE buutimisketas on äärmiselt kasulik, ehkki see oleks veelgi võimsam, kui see teeks alglaadimisketta. Veel suutsin selle alglaaditava ketta nende ISO abil teise programmi abil teha. Sellelt käivitades käitus EaseUS Partition Master, mida sain kasutada rikutud ketta parandamiseks, mis ei käivita Windowsi - Päris puhas! Kokkuvõttes töötas programm mõne haakeseadisega hästi.
Hankige EaseUS partitsioonimeister
0/5 (0 arvustust)