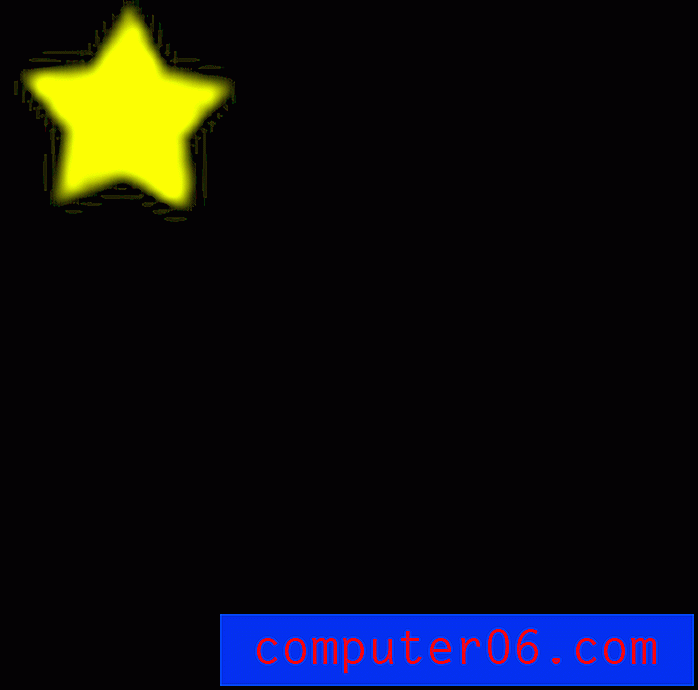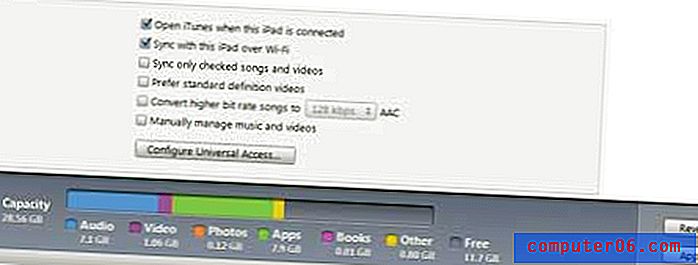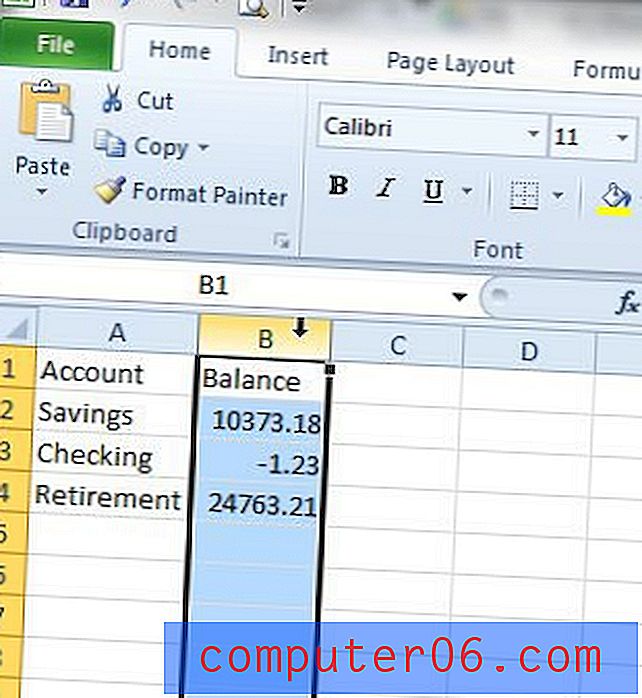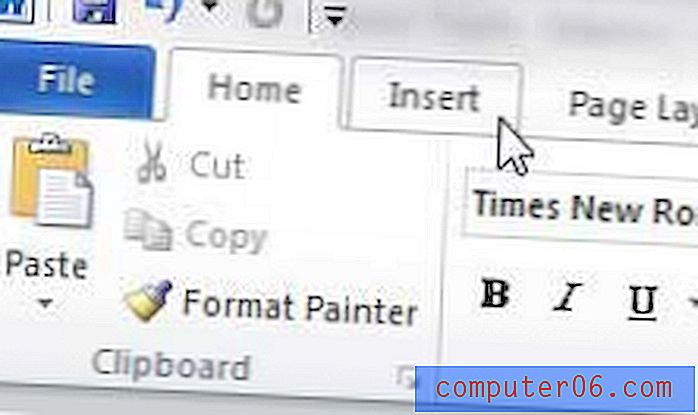Animeeritud GIF Photoshop CS5-s
Adobe Photoshop CS5 on võimas pilditöötlusprogramm, mille abil saate luua või redigeerida peaaegu igat tüüpi pilti, mida teil võib vaja minna. Photoshop CS5 on aga eriti osav veebis paigutatavate piltide loomisel, näiteks pildi, mille võite oma veebisaidile üles panna või mida võiksite oma sõpradega jagada. Populaarne pildivalik on animeeritud GIF, kuna seda on lihtne teha, sellel on liikumist, kuid seda saab postitada nagu tavalist staatilist pilti. Photoshop sisaldab mõnda kasulikku tööriista, mis võimaldavad teil luua animeeritud GIF-i Photoshop CS5-s, ja saate isegi kohandada oma animeeritud GIF-i Photoshop CS5-s vastavalt nõutavatele spetsifikatsioonidele.
Animeeritud GIF-i raamide ettevalmistamine Photoshop CS5-s
Photoshop CS5 animeeritud GIF on tegelikult viis eraldi pilti, mida kavatsete kihtidena korraldada. Iga kiht tähistab teie pildi raami, nii et iga kaader peab olema pisut erinev, et näidata, et teie animeeritud GIF-is toimub toiming või liikumine. Selle õpetuse jaoks loon ma Photoshop CS5-s animeeritud GIF-i tähelt, mis liigub mustal taustal. Animeeritud GIF koosneb viiest erinevast kaadrist, kus täht on igas kaadris veidi erinevas kohas. Eraldi pildid näevad välja sellised:





Lihtsuse huvides olen pildid nimetanud 1.gif, 2.gif, 3.gif, 4.gif ja 5.gif, mis aitab mul meeles pidada järjekorda, milles ma neid kuvada tahan. Iga pilt on ühesuurune, 100 × 100 pikslit.
Animeeritud GIF-i tegemise alustamiseks Photoshop CS5-s saate nüüd käivitada Photoshop, klõpsake akna ülaosas nuppu Fail, klõpsake nuppu Uus ja määrake seejärel pildi suurus. Kui teie pildi parameetrid on seatud, klõpsake tühja lõuendi loomiseks nuppu OK .
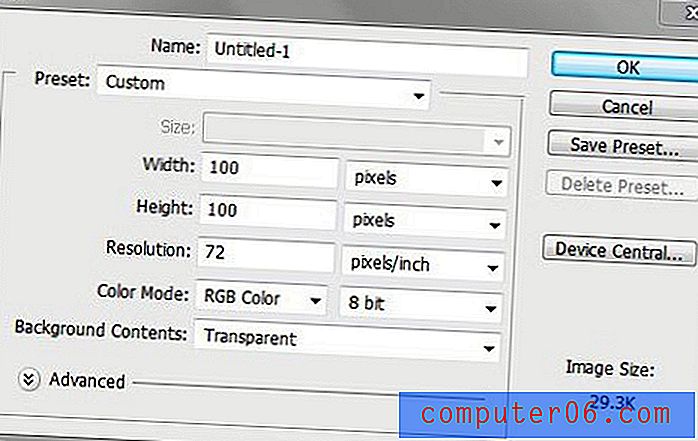
Järgmine asi, mida teha, on avada kaust, mis sisaldab pilte, mida kavatsete lisada Photoshop CS5 animeeritud GIF-i. Pange tähele, et avate kausta Windows Exploreris, EI KASUTA Photoshopis käsuga Ava . Windows Explorer on programm, mida kasutate oma arvuti kaustade ja failide sirvimiseks ning saate selle käivitada, klõpsates arvuti ekraani allosas asuval tegumiribal kaustaikooni. Kui teie pilte sisaldav kaust on avatud, hoidke kõigi piltide valimiseks klaviatuuril all CTrl-klahvi ja lohistage need Photoshop CS5 lõuendile.
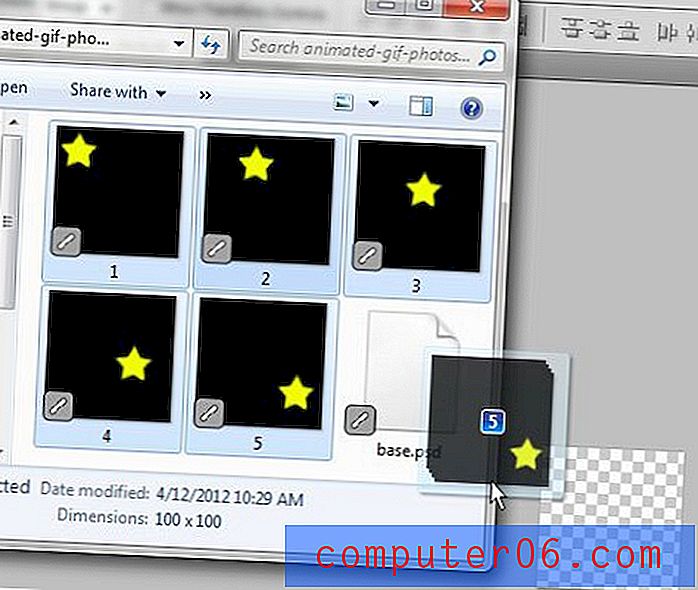
See muudab teie lõuendi nii, et ühte raamidest kuvatakse X-ga, näiteks sellel pildil:
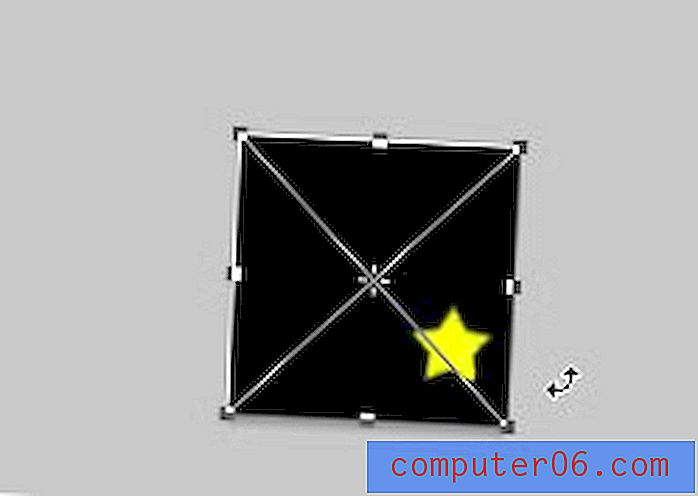
Kui näete seda, vajutage klaviatuuril Enter, et lisada iga pilt Photoshopis kihina. Kui kõik pildid on lisatud, peaks Photoshopi paremas servas olev kihtide aken välja nägema selline.
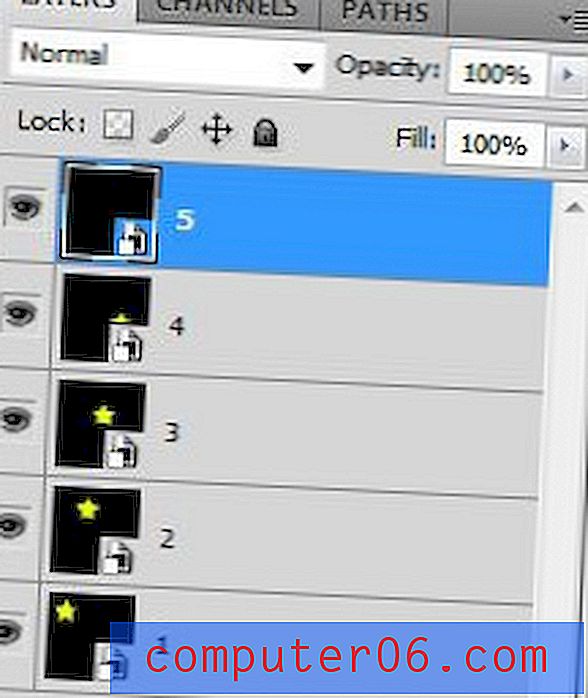
Pange tähele, et pilt, mida soovite kuvada oma animeeritud GIF-i viimase kaadrina, peaks olema kõige ülemine kiht. Kui teie kihid on vales järjekorras, saate neid lihtsalt kihtide aknas ringi tõmmata, kuni need on õiges järjekorras.
Nüüd peate avama animatsiooni akna, mida saate teha, klõpsates Photoshopi ülaosas menüül Aken ja seejärel klõpsates suvandil Animatsioon . Animatsiooni aken avaneb Photoshopi allosas horisontaalse aknana.
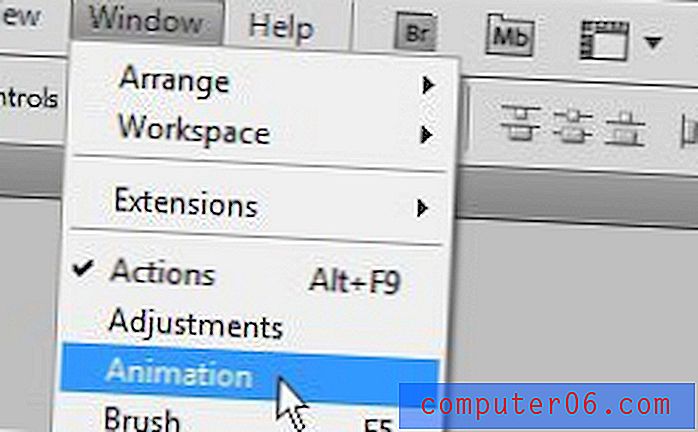
Klõpsake animatsiooni akna paremas ülanurgas oleval nupul (nupp näeb välja nagu allapoole suunatud nool 4 horisontaalse joone kõrval), seejärel klõpsake suvandil Raamide tegemine kihtidest .
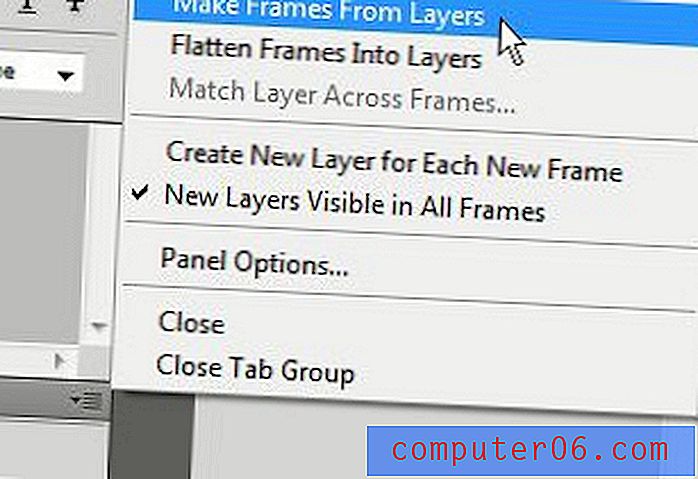
Klõpsake animatsiooni aknas ühe kaadri all 0 sekundist paremale allapoole suunatud noolt ja seejärel valige, kui kaua soovite seda kaadrit oma animeeritud GIF-is kuvada. Korrake seda sammu oma pildi iga kaadri puhul. Mulle meeldib valida paljude Photoshop CS5 animeeritud GIF-ide kaadrite kestuseks 1.0, kuid katsetage erinevate kestustega, kuni leiate selle, mis teie jaoks kõige paremini sobib.
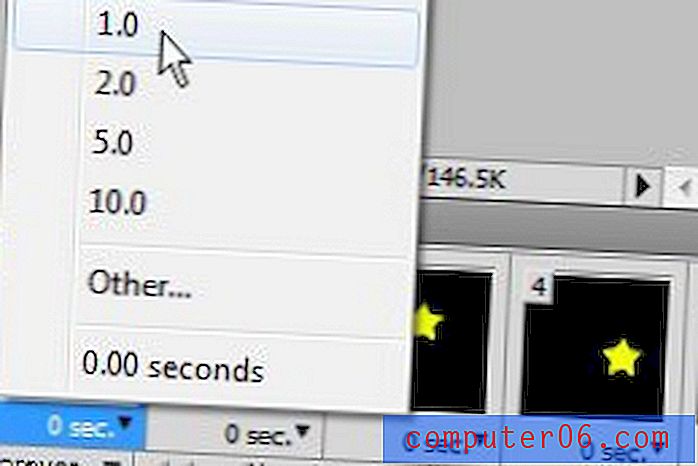
Samuti saate täpsustada, mitu korda animeeritud GIF peaks läbima kõik selle kaadrid, klõpsates animatsiooni akna allosas asuvat rippmenüüd Igavesti . Kasutan selle artikli lõpus animeeritud GIF-i variandina Foreverit, mis tähendab, et animeeritud GIF töötab pidevalt, kuni lahkute sellelt lehelt.
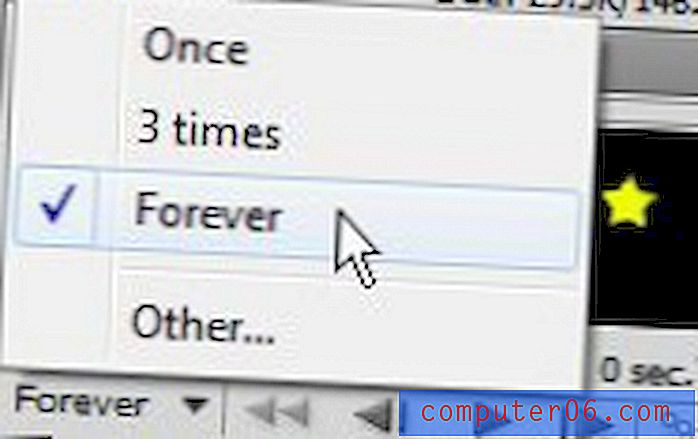
Lõpetasite oma animeeritud GIF-i Photoshop CS5-s nüüd, nii et peate selle salvestama. Klõpsake akna ülaservas nuppu Fail, seejärel klõpsake nuppu Salvesta veebi ja seadmete jaoks . GIF- valiku valimiseks klõpsake akna paremas ülanurgas rippmenüül ja klõpsake siis akna allosas nuppu Salvesta .
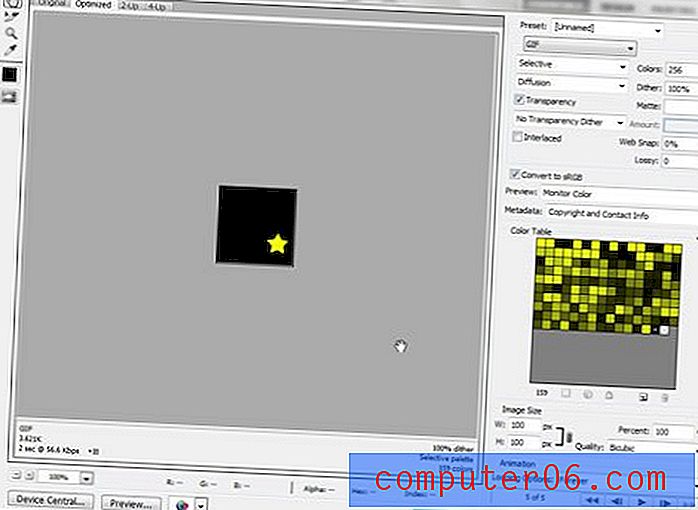
Sisestage faili nimi väljale Fail nimi ja klõpsake siis nuppu Salvesta . Seejärel saate animeeritud GIF-i käivitamiseks ja oma loodud sisu vaatamiseks topeltklõpsake oma kaustas loodud pilti. Allpool on minu animeeritud GIF-i näidis Photoshop CS5 pildil.