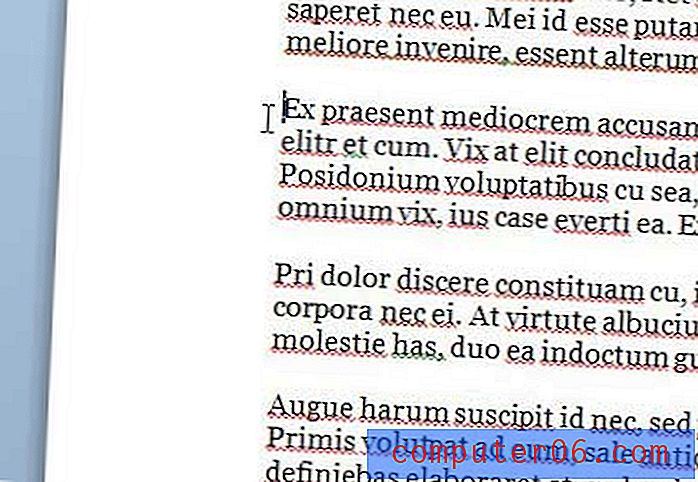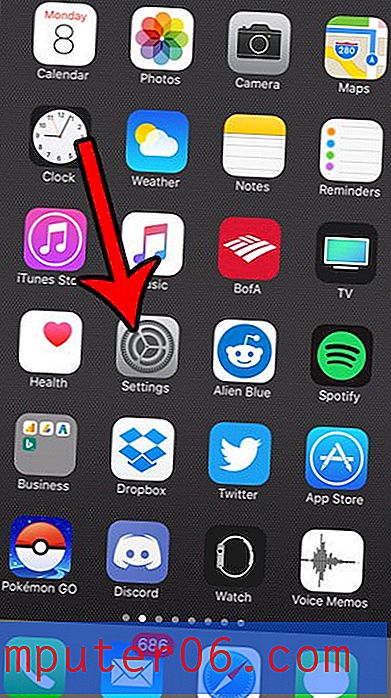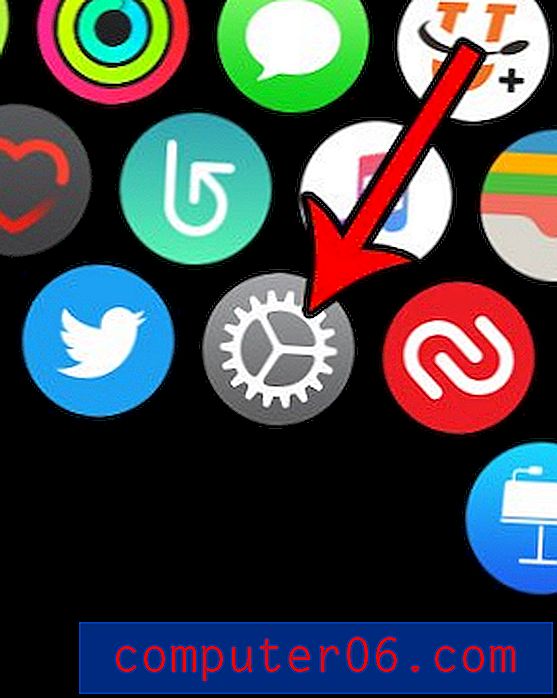Kus on minu iPhone'is kaameraikoon?
Teie iPhone sisaldab menüüd Seaded spetsiaalset jaotist Piirangud, mida saab kasutada seadme teatud funktsioonide keelamiseks. Vanemad ja tööandjad kasutavad seda menüüd sageli iPhone'i kasutavate laste või töötajate tehtud toimingute piiramiseks.
Üks funktsioonidest, mida saab menüüst Piirangud keelata, on rakendus Kaamera. Nii et kui te ei leia oma iPhone'ist rakendust Kaamera või kasutate mõnda muud rakendust, mis vajab kaamerat, siis võib see olla piiratud. Menüüs Piirangud muudatuste tegemiseks peate teadma oma seadme piirangute pääsukoodi. Nii et kui see käes on, jätkake iPhone'i kaamera uuesti lubamiseks järgmiste sammudega.
Kaamerapiirangu keelamine iPhone'is
Selle artikli toimingud viidi läbi iPhone 6 Plus versiooniga iOS 8.4. Samad toimingud kehtivad ka teiste iPhone'i mudelite puhul, kus töötab sama iOS-i versioon, samuti enamiku iPhone'i mudelite puhul, mis käitavad iOS 7 või uuemat versiooni. Pange tähele, et selle juhendi täitmiseks peate teadma menüü Piirangud pääsukoodi.
Eeldame, et olete juba oma kaamerarakenduse ikooni ebaõnnestunult otsinud. Kui usute, et kaameraikooni pole keelatud, siis võib olla kasulik otsida seda kaustadest või täiendavatelt avaekraanidelt. Kaustad näevad välja nagu tavalised rakenduseikoonid, välja arvatud juhul, kui need on hallid ja nende sees on mitu väiksemat rakenduseikooni. Täiendavatele avaekraanidele pääsete juurde, libistades avakuval vasakule või paremale.
Üks täiendav viis rakenduse kontrollimiseks on rakenduse otsimise lubamine Spotlighti otsingus. Selleks saate navigeerida jaotises Seaded> Üldine> Spotlighti otsing, seejärel valides suvandi Rakendused . Seejärel pääsete juurde Spotlighti otsingule, pühkides avaekraanil allapoole ja tippides otsinguväljale „Kaamera”. See artikkel selgitab seda põhjalikumalt.
- 1. samm: avage seadete menüü.
- 2. samm: valige suvand Üldine .
- 3. samm: valige suvand Piirangud .
- 4. samm: sisestage piirangute pääsukood. Pange tähele, et see parool võib erineda pääsukoodist, mida kasutate seadme avamiseks.
- 5. samm: selle lubamiseks puudutage kaamerast paremal olevat nuppu. Te teate, et see on lubatud, kui nupu ümber on roheline varjund. Näiteks on kaamera alloleval pildil lubatud.
![]()
![]()
![]()
![]()
![]()
Kui soovite arvutist hõlpsamini juurdepääsu oma iPhone'i piltidele, siis vaadake Dropboxi. Dropboxi konto on tasuta ja piltide automaatseks üleslaadimiseks saate oma iPhone'is seadistada Dropboxi rakenduse.