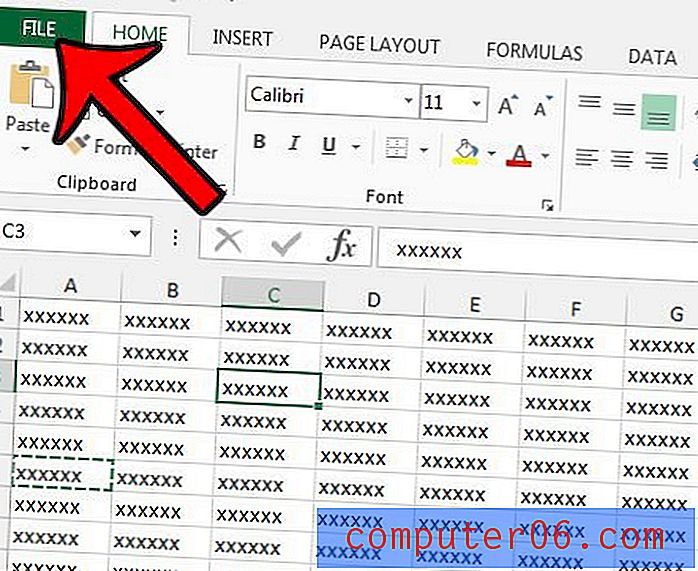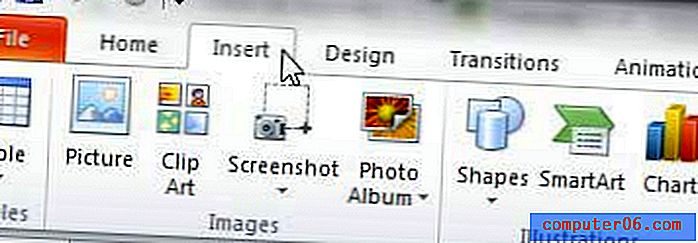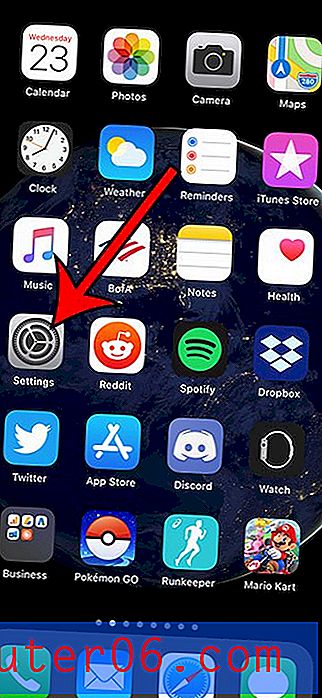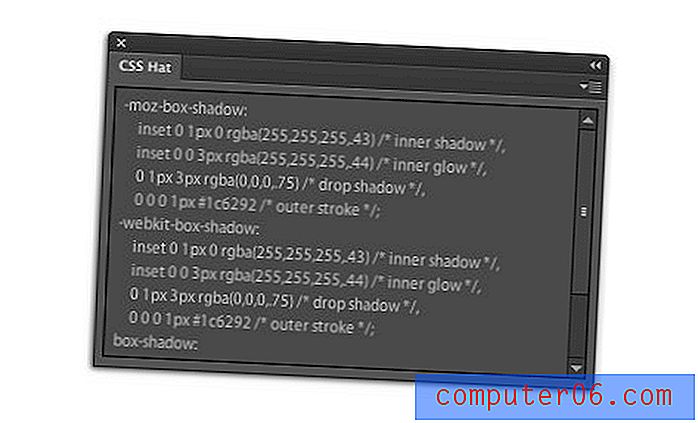Millist pääsukoodi saab kasutada mu iPhone 7 versioonis iOS 11?
Teie iPhone pakub seadme avamiseks pääsukoodi sisestamiseks mitmeid erinevaid võimalusi. Võib-olla kasutate sõrmejälje ID-d, mis tavaliselt seadistati seadme esmakordsel hankimisel.
Võib-olla olete loonud ka seadme pääsukoodi, mis võib olla üks mitmest erinevat tüüpi tähe- ja numbrikombinatsioonist. Erinevat tüüpi pääsukoodid, mida saate oma iPhone'is kasutada, hõlmavad kohandatud tähtnumbrilist koodi, 6-kohalist numbrikoodi või 4-kohalist numbrikoodi . Kõiki neid võimalusi saab kasutada koos sõrmejälje ID-ga. Kui teil on pääsukood ja soovite seda muuta või kui te pole veel pääsukoodi seadistanud, võite jätkata alloleva õpetusega.
Kuidas seadistada pääsukood iPhone'is iOS 11
Selle artikli toimingud viidi läbi iPhone 7 Plus versiooniga iOS 11.3. Oma iPhone'is saate kasutada mitut erinevat tüüpi pääsukoode, nii et nende täpsed sammud, mida näidatakse allpool, võivad teie valitud valiku põhjal pisut erineda. Kui soovite oma sõrmejälje oma iPhone'i avamiseks alternatiivse vahendina lisada, lugege meie juhist sõrmejälje lisamise kohta iOS-is. Kui teil on iPhone'is juba sõrmejälg ja eelistaksite selle oma seadme lukust vabastamise võimaluse korral eemaldada, lugege meie iPhone'i sõrmejälje kustutamise juhendit.
1. samm: puudutage seadete ikooni.
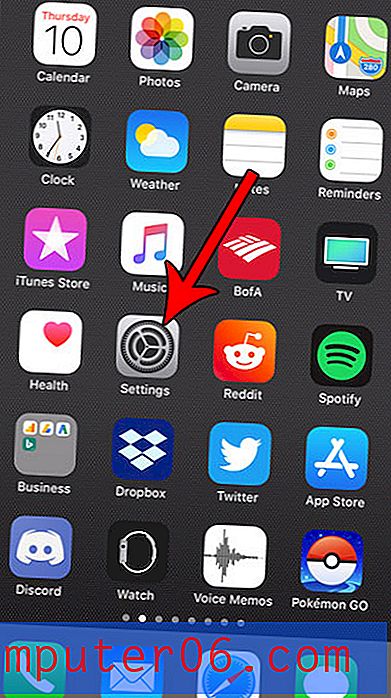
2. samm: valige puute ID ja pääsukood .
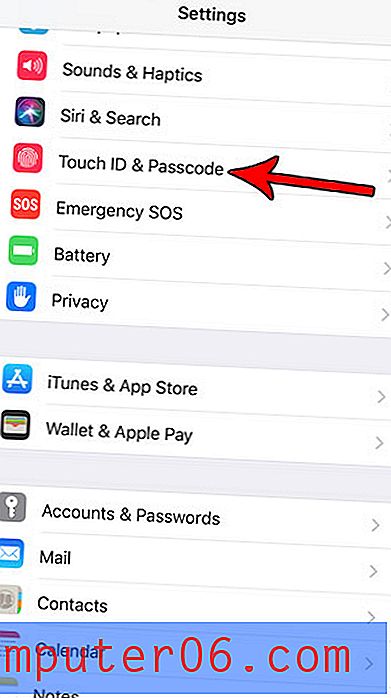
3. samm: sisestage praegune seadme pääsukood, kui teil seda on.
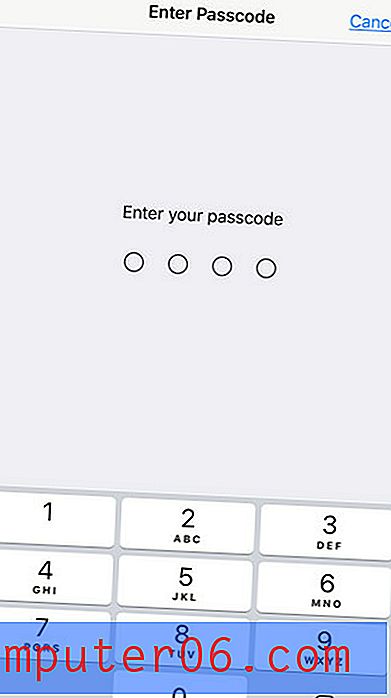
4. samm: kerige alla ja koputage nuppu Muuda pääsukoodi .
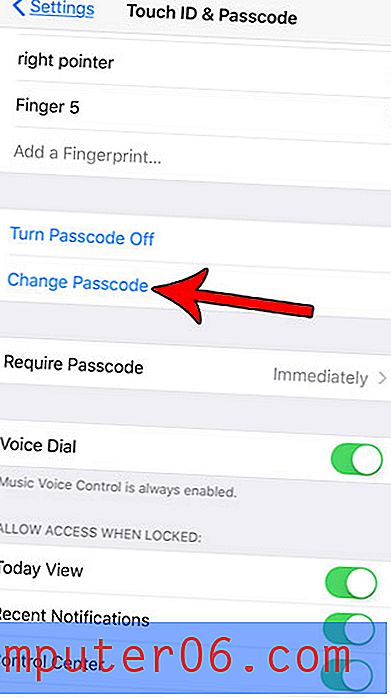
5. samm: sisestage uuesti vana pääsukood.
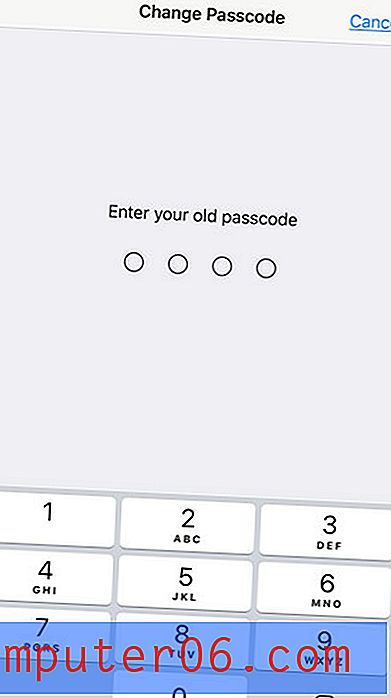
5. samm: kasutatava parooli tüübi valimiseks puudutage nuppu Pääsukoodi valikud .
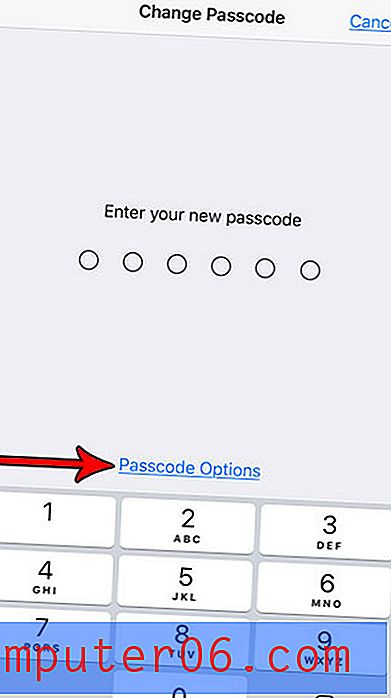
6. samm: valige soovitud pääsukood.
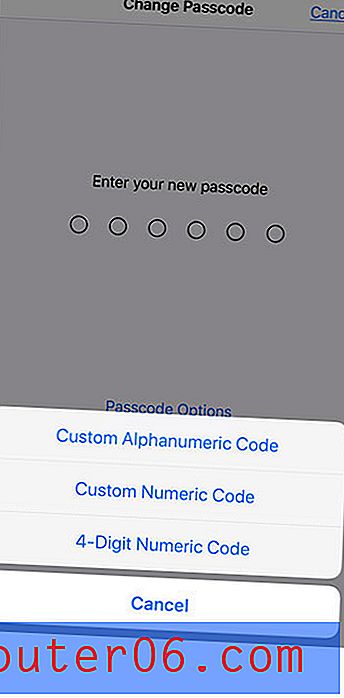
7. samm: sisestage uus pääsukood.
8. samm: sisestage uus pääsukood selle kinnitamiseks uuesti.
Kas olete mures, et keegi teie iPhone'ist võib teie varasema pääsukoodi ära arvata? Siit saate teada, kuidas oma iPhone'i pärast vale pääsukoodi sisestamist kümme korda automaatselt kustutada, et nad ei saaks lihtsalt proovida sadu erinevaid arvamisi.