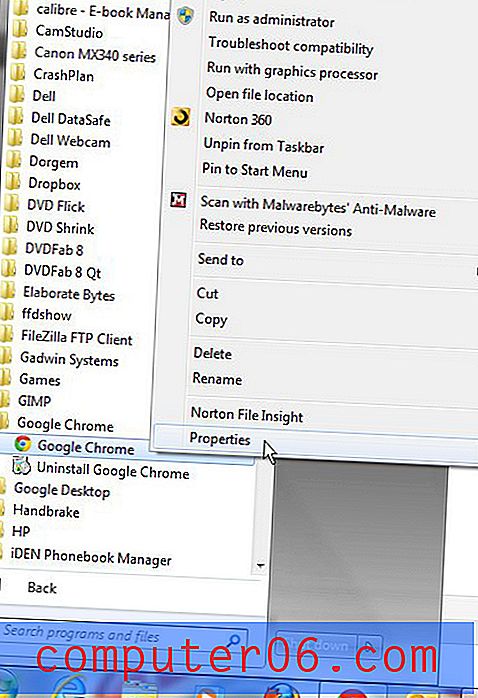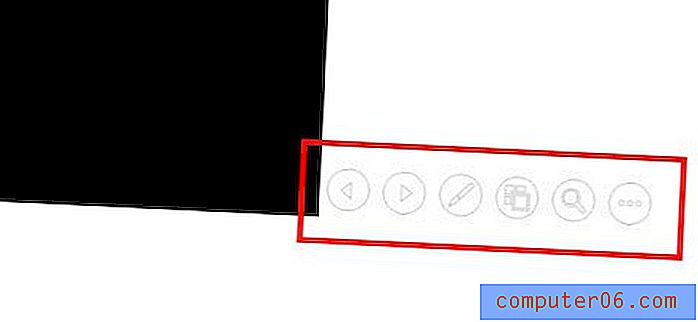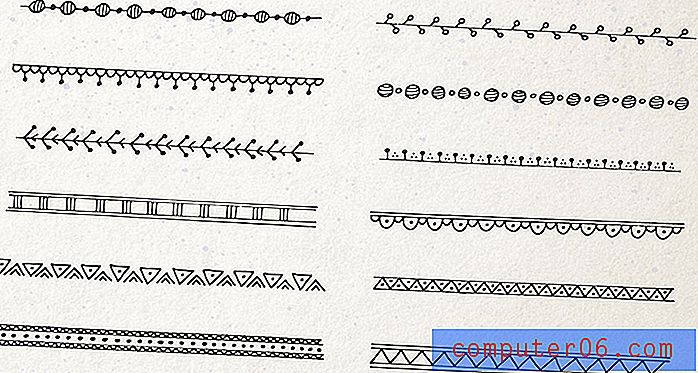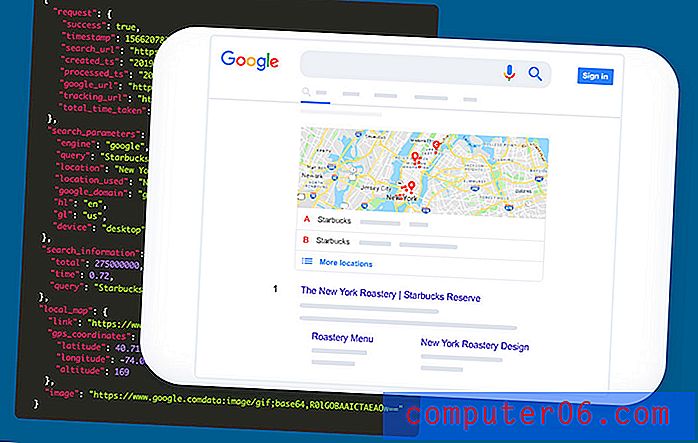Kuidas valida Google Slides kõik slaidi elemendid
Kui loote slaidi esitluses Google Slideses, lisate sellele slaidile tavaliselt mitu erinevat elementi. Ükskõik, kas see on pilt, tekstikasti, kuju või video, võivad teatud slaidid vajada palju objekte.
Kuid kõigi nende elementide lisamine võib muuta slaidi segaseks, nii et kui soovite lihtsalt otsast alustada, peate võib-olla vaja kiiret viisi nende kiireks eraldamiseks või kõigi kustutamiseks. Meie allolev õpetus näitab teile, kuidas valida kõik slaidielemendid korraga, nii et saate hõlpsalt ühe toimingu korraga kõigeks teha.
Kuidas valida Google Slides kõiki slaidiobjekte
Selle artikli toimingud viidi läbi Google Chrome'i töölauaversioonis, kuid need toimivad ka teistes töölauabrauserites, näiteks Edge või Safari. Kui olete oma esitluse keskele tahtmatult uue slaidi lisanud, näitab see artikkel teile, kuidas see kiiresti slaidiseansi lõppu teisaldada.
1. samm: minge oma Google Drive'i aadressile https://drive.google.com ja avage slaidiseanss, mis sisaldab slaidi, mida peate muutma.
2. samm: valige slaid akna vasakus servas asuvast veerust.
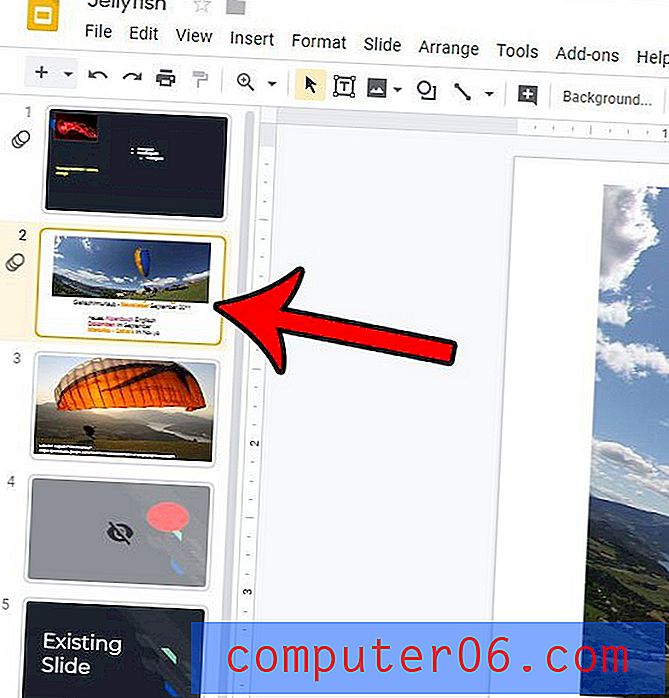
3. samm: klõpsake ühel slaidil oleval objektil.

4. samm: slaidil oleva teabe valimiseks vajutage klaviatuuril Ctrl + A.

Nüüd saate toiminguid teha kõigi objektidega samal ajal, näiteks vajutada klaviatuuril Kustuta klahvi, et kõik kustutada, või kasutada mõnda vahekaardi Korraldus suvandeid, et teha slaidil olevaid elemente ühtlaselt, või koondage need kõik keskele.
Kui esitlus on valmis, võite otsustada, et soovite selle oma veebisaidile panna. Siit saate teada, kuidas saada manuskoodi rakendusse Google Slides, et saaksite slaidiseanssi hõlpsalt veebisaidile lisada.