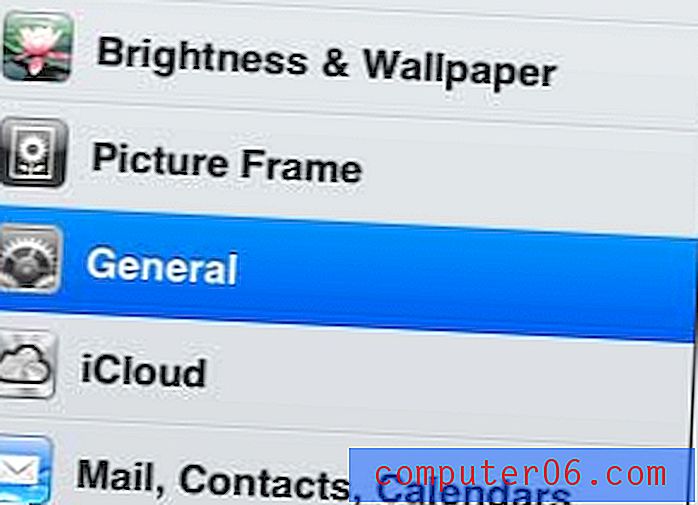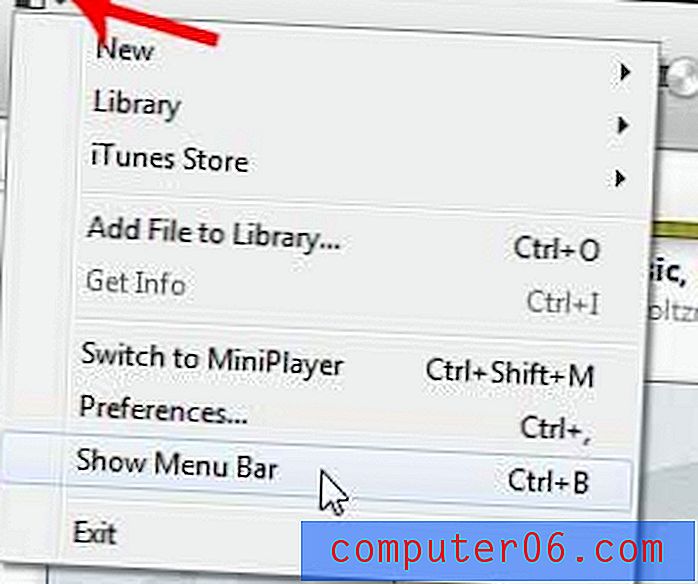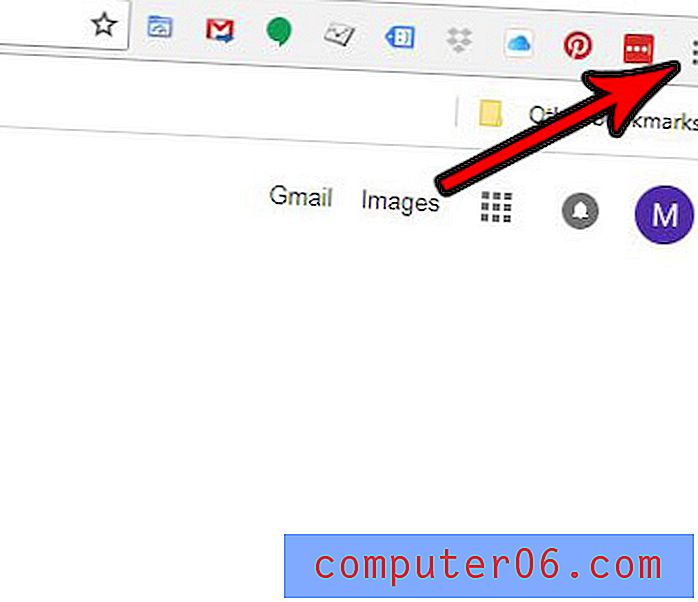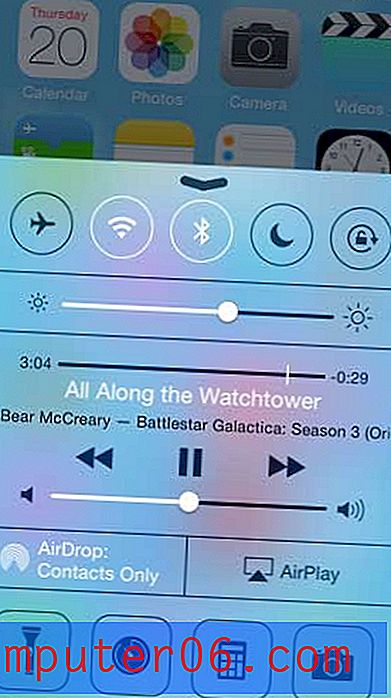Kuidas salvestada CSV-vormingus Google'i arvutustabelitest
Kuigi Google'i arvutustabelite populaarsus on kasvanud tänu sellel olevate funktsioonide rohkusele (ja sellele, et see on tasuta), on siiski juhtumeid, kus peate töötama faili abil mõnes muus rakenduses. Õnneks muudab Sheets erinevates vormingutes arvutustabelite arvutustabelite, sealhulgas .csv-faili, allalaadimise lihtsaks.
CSV-faile kasutatakse paljudes olukordades ja pole tavaline, et konkreetse stsenaariumi korral nõutakse, et fail oleks selles vormingus. Nii et kui teil on Sheets-dokument, mis tuleb teisendada .csv-failiks, saate selle otse rakendusesiseselt teostada järgides järgmisi samme.
Kuidas arvutustabelit Google Sheetsist alla laadida CSV-na
Selle juhendi juhised näitavad teile, kuidas arvutustabelit alla laadida .csv-failina, mis on praegu Google'i arvutustabelitesse salvestatud. Pange tähele, et .csv-failivormingul on mõned piirangud, mis võivad mõjutada teie praegust lehte. Näiteks .csv-failid ei saa vormindamisandmeid salvestada, seega ei lisata allalaaditud faili ühtegi fondi valikut, varjundivärve jms. Lisaks võib .csv-fail olla ainult üks leht. Kui teil on Google'i arvutustabelites fail, mis sisaldab mitut töölehte, peate iga üksiku lehe alla laadima oma .csv-failina.
1. samm: avage arvutustabel Google Drive'is. Google Drive'i saate navigeerida otse, klõpsates sellel lingil - https://drive.google.com.
2. samm: klõpsake akna ülaosas vahekaarti File .

3. samm: klõpsake suvandit Allalaadimine kui, seejärel valige suvand komaeraldusega .
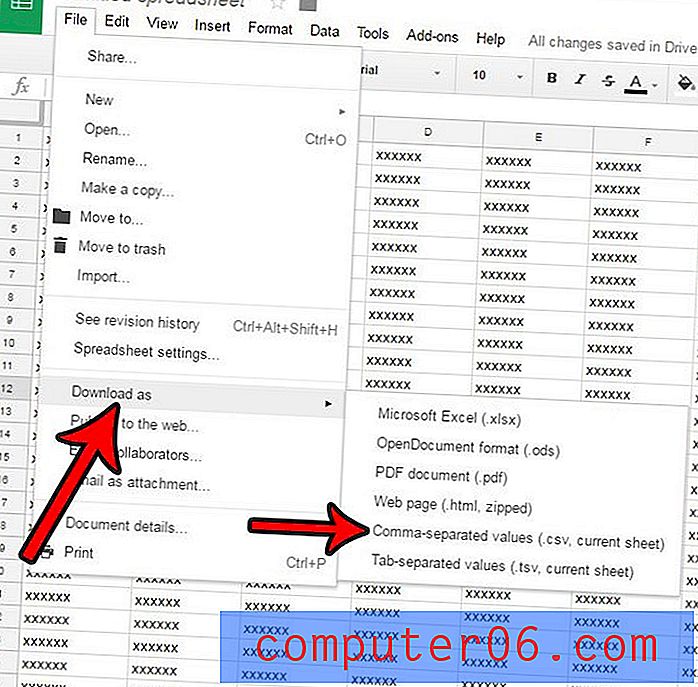
Teie Sheets-faili .csv-versioon laaditakse siis teie brauseris alla ja saate seda vastavalt vajadusele redigeerida või jagada. Pange tähele, et faili ei seota enam Google Drive'is arvutustabeli versiooniga.
Kui olete alla laadinud suure hulga .csv-faile ja peate ühendama need kõik ühte dokumenti, siis võiksite seda teha käsitsi. Tegelikult on Windowsis csv-failide ühendamiseks käsureale olemas viis ja see võib olla palju kiirem, kui teil on palju andmeid ühendamiseks.