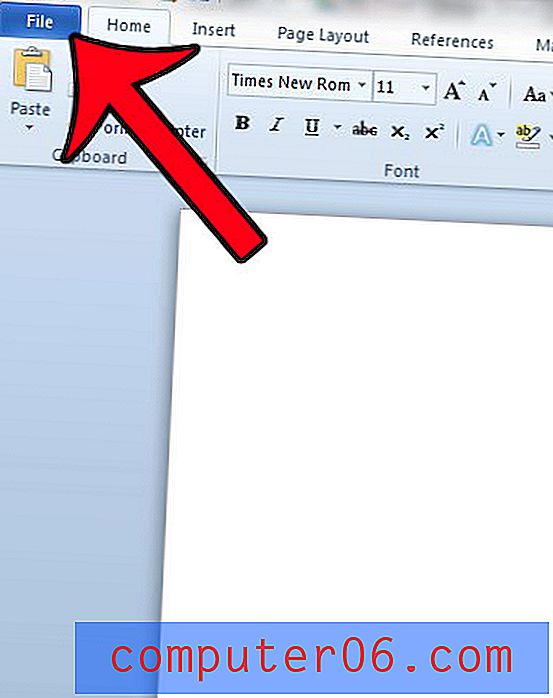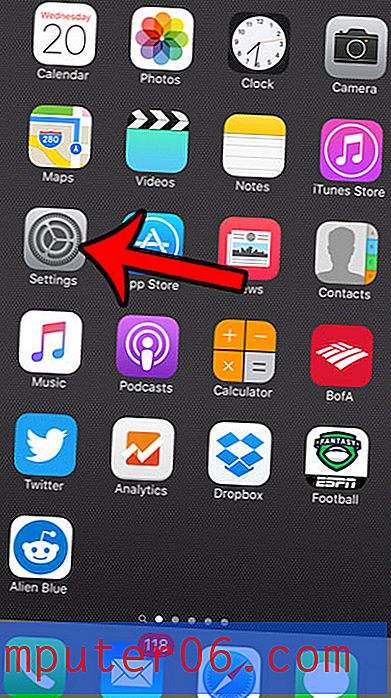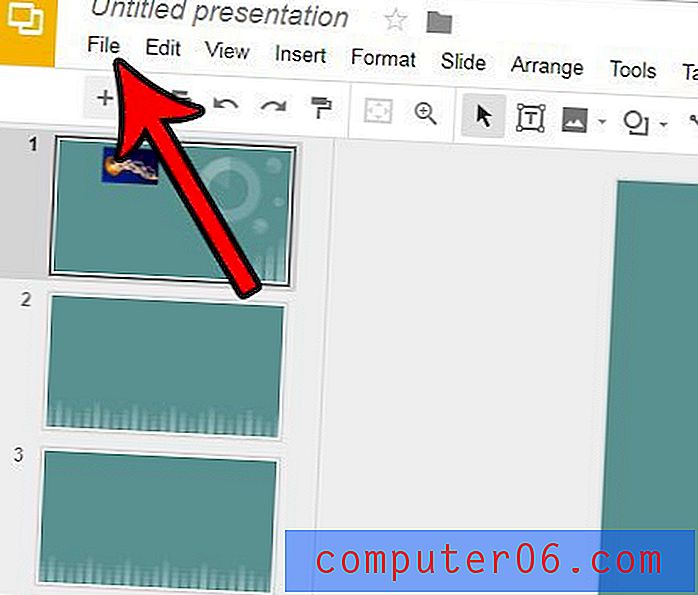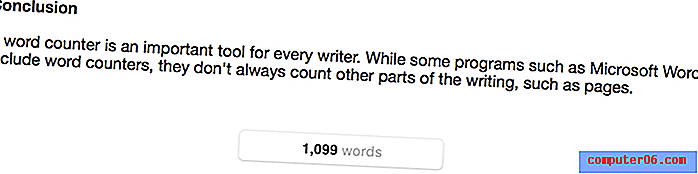Kuidas teha graafikut Google'i arvutustabelites
Mõnikord on arvutustabelis loodud andmed paremini mõistetavad, kui saate luua nende andmete visuaalse esituse. Sageli saab seda kõige paremini saavutada graafiku koostamisega, nii et kui töötate arvutustabeliga, võite mõelda, kuidas graafikut Google'i arvutustabelites teha.
Õnneks saate seda luua vaid mõne sammuga. Kui graafik on loodud, saate oma andmete kuvamisviisi kohandamiseks mitmeid erinevaid võimalusi. Nii et jätkake allpool, et teada saada, kuidas Google Sheetsis diagrammi teha.
Kuidas luua graafikut Google'i arvutustabelites
Selle artikli toimingud viidi läbi Google Chrome'i töölauaversioonis, kuid need toimivad ka teistes kaasaegsetes veebibrauserites, näiteks Firefox ja Microsoft Edge. Selles juhendis eeldatakse, et teil on juba arvutustabel, mis sisaldab andmeid, mida soovite graafikusse lisada, kuid võite ka luua uue arvutustabeli ja lisada ka graafiku andmed.
Vajalikud tööriistad:
- Interneti-ühendusega arvuti
- Kaasaegne veebibrauser nagu Chrome, Firefox või Edge
- Google'i konto
- Google'i arvutustabelite fail graafiku andmetega
1. samm: minge oma Google Drive'i aadressil https://drive.google.com. Kui te pole veel oma Google'i kontole sisse logitud, palutakse teil seda teha.
2. samm: avage Google'i arvutustabelite fail, mis sisaldab andmeid, mida soovite joonistada, või looge uus arvutustabelifail.
3. samm: valige lahtrid, mis sisaldavad andmeid, mille soovite graafikule lisada. Pange tähele, et soovite, et 1. reas oleks päise rida, mis sisaldab nimesid, mida soovite kasutada graafiku x- ja y-telje jaoks. Alloleval pildil oleks kuu ja müükide arv.

4. samm: klõpsake akna ülaosas vahekaarti Sisesta .
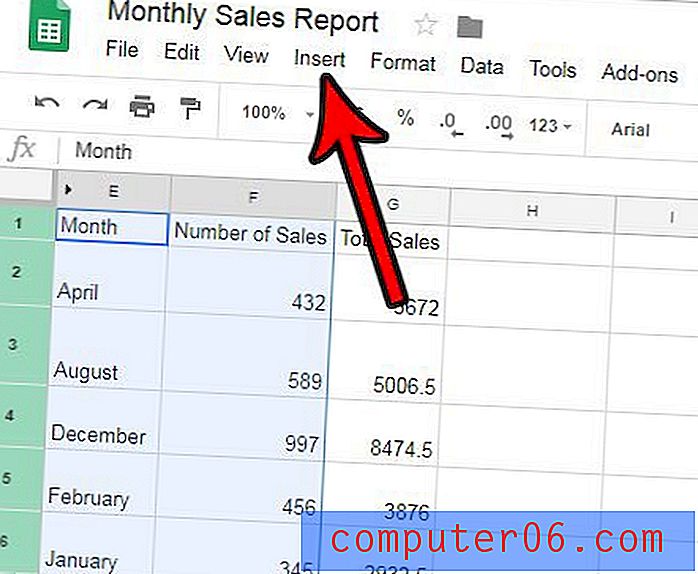
5. samm: valige suvand Diagramm .
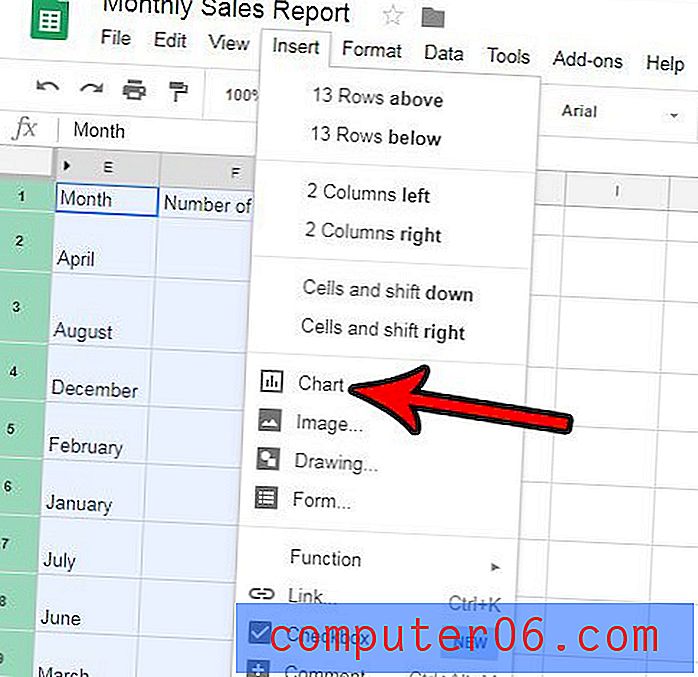
6. samm: leidke akna parempoolsest servast diagrammiredaktori veerg, kus näete mitmeid erinevaid võimalusi oma graafiku välimuse ja paigutuse kohandamiseks. Samuti peaks arvutustabelil olema graafik, mis kuvab teie joonistatud andmeid, kasutades diagrammi redaktori veeru praeguseid sätteid.
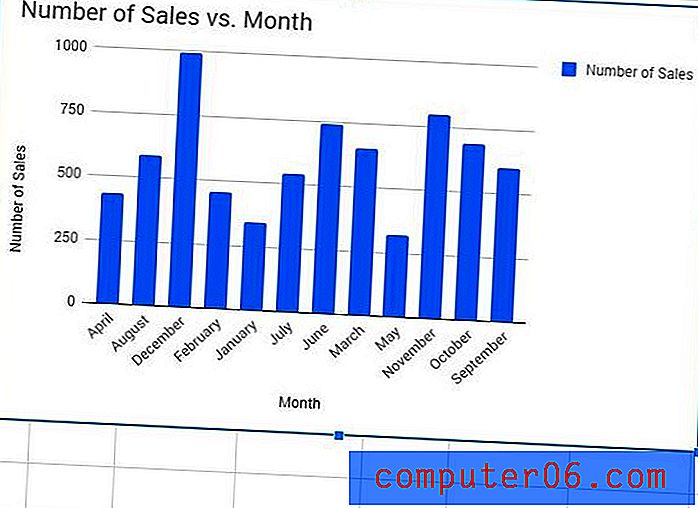
7. samm: kohandage diagrammiredaktoris sätteid, et saada graafik, mida töö jaoks vajate.
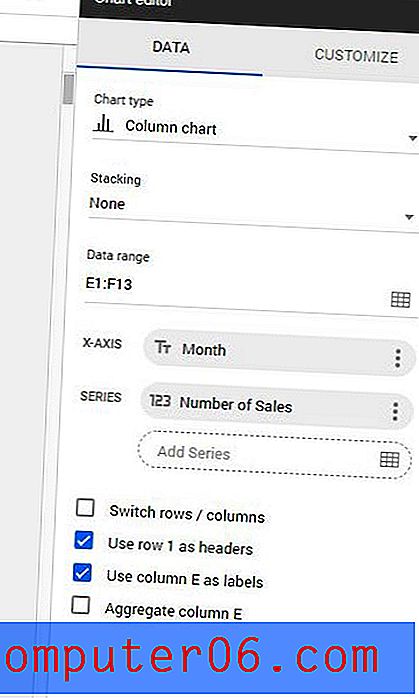
Vahekaardi Andmed diagrammiredaktori suvandid on järgmised:
- Diagrammi tüüp - valige oma andmete jaoks graafiku tüüp. Selles menüüs on palju võimalusi, nii et saate nendega katsetada, kuni leiate selle, mis teie jaoks kõige paremini sobib.
- Virnastamine - see suvand võimaldab teil graafikus kuvada virnastatud andmeid, kuid see nõuab mitut veergu ja kindlat vormingut. Lisateavet virnastatud diagrammide kohta saate lugeda sellest artiklist Google'i tugisaidil.
- Andmevahemik - see säte määratleb arvutustabelis nende lahtrite vahemiku, mis hõlmavad graafiku andmekuva. Saate seda muuta, kui soovite kasutada erinevat lahtrivahemikku.
- X-telg - saate seda muuta, et muuta andmeid, mida kasutatakse graafiku x-telje määramiseks.
- Seeria - saate seda muuta, et muuta andmeid, mida kasutatakse graafiku y-telje jaoks.
- Ridade / veergude vahetamine - muutke graafi paigutuse jaoks read ritta veergudeks ja vastupidi - see mõjutab graafiku andmete kuvamise viisi.
- Kasutage päise x rida - valige see, kui teie andmed sisaldavad päiseid, mida soovite kasutada graafi telgede märgistamiseks.
- Kasuta veergu x siltidena - valige see, kui soovite kasutada määratud veeru andmeid oma siltidena.
- Koondatud veerg x - see võimaldab teil koondada andmed määratletud veerus. Pange tähele, et see ei pruugi midagi muuta sõltuvalt selle veeru andmete tüübist.
Kui klõpsate diagrammiredaktoris vahekaardil Kohanda, on saadaval ka lisavõimalusi. Need valikud hõlmavad järgmist:
- Diagrammi stiil
- Diagrammi ja telje pealkirjad
- Sari
- Legend
- Horisontaaltelg
- Vertikaalne telg
- Võrgujooned
lisamärkmed
- Kui värskendate andmeid graafi täitvates lahtrites, värskendatakse graafik automaatselt.
- Kuigi Google Sheets salvestab ennast muudatuste tegemisel automaatselt, ei juhtu seda Interneti-ühenduse kaotamisel. Nii et veenduge, et näete lehe ülaosas märkust “Salvestatud”, kui olete teinud palju tööd, mida te ei soovi kaotada, kuna teil pole Interneti-ühendust.
- Kui klõpsate uuesti arvutustabelil, kaob diagrammi redigeerimise veerg. Diagrammiredaktorit saate uuesti avada, klõpsates graafiku paremas ülanurgas olevale kolmele punktile ja valides suvandi Redigeeri andmeid .
Kas töötaksite pigem Exceli arvutustabeliga kui Google'i arvutustabelitega? Siit saate teada, kuidas eksportida Google'i arvutustabelite faili Microsoft Exceli jaoks, laadides alla faili koopia .xlsx-vormingus.