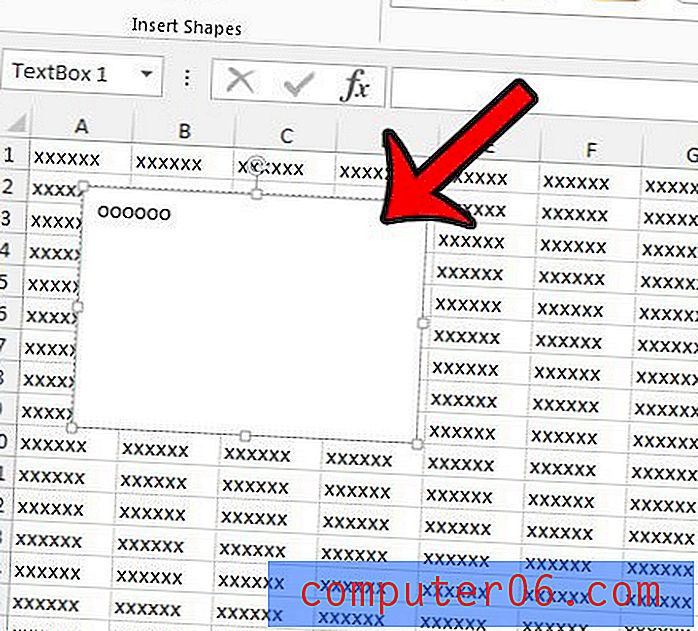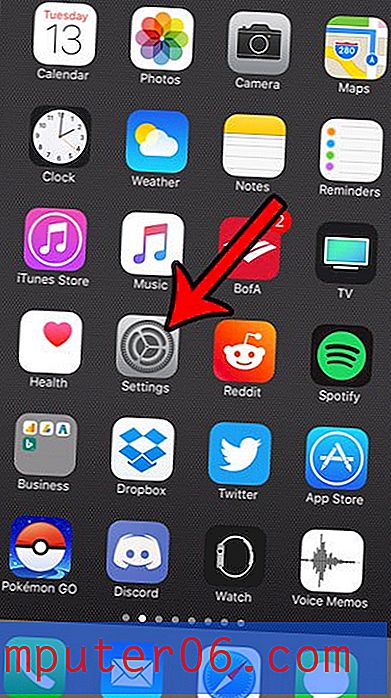Kuidas faile hõlpsalt Dropboxist SkyDrive'i kopeerida
Pilvesalvestuskontod, nagu Dropbox ja SkyDrive, sobivad suurepäraselt failide hoidmiseks asukohta, kus saate neile hõlpsasti juurde pääseda. Kahjuks võib aga brauseri liidese kaudu failide üles- ja allalaadimine pisut vaeva näha. Kui aga liigutate faile Dropboxi konto ja SkyDrive'i konto vahel, on seda teha lihtsam viis. Mõlemal neist teenustest on rakendusi, mida saate oma Windowsi arvutisse alla laadida ja installida. Kui rakendus on alla laaditud, loob see teie arvutis kausta, mis sünkroonib automaatselt teie salvestusruumiga kõigis teistes seadmetes. Selle funktsiooni abil saate faile hõlpsalt Dropboxist SkyDrive'i kopeerida ja vältida pettumust, mis võib tuleneda mitme brauseri üleslaadimisliidesega tegelemisest.
Dropboxist SkyDrive'i ülekandmine
Muidugi, on ka teisi võimalusi, kuidas seda ka teha. Ja nad ei nõua, et te midagi arvutisse installiksite. Kuid see on kiireim viis (kui programmid on installitud) ja enne kui hakkate tegelema üksikute GB suurusega failidega, ei hakka te faili suuruse piiranguid tegema. Ja kui olete PC-rakenduse installinud iga üksiku failisalvestusteenuse jaoks, on see rakendus teie arvutis, kuni otsustate selle installida. See tähendab, et saate jätkata failide üleslaadimist, allalaadimist ja ülekandmist oma SkyDrive'i ja Dropboxi kontode vahel.
1. samm: sirvige SkyDrive'i arvutirakenduste allalaadimislehte.
2. samm: klõpsake akna keskel oleval allalaadimisnupul, seejärel salvestage fail arvutisse.
3. samm: topeltklõpsake allalaaditud faili ja järgige installimise lõpuleviimiseks neid samme. Pange tähele, et installimisprotsessi ajal peate teadma oma konto e-posti aadressi ja parooli.
4. samm: avage uuesti veebibrauseri aken ja sirvige siis Dropboxi allalaadimislehte.
5. samm: klõpsake akna keskel oleval allalaadimisnupul, seejärel salvestage fail arvutisse.
6. samm: topeltklõpsake allalaaditud faili ja järgige installimise lõpuleviimiseks juhiseid. Jällegi peate installiprotsessi ajal teadma konto kasutajanime ja parooli.
7. samm: klõpsake ekraani allosas oleval tegumiribal kausta Windows Explorer . Kui ikooni seal pole, saate lihtsalt oma arvutis kausta avada.

8. samm: klõpsake akna vasakus servas asuvas veerus lemmikute all kas Dropboxi või SkyDrive'i ikooni.
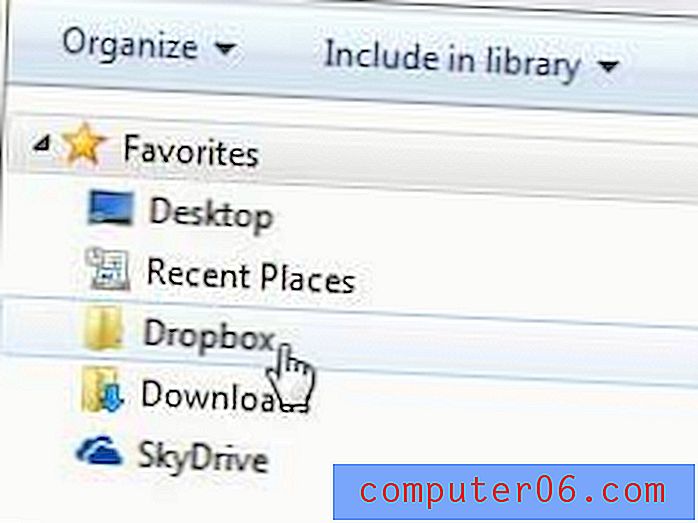
9. samm: klõpsake äsja avatud kaustas oleval failil ja vajutage selle kopeerimiseks Ctrl + C. Kui soovite valida mitu faili, võite hoida iga klahvi Ctrl all, kui klõpsate igal failil, mida soovite teisaldada.
10. samm: klõpsake akna vasakus servas asuvas veerus lemmikute all soovitud sihtkausta.
11. samm: paremklõpsake kausta sees ja klõpsake siis käsku Kleebi . Nüüd peaksid teil olema valitud failide koopiad nii kaustas Dropbox kui ka SkyDrive.