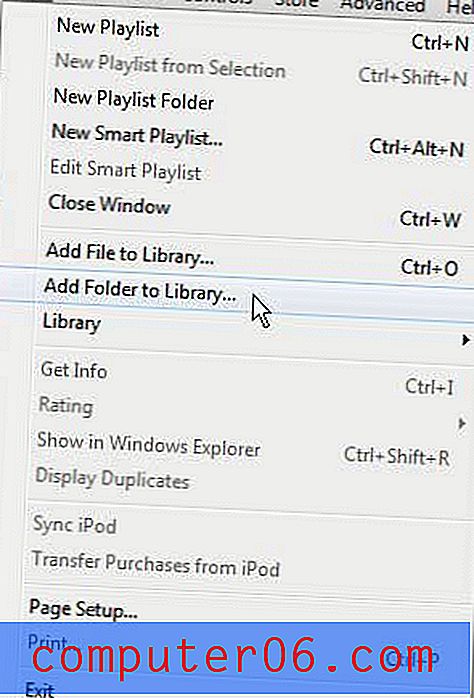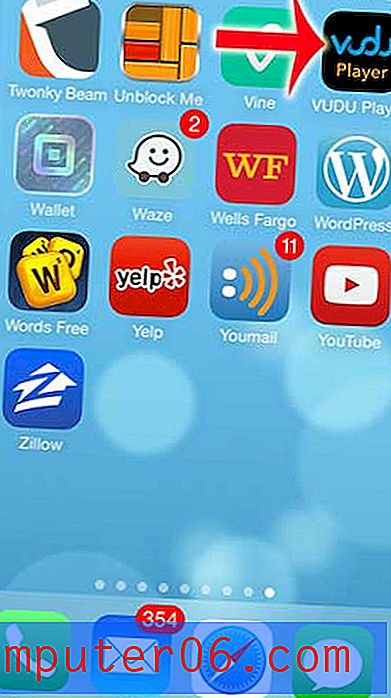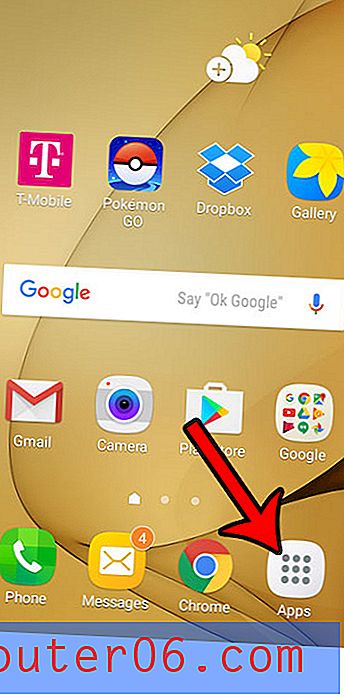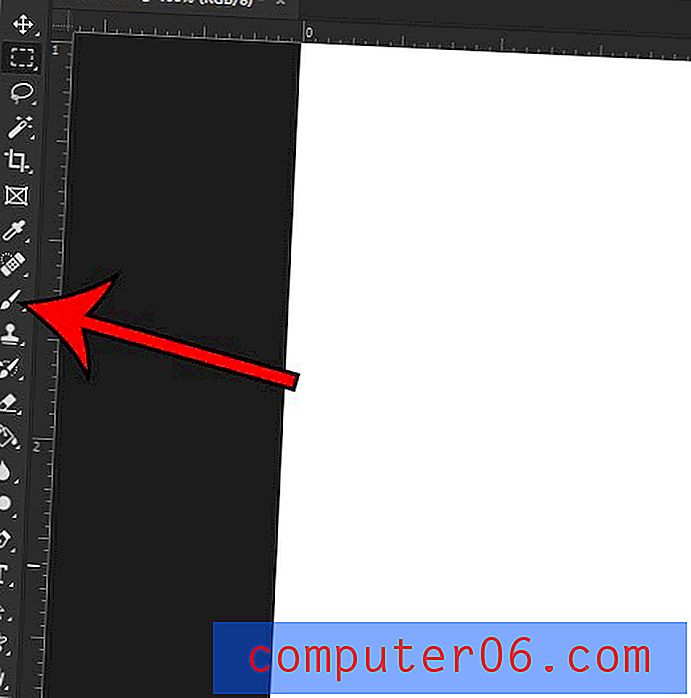Kuidas luua infolehte Google Docs'i uudiskirja malli abil
Organisatsioonides on tavaliselt liikmeid, kes soovivad olla kursis organisatsioonis toimuvaga. Seda saab teha mitmel viisil, kuid üks levinumaid võimalusi on infolehe loomine ja saatmine.
Juurdepääsetavuse ja hinna tõttu on Google'i tootlikkuse tarkvara komplekti, sealhulgas Google Docs, populaarsus tõusnud juba mitu aastat. Kui teil on ülesandeks luua infoleht ja teil on tekstitöötlusvõimalusena Google Docs, siis jätkake allpool, et õppida, kuidas oma dokumendi loomiseks kasutada ühte Google Docsi uudiskirja mallidest.
Kuidas teenuses Google Docs uudiskirja luua?
Selle artikli toimingud viidi läbi Google Chrome'i töölauaversioonis, kuid need toimivad ka teistes töölauabrauserites. Pange tähele, et navigeerime Google'i dokumentidesse kindlal viisil, et pääseda juurde konkreetsele ekraanile. Isegi kui kasutate malli järgmistes sammudes, saate dokumentide sätteid siiski reguleerida, nii et uurige, kuidas muuta Google Docsis veeriseid, kui soovite dokumendi sisu ümber rohkem või vähem vaba ruumi.
Selle jaotise esimeses osas antakse kiire ülevaade sellest, kuidas teenuses Google Docs uudiskirja luua. Lisateabe saamiseks, sealhulgas piltide kaupa iga sammu kohta, võite liikuda täieliku juhendaja juurde.
Saagikus: Google Docs'i infolehtKuidas luua Google'i dokumentide uudiskirja
PrindiSiit saate teada, kuidas luua Google Docs'i infolehte, kasutades ühte Google Docsis saadaolevatest vaikemallidest.
Aktiivne aeg 3 minutit Lisaaeg 10 minutit Koguaeg 13 minutit Raskusaste LihtneMaterjalid
- Infolehe sisu
- Pildid (valikuline)
Tööriistad
- Google Docs
Juhised
- Avage brauseri vahekaart ja liikuge saidile https://docs.google.com.
- Klõpsake akna paremas ülanurgas olevat nuppu Galerii mall.
- Kerige jaotiseni Töö ja klõpsake eelistatud uudiskirja mallil.
- Klõpsake olemasolevat teksti ja asendage see oma andmetega.
- Klõpsake kohatäite pilti, seejärel klõpsake akna ülaosas vahekaarti Formaat.
- Valige Pilt, klõpsake nuppu Asenda pilt, seejärel valige, kus asub teie asenduspilt.
Märkused
Kui kasutate uudiskirja kohahoidja pildi asendamiseks oma pilti, peate võib-olla oma pildi kärpima, et see malli sobiks. Jätkake alloleva juhendi lugemist, et näha, kuidas seda kärpimist teostada.
Te saate uudiskirja teksti ümber vormindada samamoodi nagu tavaliselt Google Docsis teksti vormindada.
Projekti tüüp: Google'i dokumentide juhend / kategooria: InternetTerviklik juhend piltidega
1. samm: avage brauser ja minge saidile https://docs.google.com. Kui te pole veel oma Google'i kontole sisse logitud, palutakse teil seda teha.
2. samm: klõpsake akna ülaservas nuppu Template Gallery .
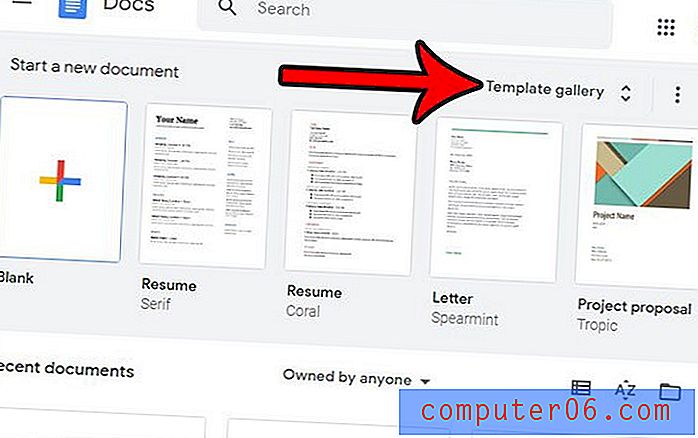
3. samm: kerige allapoole selle menüü jaotiseni Töö, seejärel klõpsake eelistatud suvandil Infoleht.
4. samm: klõpsake mõnel tekstiväljal ja asendage olemasolev teave omaga. Pange tähele, et seejärel saate valida asendatud teksti ja kasutada dokumendi kohal asuvat tööriistariba, et muuta vormingusätteid, näiteks fonti, värvi või teksti suurust.
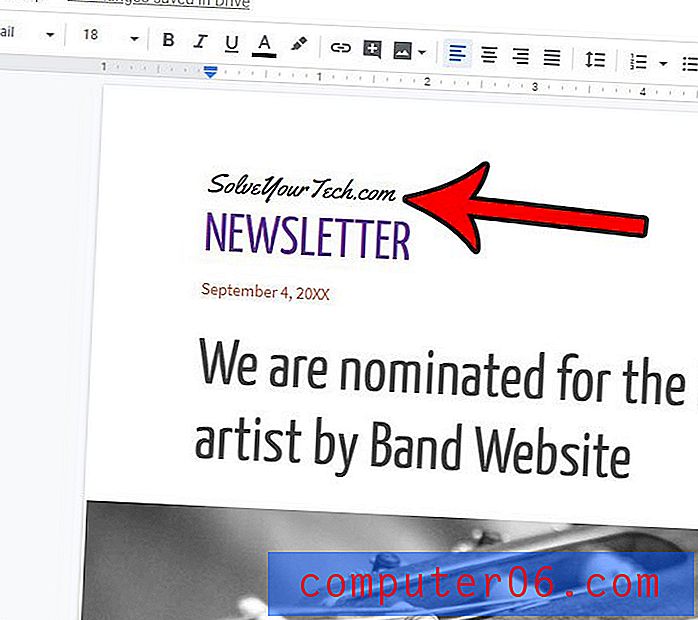
5. samm: klõpsake mallis kohatäite pilti, seejärel klõpsake akna ülaosas vahekaarti Formaat .
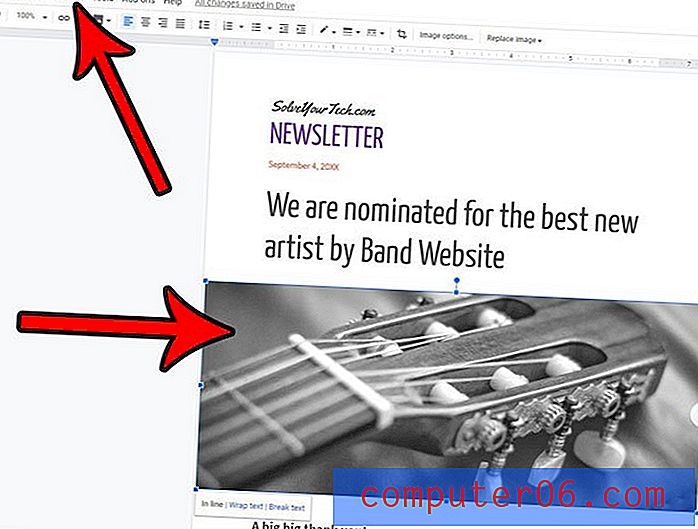
6. samm: valige suvand Pilt, klõpsake nuppu Asenda pilt, seejärel valige koht, kuhu soovite oma pildi lisada.
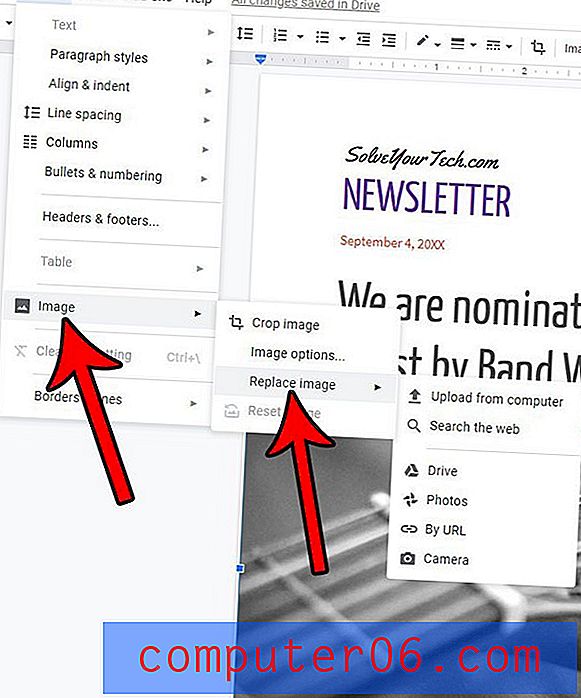
Sõltuvalt originaalse kohahoidja pildi suurusest ja sellest, mille olete valinud selle asendamiseks, peate võib-olla muutma pildi kärpimist. Selleks saate paremklõpsata pildil ja valida pildi kärpimine .
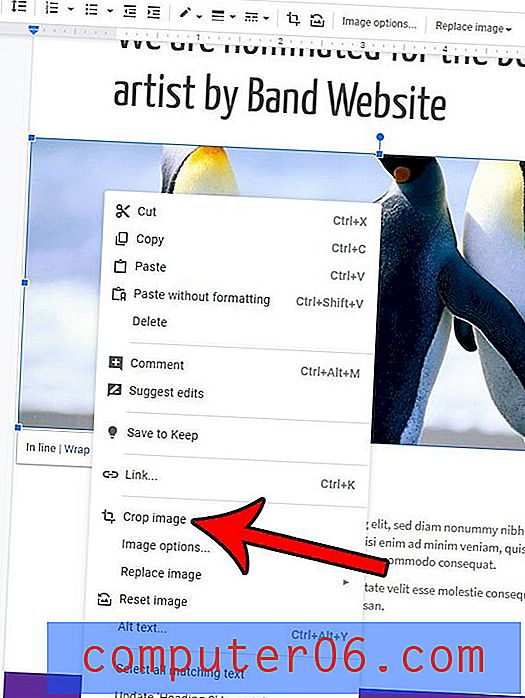
Seejärel saate pildi ümber olevad mustad käepidemed lohistada soovitud kohtadesse.
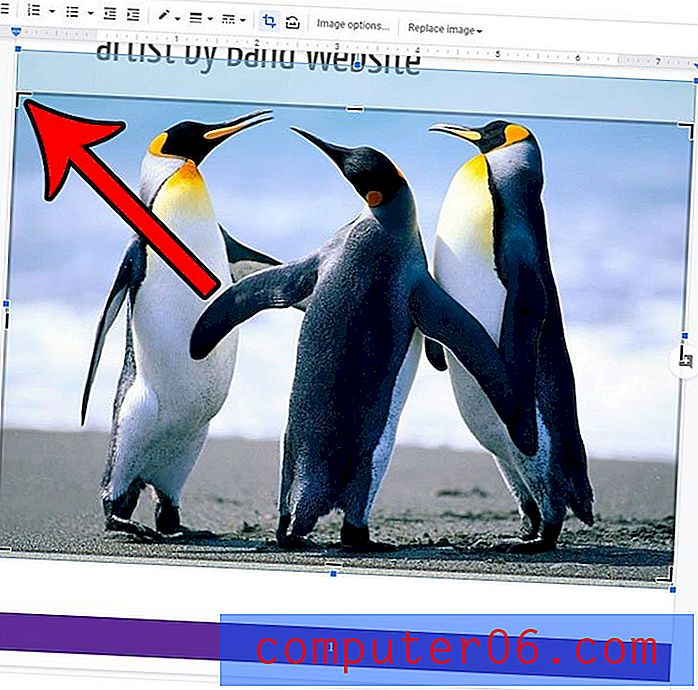
Kas peate dokumendi alla laadima, et saaksite seda kasutada mõnes muus rakenduses? Siit saate teada, kuidas alla laadida Google Wordi fail Microsoft Word'i vormingus, et saaksite faili Microsofti tekstitöötlusprogrammis avada ja redigeerida.