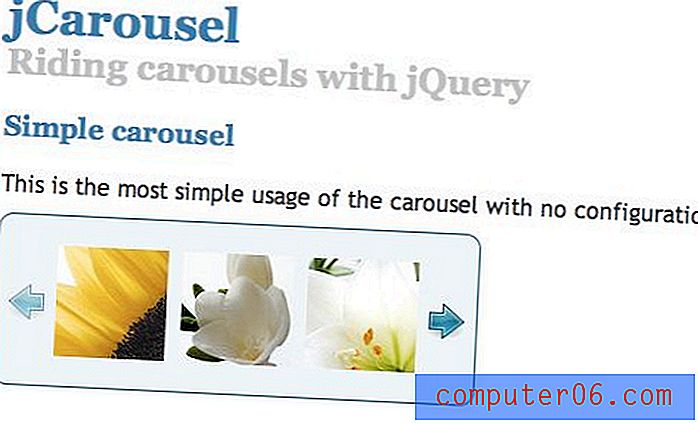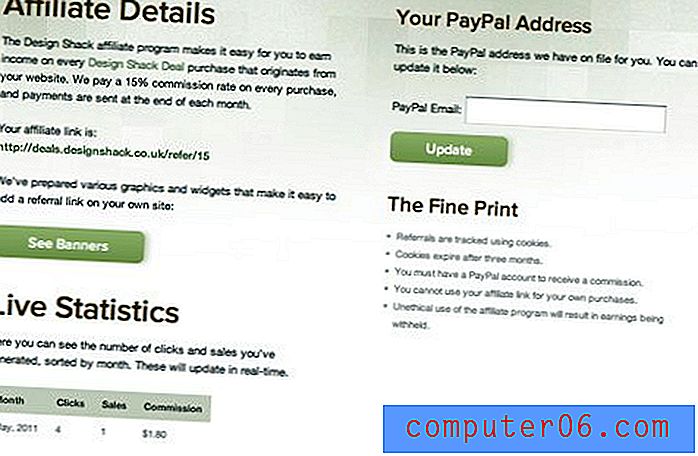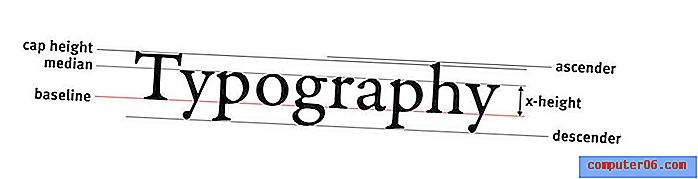Kuidas teema Google'i esitlustes esitlusele rakendada
Saate Google Slides'is slaidiseansse kohandada paljude erinevate vorminguvalikute abil. Rakenduses saadaolevaid tööriistu kasutades on slaididele võimalik rakendada peaaegu kõiki efekte, mida soovite.
Kuid paljud neist valikutest võivad olla üksteisega vastuolus, muutes keeruliseks oma sisuga hea malli või teema loomise. üks viis selle probleemi vältimiseks on vaikimisi teemavalikute kasutamine teenuses Google Slides. Neid teemasid on juba hea välja nägemiseks kohandatud ja saate sirvida pikka nende nimekirja, kuni leiate endale meelepärase.
Kuidas teema Google'i esitlustes üles seada
Selle artikli toimingud viidi läbi Google Chrome'is, kuid need toimivad teistes töölaua veebibrauserites, näiteks Firefox ja Edge. Allpool toodud sammudel valitud teema rakendatakse kõigile praeguse esitluse slaididele. See ei mõjuta uusi esitlusi ega muuda teiste esitluste olemasolevaid teemasid.
1. samm: minge oma Google Drive'i aadressile https://drive.google.com/drive/my-drive ja avage esitlus, millele soovite teema rakendada.
2. samm: klõpsake slaidiseansi kohal asuval tööriistaribal nuppu Teema .
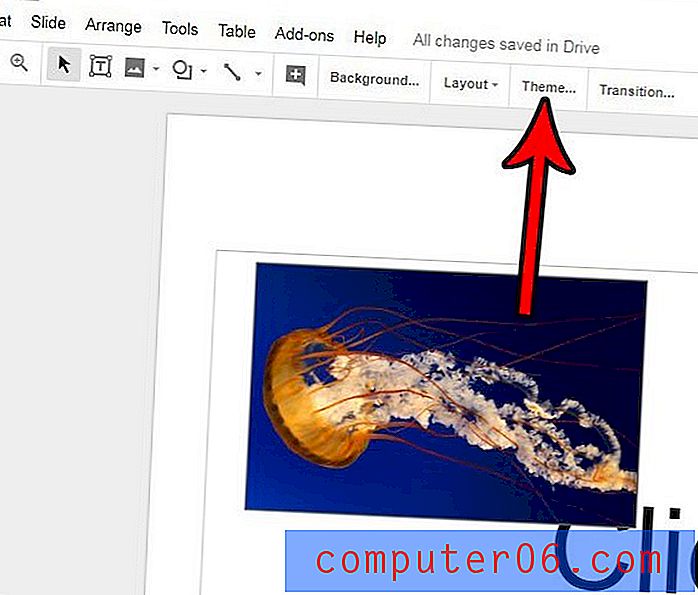
3. samm: sirvige akna paremas servas asuvas veerus olevaid teemasid ja klõpsake sellel, mida soovite kasutada. Seejärel rakendatakse seda teemat teie esitlusele.
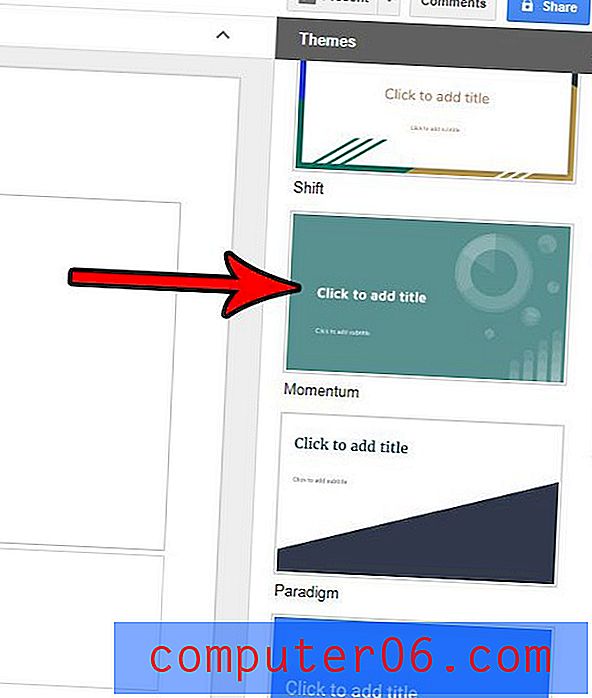
Teema eemaldamiseks klõpsake lihtsalt uuesti nuppu Teema ja valige loendi ülaosas suvand Lihtne tuli.
Pange tähele, et saate ka teema importida, kas teisest Google Drive'i esitlusest või oma arvuti failist.
Kas soovite lisada oma esitlusele video, kuid te pole kindel, kuidas? Siit saate teada, kuidas lisada YouTube'i videoid Google'i esitluste esitlusse ja kuidas lisada muid slaidiseansse meediume.