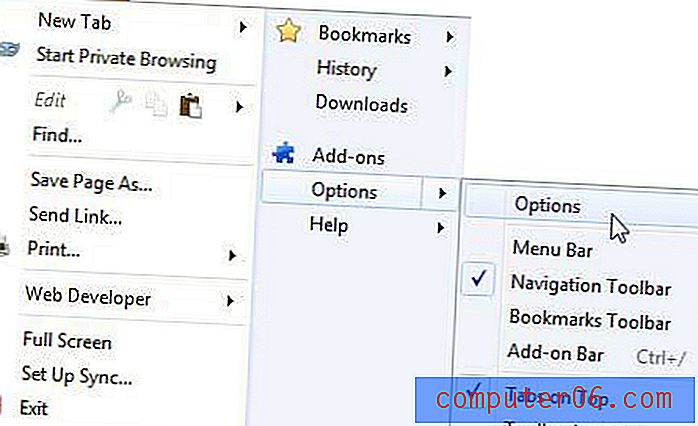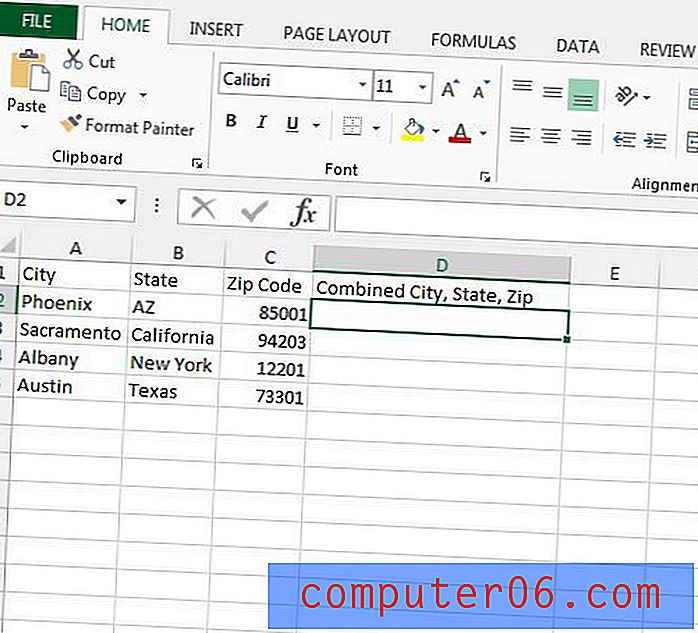Scriveneri ülevaade
5 viiest
Kõige võimsam kirjutusrakendus seal hind
4, 5 viiest
Ühekordne makse 45 dollarit kasutusmugavus
4 viiest
Rakenduse valdamise õppimiskõver toetus
5 viiest
Suurepärane dokumentatsioon, reageeriv meeskond
Kiire kokkuvõte
Scrivener pole tekstitöötlusprogramm. See on kirjanike tööriist ja keskendub pikavormiliste teoste kirjutamise toetamisele, pakkudes hulga ainulaadseid funktsioone. See toimib nagu kirjutusmasin, rõngasköitja ja külalisteraamat - kõik samal ajal. See sügavus võib muuta rakenduse õppimise pisut raskeks.
Scrivener on igat tüüpi kirjanike jaoks mõeldud rakendus, mida kasutavad iga päev enimmüüdud romaanikirjutajad, stsenaristid, ulmekirjanikud, üliõpilased, teadlased, juristid, ajakirjanikud, tõlkijad ja palju muud. Scrivener ei ütle teile, kuidas kirjutada - see sisaldab lihtsalt kõike, mida vajate kirjutamise alustamiseks ja kirjutamise jätkamiseks.
Ehkki rakendus võimaldab teil valida fonte, teksti õigustada ja ridade vaheldust muuta, ei veeta see enamus ajast. Kirjutades võib dokumendi lõplikule väljanägemisele keskendumine osutuda ebaproduktiivseks. Selle asemel teete ajurünnakuid, töötate oma dokumendi ülesehituse kallal, kogute viiteteavet ja kirjutate sõnu. Kui olete lõpetanud, saab Scrivener teie töö paindlikult kompileerida paljudesse avaldatavatesse või prinditavatesse vormingutesse.
Scrivener on saadaval Maci, Windowsi ja iOS-i jaoks ning see sünkroonib teie tööd iga teie juurde kuuluva seadmega. Seda tarkvara on armastanud paljud tõsised kirjanikud. See võib olla ka teile sobiv tööriist. Loe edasi, et teada saada.
Hankige scrivener
Mis mulle meeldib
- Struktureerige oma dokument kontuuri või korkplaadi abil
- Paljud viisid oma edusammude jälgimiseks
- Võimsad uurimisfunktsioonid
- Paindlik rakendus, mida saab kasutada mitmel viisil
- Rakenduse kasutamisel leidsin väiksemat viga
Scrivener
Üldine hinnang: 4, 6 viiest Windows / macOS / iOS, 45 $ Osta koheKiire navigeerimine
// Miks mind usaldada?
// Scriveneri KKK
// Scriveneri ülevaade: mis selles teie jaoks on?
// Minu hinnangute taga olevad põhjused
// Scriveneri alternatiivid
// järeldus
Miks mind usaldada?
Minu nimi on Adrian ja ma kirjutan elavalt. Ma toetun suuresti tarkvara ja tööriistade kirjutamisele ning olen kindel, et olen kursis parimate võimalustega. Minu lemmikud on aastatega muutunud ja praegu kuuluvad minu tavapärasesse tööriistakomplekti Ulysses, OmniOutliner, Google Docs ja Bear Writer.
Ehkki ma tavaliselt Scrivenerit ei kasuta, austan seda rakendust tohutult, olen selle arenguga kursis ja proovin aeg-ajalt järele proovida. Hindasin seda uuesti 2018. aastal, kui kirjutasin teemal Parimad kirjutamisrakendused Maci jaoks ning laadisin selle artikli kirjutamiseks alla ja kasutasin prooviversiooni. Kirjutamise ajal üritasin kasutada peaaegu kõiki rakenduse pakutavaid funktsioone ja olen sellest muljet avaldanud.
Leidsin, et Scriveneri on lihtne kasutada, ning hindasin arvukalt tööriistu ja funktsioone, mida see kirjanikele pakub. Ma tean, et olen ainult pinda kriimustanud ja edasise kasutamise korral teeksin jätkuvalt huvitavaid avastusi, mis parandaksid minu kirjutamise töövoogu. Kui olete kirjanik, võib see olla teie jaoks rakendus - eriti kui kirjutate pika vormiga - ja lisame alternatiivide loendi juhuks, kui te ei leia, et see sobib.
Scriveneri KKK
Mis on Scrivener?
See on tarkvara tööriist igasuguste kirjanike jaoks. See võimaldab teil vaadata ülevaadet oma tööst ja pakub abiks tööriistu iga sõna sisestamisel. See võimaldab teil ka dokumente struktureerida ja ümber kujundada ning hoida täiendavat uurimismaterjali käepärast.
Lühidalt, see on kõrgelt hinnatud rakendus, mida kasutavad ja soovitavad tõsised kirjutajad.
Kas Scrivener on tasuta?
Scrivener pole tasuta rakendus, kuid sellega kaasneb helde katseaeg. Rakenduse kõiki funktsioone saate kasutada 30 päeva jooksul, mitte ainult 30 kalendripäeva alates selle installimise kuupäevast.
See annab palju aega rakendusega tutvumiseks ja selle hindamiseks oma kirjutamisnõuete ja töövoogude osas.
Kui palju Scrivener maksab?
Maci versioon maksab 49 dollarit, Windowsi versioon maksab 45 dollarit (natuke odavam, kui olete üliõpilane või akadeemiline) ja iOS-i versioon on 19, 99 dollarit. Kui plaanite Scriveneri käitada nii Macis kui ka Windowsis, peate mõlemad ostma, kuid saate 15-dollarise ristastmesüüdi.
Kas Scrivener on Windowsi jaoks?
Scrivener oli algselt saadaval ainult Macis, kuid Windowsi versioon on saadaval alates 2011. aastast. Kaks versiooni on sarnased, kuid mitte identsed ning Windowsi rakendus jääb maha.
Kui praegu on Maci versioon 3.1.1, siis praegune Windowsi versioon (välja antud mõni kuu tagasi) on kõigest 1.9.9.
... meie julge Windowsi programmeerijate duo on teinud kõvasti tööd, et saavutada MacOS-is Scrivener 3-ga võrdsus. See näeb välja sama ilus kui macOS-i versioon, on muudetud suure eraldusvõimega paremaks töötamiseks ja viib funktsioonide komplekti palju paremini vastavusse kahe platvormi vahel. (Scriveneri ajaveeb)
Windowsi arendajad jätavad vahele 2. versiooni ja töötavad praegu kõvasti versiooniga 3. Windowsi jaoks mõeldud Scrivener 3 beetaversioon on saadaval kõigile, kes soovivad seda testida.
Scriveneri õpetused
Kasulikult pakub Scriveneri veebisait üsna palju videoõpetusi (saadaval ka YouTube'is), mis hõlmavad mitmesuguseid teemasid alates põhist kuni edasijõudnuni. Need on väga soovitatavad.
Suuremad veebikoolituste pakkujad (sealhulgas Lynda ja Udemy) pakuvad täielikke kursusi tarkvara maksimaalseks kasutamiseks. Kursuste eelvaadet saate tasuta vaadata, kuid nende lõpuleviimiseks peate maksma. Päris paljud kolmandate osapoolte pakkujad pakuvad õpetusi ja koolitusi rakenduse funktsioonide kohta. Siin on mõned näpunäited:
- ScrivenerVirgin
- Õppige Scrivener kiiresti
- Lihtsalt Scrivener
- Kuidas alustada Scriveneri kirjutamist vähem kui minutiga
- Scriveneri Bootcamp
- Scrivener mannekeenide petulehe jaoks
- Kõik asjad minu ajust
- Kirjaniku kokaraamat
- Hästi koristatud
- Envato Tuts +
Scriveneri ülevaade: mis selles teie jaoks on?
Scriveneri eesmärk on produktiivselt kirjutada ja loetlen selle omadused järgmises viies jaotises. Igas alajaotuses uurin, mida rakendus pakub, ja jagan seejärel oma isiklikku pilti.
1. Tippige ja vormindage dokument
Kirjutamisvahendina võite eeldada, et Scrivener pakub mitmeid tekstitöötluse funktsioone, ja teil oleks õigus. Rakendus võimaldab teil sõnu kirjutada, redigeerida ja vormindada teile tuttaval viisil.
Scriveneri paani Redigeerimine kohal asuv tööriistariba võimaldab teil valida oma fondi perekonna, kirjastiili ja fondi suuruse, muuta selle paksuks, kaldkirjaks või allajoonituks ja joondada vasakule, paremale, keskele või seda õigustada. Fondi- ja esiletõstetud värvid on valitavad, saadaval on ridade vahelised valikud ning pakutakse mitmesuguseid täppe ja nummerdamisstiile. Kui tunnete Wordi rahulolu, pole siin üllatusi.

Pilte saab dokumendile lisada pukseerimise kaudu või menüü Lisamine või kirjaklambri ikooni kaudu. Pilte saab dokumendis üks kord skaleerida, kuid neid ei saa kärpida ega muul viisil redigeerida.
Kuid selle asemel, et teksti vormindamiseks fonte kasutada, on parim viis kasutada stiile. Seeläbi määratlete teksti rolli (pealkiri, pealkiri, blokeering), mitte selle, kuidas soovite. See on dokumendi avaldamise või eksportimise osas palju paindlikum ja aitab ka dokumendi ülesehitust selgitada.
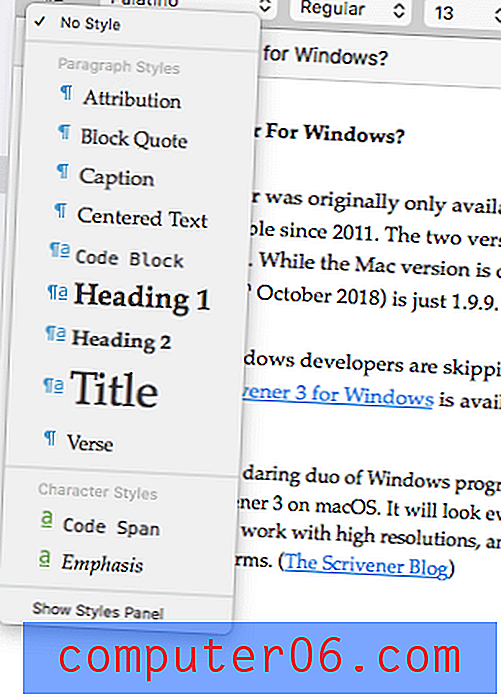
Scriveneri meeskond on ilmselgelt palju mõelnud, millest kirjanikud kasu leiavad, ja mida kauem rakendust kasutan, leian uusi aardeid. Siin on näide. Mõne teksti valimisel kuvatakse ekraani allosas valitud sõnade arv. See on mugav!
Minu isiklik töö : peaaegu kõik tunnevad tekstitöötlusprogrammis, näiteks Microsoft Wordi, tippimist, redigeerimist ja vormindamist. Scriveneri kasutamise alustamisel saate seda tuttavust täielikult ära kasutada. See ei kehti kõigi rakenduste kirjutamise kohta. Näiteks vormindab Ulysses teie teksti Markdowni süntaksi abil, mis võib mõnel kasutajal esialgu keeruliseks osutuda.2. Struktureerige oma dokument
Kuigi Scrivener sarnaneb mõnes mõttes tekstitöötlusprogrammiga, on see vaid jäämäe tipp. See pakub paljusid funktsioone, mida tekstitöötlusprogrammidel pole, eriti kui tegemist on dokumendi struktureerimise ja selle struktuuri paindliku ümberkorraldamisega. Sellest on eriti abi pikkade dokumentide puhul.
Selle asemel, et näidata oma dokumenti ühe suure kerimisena, lubab Scrivener selle väiksemateks tükkideks jagada ja neid hierarhiliselt korraldada. Teie projekt koosneb dokumentidest ja alamdokumentidest ning võib-olla isegi kaustadest. See võimaldab teil suuremat pilti hõlpsamini näha ja tükke vastavalt oma soovile ümber korraldada. Scrivener pakub selle visuaalse kuvamiseks kahte erinevat viisi: kontuurid ja pappplaat.
Olen alati armastanud teabe struktureerimist ülevaadetes ja nende tõhus kasutamine on Scriveneri üks suurimaid üleskutseid mulle. Esiteks kuvatakse redigeerimispaanil vasakul teie projekti puuvaade. Scrivener nimetab seda sidujaks .
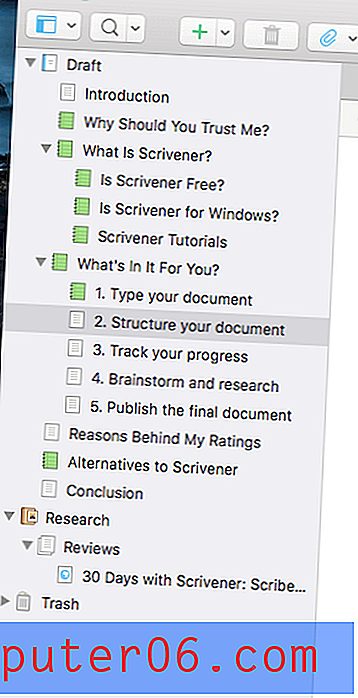
See töötab täpselt nii, nagu võiksite oodata, kui olete aega kulutanud failide või meilide haldamiseks. Suvalist dokumenti saate vaadata või muuta, klõpsates sellel, ja muuta kontuuri ümber lohistades. Pange tähele, et kontuur sisaldab ainult osa praegusest projektist, millega töötate. Võrdluseks - Ulysses kuvab teie raamatukogus iga projekti ülevaate. Parim lähenemisviis on isiklike eelistuste küsimus.
Kui klõpsate tööriistaribal sinisele kontuuri ikoonile, saate paremal asuvas redigeerimispaanis kuvada ka oma projekti ülevaate. See näitab teile praeguse dokumendi ja kõigi alamdokumentide üksikasjalikumat ülevaadet. Terve kontuuri kuvamiseks peate valima minu projektis ülaservaima elemendi, mida nimetatakse “Mustandiks”.
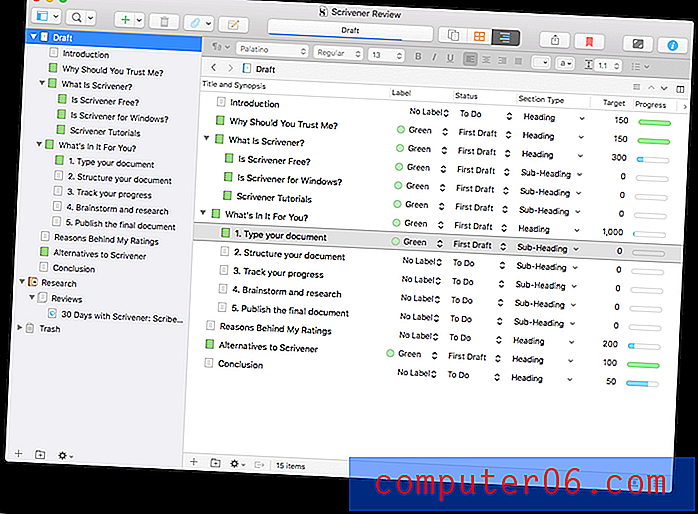
Võite märgata, et ülevaatevaade annab mitu täiendavat veergu teavet. Kuvatavaid veerge saate kohandada.

Teine võimalus dokumendist ülevaate saamiseks on Scriveneri Corkboard, millele pääseb juurde tööriistariba oranži ikooni abil. See kuvab dokumendi iga jaotise registrikaardina.
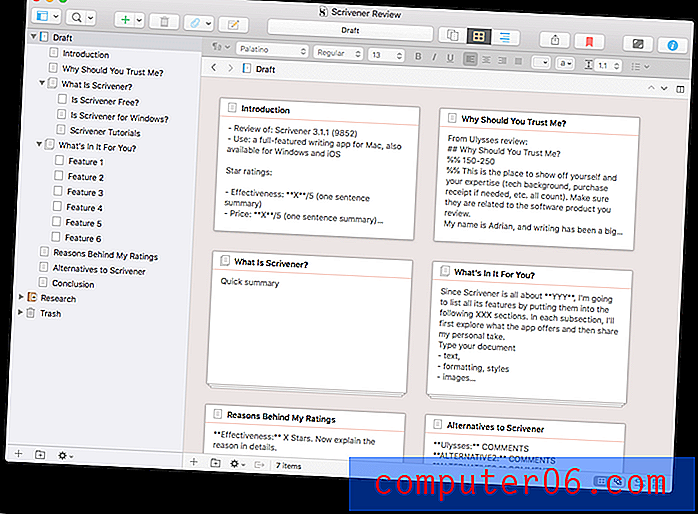
Nende kaartide ümberkorraldamine muudab lisatud dokumendi teksti ümber. Võite anda igale kaardile lühikese kokkuvõtte, et teha kokkuvõte selles jaotises kirjutatavast sisust. Sarnaselt kontuurivaatega kuvatakse Corkboardil kaustad peatüki kõigi alamdokumentide jaoks, mille olete köitjas esile tõstnud.
Minu isiklik soovitus : Scriveneri parimaks kasutamiseks ei tohiks teil tekkida kiusatust kirjutada kõike ühte dokumenti. Suure kirjutusprojekti tükeldamine väiksemateks tükkideks aitab suurendada teie tootlikkust, annab teile parema ülevaate edasijõudmisest ning funktsioonid Äärmus ja Corkboard võimaldavad teil projekti kiiresti ümber korraldada.3. Jälgige oma edusamme
Pika dokumendi kirjutamisel võib olla abiks ja motiveerivaks oma edusammude jälgimine. Kui lühidalt teada saada, millised dokumendi osad on valmis, saate edusamme tunda ja veenduda, et miski ei libiseks läbi pragude. Kuna olen seda arvustust kirjutanud, olen katsetanud selle saavutamiseks mitmeid viise.
Esimene funktsioon, mida proovisin, on silt . Dokumendi igasse jaotisesse saate lisada erineva sildi. Vaikimisi kasutab Scrivener värve, kuid see, mida te neile nimetate, on täiesti kohandatav. Otsustasin lisada rohelise sildi igale lõigule, mille olen täitnud. Seejärel lisasin veeru, et kuvada see silt dokumendi kontuuris.
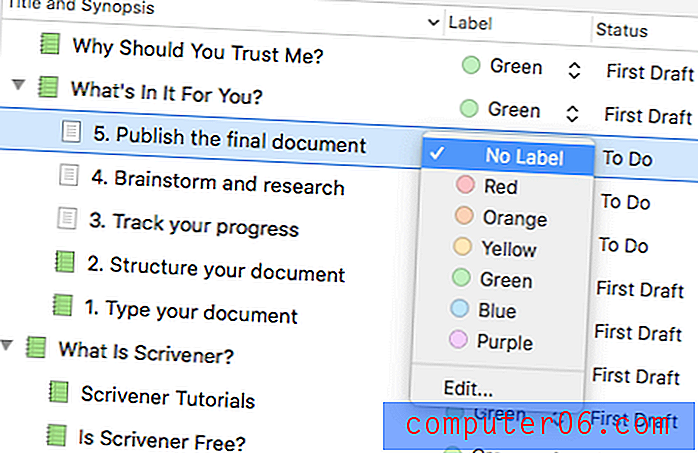
Teine funktsioon teie edusammude jälgimiseks on olek . Dokumendi mis tahes jaotise oleku saab seada nii, et see toimiks esimese mustandina, muudetud mustandina, lõpliku mustandina või valmis - või siis oleks see olekuta.
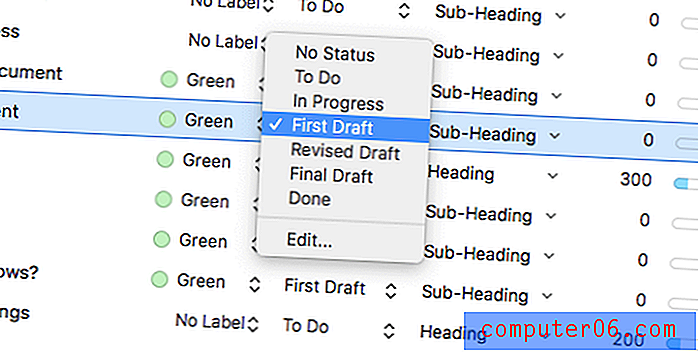
Algselt märkisin iga sektsiooni kui “teha” ja lisasin oleku kuvamiseks kontuuri veeru. Kuna töötan läbi iga jaotise, värskendan staatuse väärtuseks „Esimene mustand“ ja selleks ajaks, kui olen valmis projekti avaldama, on kõik märgitud „Valmis“.
Teine viis edusammude jälgimiseks on eesmärgid või eesmärgid . Enamikul minu kirjutamisprojektidel on sõnade arvu nõue. Scriveneri eesmärgid võimaldavad teil projekti jaoks seada sõnasõnumi ja tähtaja ning igale dokumendile individuaalsed sõnasõnad.
Saate seada kogu projekti jaoks sõna sihtmärgi ...
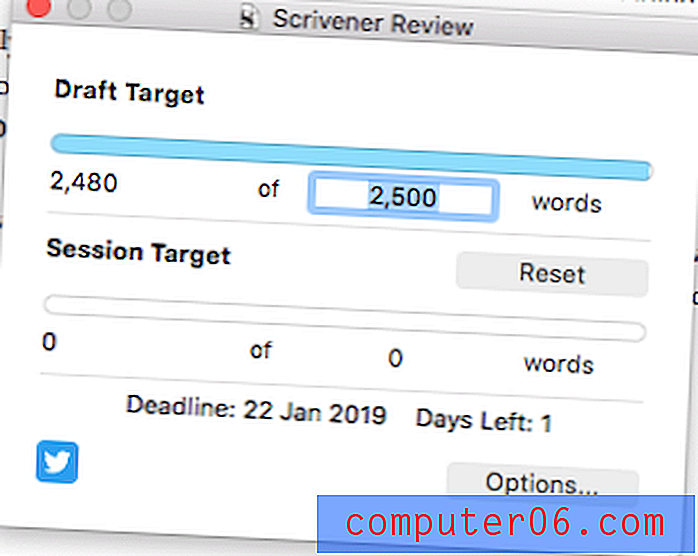
Ja klõpsates nuppu Valikud, määrake ka tähtaeg.
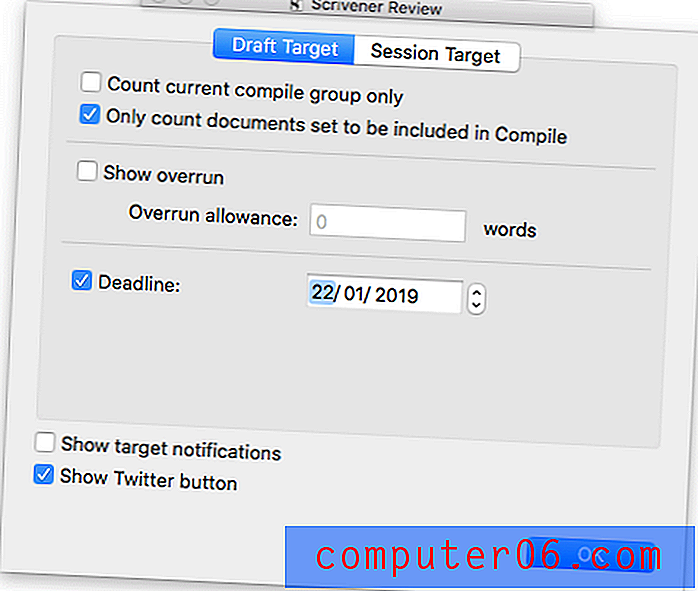
Kui klõpsate iga dokumendi allosas täpp-ikoonil, saate määrata selle dokumendi sõna- või tähemärkide arvu.
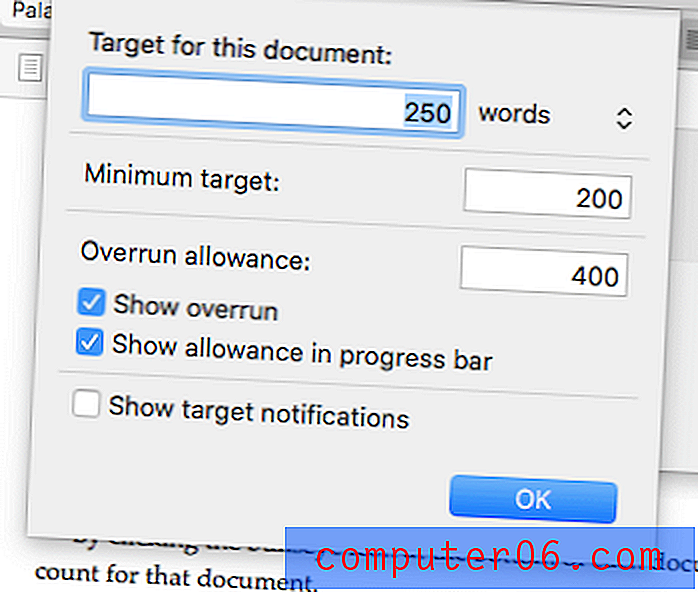
Sihtmärke saab kuvada dokumendi kontuuris koos oma edenemise graafikuga, nii et saate lühidalt näha, kuidas teil läheb.
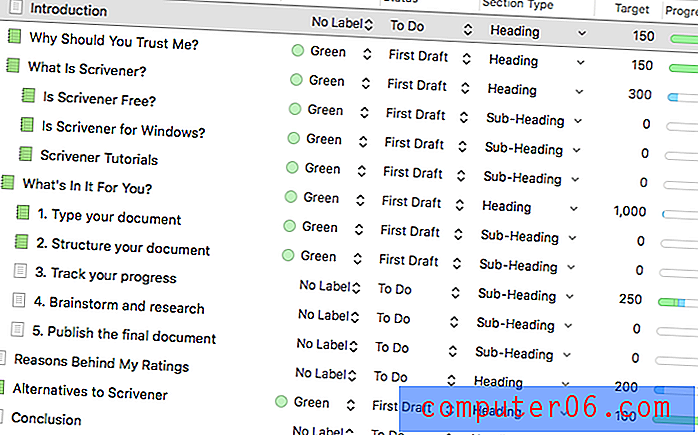
Kahjuks ei lisa alamrubriikidesse kirjutatud sõnu, kui lisan pealkirjale sõna sihtmärgi. Märkan, et seda funktsiooni taotleti 2008. aastal, kuid tundub, et seda pole veel rakendatud. Ma arvan, et see oleks kasulik lisa.
Mulle meeldis nende funktsioonide kasutamine oma edusammude jälgimiseks, ehkki kõigi kasutamine tundus liigne. Võib-olla tunneksin end teisiti, kui töötate mitmekuulise (või mitmeaastase) projekti kallal, kus edusammude jälgimine on veelgi olulisem. Ulyssesest tulles soovisin aga edusammude saamist, lihtsalt heita pilk Binderile. Selle saavutamiseks hakkasin ikoone vahetama ja see on siiani mu lemmikmeetod.
Scrivener pakub laias valikus ikoone, kuid neid, mida kasutasin, olid vaikepaberilehe erinevad värvid. Seda arvustust kirjutades olen muutnud iga läbitud lõigu ikooni roheliseks.
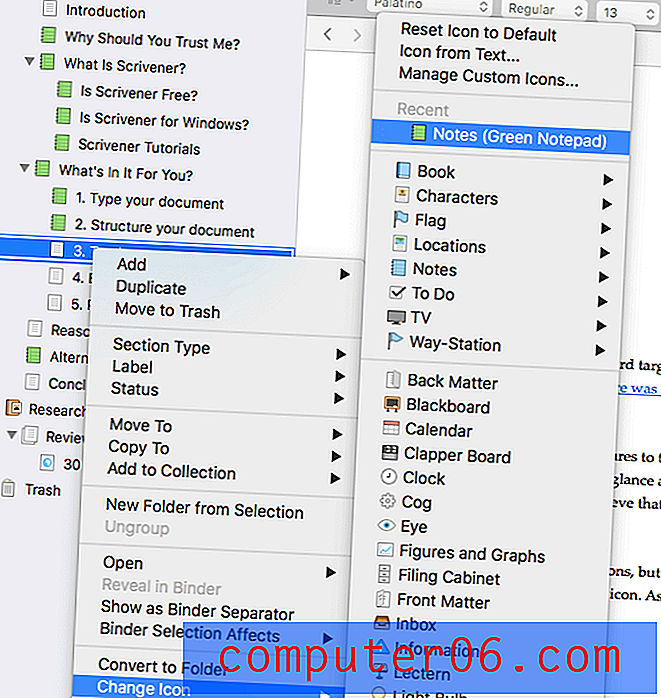
See on lihtne lähenemisviis koos kasuliku visuaaliga. Saan hõlpsalt laiendada oma süsteemi, et lisada esimesele mustandile, lõplikule mustandile lisavärvid. Tegelikult tahaksin ma seostada iga dokumendi oleku erineva värviikooniga, nii et kui ma muudaksin oleku lõplikuks, Mustand, ikoon muutub automaatselt roheliseks, kuid kahjuks ei tundu see võimalik. Mõni inimene avab täiendava paani, et nad saaksid sidujat, kontuuri ja redigeerijat korraga vaadata ning olekuid ja silte sel viisil jälgida.
Minu isiklik ettevõtmine : edusammude jälgimine on motiveeriv, peatab asjade libisemise läbi pragude ja hoiab mind tähtaegadest üleval. Scrivener pakub selle saavutamiseks mitmeid viise. Kõigi nende kasutamine on ilmselt üle jõu kätketav, kuid leidmiseks on piisavalt valikuid, et leida midagi, mis oleks teie töövoo jaoks tõhus.4. Ajurünnak ja uurimistöö
Suurim asi, mis eristab Scriveneri teistest kirjutamisrakendustest, on viis, kuidas see võimaldab teil töötada võrdlusmaterjaliga, mis on eraldi (kuid on seotud) kirjutatavate sõnadega. Oma ideede ja uurimistöö tulemuslik jälgimine on uskumatult oluline, eriti pikkade ja keerukate dokumentide puhul. Scrivener pakub oma klassi parimaid tööriistu.
Olen juba märkinud, et saate lisada kokkuvõtte igasse dokumenti. Seda saab näha vaadetes Outline ja Corkboard ning ka inspektoris, nii et saate sellele kirjutades viidata. Ja konspekti all on ruumi täiendavate märkmete kirjutamiseks.
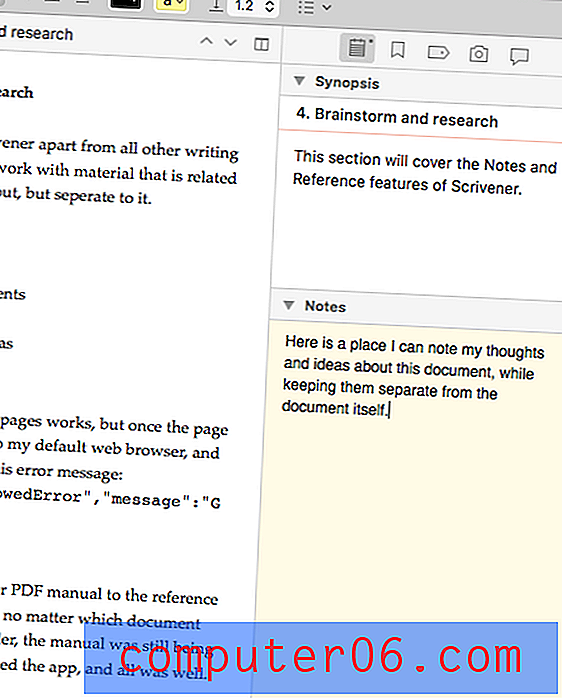
Ehkki sellest on abi, ei kriimusta need funktsioonid pinda. Scriveneri tõeline jõud seisneb selles, et see annab teile Binderi uurimiseks spetsiaalse ala. Saate luua oma mõtete ja ideede ülevaate, veebilehti, PDF-e ja muid dokumente ning pilte ja fotosid.
Sellise lühikese kirjatüki puhul nagu see artikkel, hoian sama tõenäolise viiteteabe oma brauseris lahti. Kuid pika artikli, lõputöö, romaani või stsenaariumi jaoks on sageli palju materjali, mida jälgida, ja projekt on tõenäoliselt pikaajaline, mis tähendab, et materjal vajab püsivamat kodu.
Viiteala võib sisaldada Scriveneri dokumente, mis pakuvad kõiki funktsioone, mis teil on projekti tegemisel, sealhulgas vormindamist.
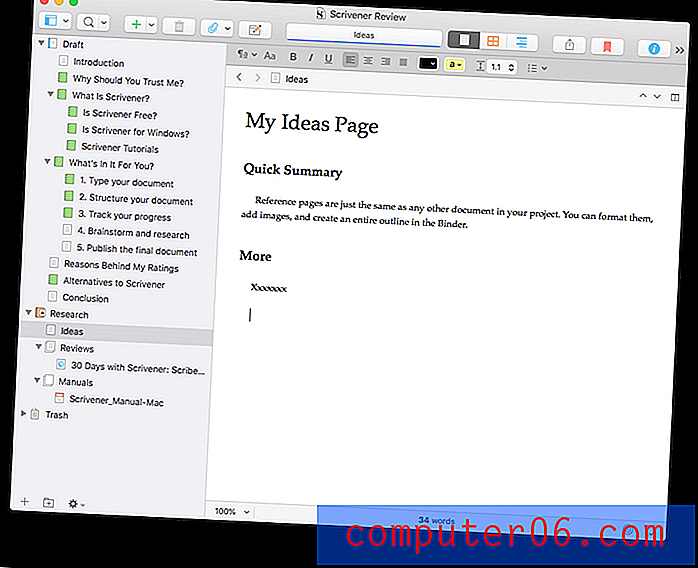
Kuid saate manustada ka viiteteavet veebilehtede, dokumentide ja piltide kujul. Lisasin siia veel ühe Scriveneri ülevaate.
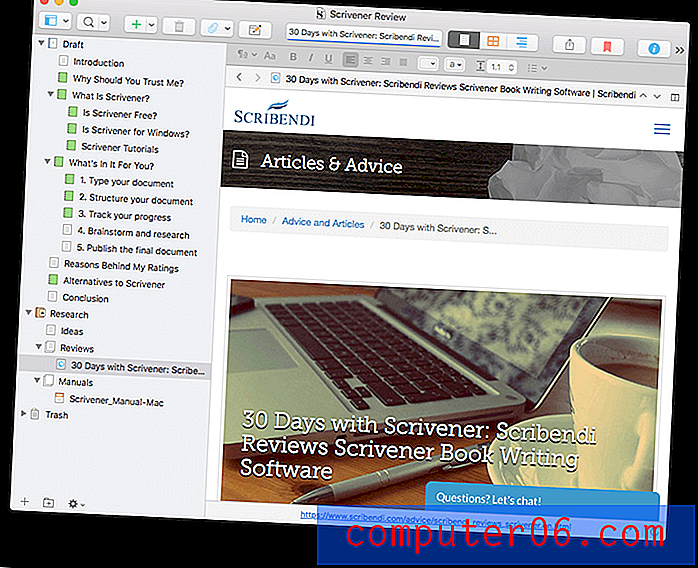
Kahjuks suunatakse mind sellel lehel klõpsamisel mu veebibrauserisse, kus kuvatakse järgmine tõrketeade:
{“Kood”: “MethodNotAllowedError”, “teade”: “GET pole lubatud”}
Pole tõsine viga - tulen lihtsalt Scriveneri juurde tagasi ja lugesin arvustust. Ühegi teise lisatud veebilehega seda ei juhtunud, nii et ma pole kindel, miks see just selle veebilehega juhtub. Edastasin probleemi Scriveneri toele.
Veel üks kasulik viiteallikas on Scriveneri kasutusjuhend, mille lisasin PDF-failina. Kahjuks puutusin kokku veel ühe probleemiga. Pärast dokumendi lisamist külmutas redaktoripaan, nii et olenemata sellest, millist dokumendilõiku ma Binderis klõpsasin, käsitsi ikkagi näidati. Sulgesin ja avasin rakenduse uuesti ning kõik oli hästi. Proovisin viga taasesitada, kuid teisel korral toimis PDF-i lisamine suurepäraselt.
Mul ei ole tunnet, et need vead on tavalised, seega on kummaline, et mul oli probleeme kahe esimese objektiga, mille uuringuruumi lisasin. Ja õnneks juhtus see ainult nende kahe esimesega. Muud minu lisatud dokumendid ja veebilehed olid probleemivabad.
Minu isiklik ettekujutus : mõned projektid nõuavad palju ajurünnakuid. Teised nõuavad, et koguksite ja kõnniksite läbi palju võrdlusmaterjale. Kümnete brauseri vahekaartide avamise asemel pakub Scrivener teile pikaajalise koha, kus seda kõike säilitada. Selle materjali salvestamine samasse faili, kus on kirjutatud projekt, on väga mugav.5. Avaldage lõppdokument
Projekti kirjutamise ajal ei taha te kinnisideeks, kuidas lõplik versioon välja näeb. Kuid kui olete lõpetanud, pakub Scrivener mõned väga võimsad ja paindlikud avaldamisvalikud. Kuna need on võimsad, on neil kaasas õppimiskõver, seega on parimate tulemuste saavutamiseks soovitatav kasutusjuhendit lugeda.
Nagu enamik kirjutusrakendusi, võimaldab Scrivener eksportida dokumendilõigud, mille olete failina valinud, erinevates vormingutes.
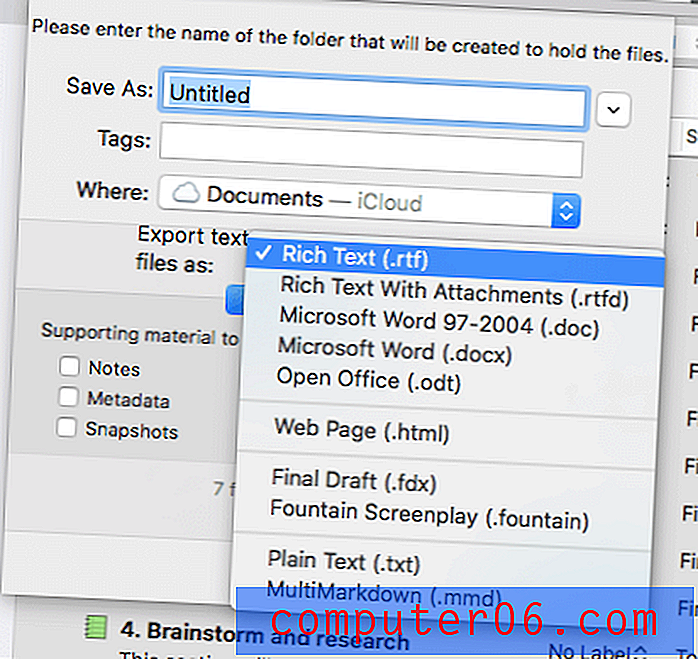
Kuid Scriveneri tõeline kirjastamisjõud peitub selle kompileerimise funktsioonis. See võimaldab teil avaldada dokumendi paberkandjal või digitaalselt paljudes populaarsetes dokumentide ja e-raamatute vormingutes.
Saadaval on hulgaliselt atraktiivseid, eelnevalt määratletud vorminguid (või malle) või saate luua oma. Kui selle ülevaatuse lõpetan, eksportin selle Microsofti Wordi dokumenti, mille võin üles laadida Google Docsisse lõplikuks esitamiseks, korrektuuriks ja redigeerimiseks.
Minu isiklik ettevõtmine: Scrivener hoolitseb teie eest kogu kirjutamisprotsessi ajal, sealhulgas teie töö avaldamise eest. Selle pakutavad funktsioonid on võimsad ja paindlikud, võimaldades teil oma tööd kiiresti eksportida üsna paljudesse kasulikesse vormingutesse nii printimiseks kui ka digitaalseks levitamiseks.Minu hinnangute taga olevad põhjused
Efektiivsus : 5/5
Scrivener on seal üks võimsamaid ja populaarsemaid kirjutamisrakendusi, eriti pika vorminguga kirjutamisprojektide jaoks. Saadaval Maci, Windowsi ja iOS-i jaoks, see rakendus võimaldab teil kirjutada kuhu iganes ja millal iganes teil võimalus on.
Hind : 4, 5 / 5
Ehkki Scrivener ei ole odav, pakub see siiski head hinna ja kvaliteedi suhet, nagu märkate, kui tulete ülevaate jaotisesse Alternatiivid. Ühekordse 45-dollarise ostu korral on see vaid pisut kallim kui tema lähima konkurendi Ulyssesi üheaastane tellimus.
Kasutuslihtsus : 4/5
Scriveneri valdamine võib nõuda konkurentidelt rohkem pingutusi. See pole nii, et seda on raske õppida, kuid õppida on veel palju - see on professionaalne tööriist, mis pakub laiemat funktsioonide valikut kui tema konkurendid. Õnneks ei pea te enne alustamist kõike teadma, nii et see on programm, millest võite kasvada.
Tugi : 5/5
Scrivener näib olevat väikese arendajate meeskonna armujõud, kes suhtuvad oma toote toetamisse tõsiselt. Veebisaidi leht Õpi ja tugi sisaldab videoõpetusi, kasutusjuhendit ja kasutajafoorumeid. Leht hõlmab ka levinumaid küsimusi, linke rakendust käsitlevate raamatute juurde ja linke, mis võimaldavad teil veateate esitada või küsimuse esitada.
Scriveneri alternatiivid
Scrivener on üks paremaid platvormideüleseid rakendusi kirjanikele, ehkki sellel on üsna kõrge hinnasilt ja õppimiskõver. Õnneks pole see teie ainus võimalus. Siin on mõned suurepärased alternatiivid erinevates hindades ja võiksite vaadata ka meie parimate kirjutamisrakenduste loendit Maci jaoks.
1. Ulysses
Ulysses (4, 99 dollarit kuus) on Scriveneri lähim konkurent. See on kaasaegne, täisfunktsionaalne rakendus kirjanike jaoks, millel on sujuv liides. Ümmarguses soovitame seda kui parimat rakendust enamiku kirjanike jaoks. Minu täielikku Ulyssesi arvustust saate lugeda siit.
2. Jutuvestja
Storyist (59 dollarit) sarnaneb Scriveneriga mitmel viisil: see on projektipõhine ja annab teile ülevaate dokumendist linnulennult kontuuri- ja registrikaardivaadete kaudu. See on mõeldud professionaalsetele romaanikirjutajatele ja stsenaristidele ning toodab esitamiseks valmis käsikirju ja stsenaariume.
3. Mellel
Mellel (59 dollarit) katab paljusid Scriveneri kirjutamisfunktsioone ja lisab veel palju, mis on akadeemikutele kasulikud. Rakendus integreerub viitehalduriga ning toetab matemaatilisi võrrandit ja paljusid teisi keeli. See on vanem rakendus, mis näeb välja pisut vananenud, kuid töötab siiski hästi.
4. iA kirjanik
iA Writer (29, 99 dollarit) on lihtsam rakendus, kuid sisaldab ka hinda, mida on lihtsam alla neelata. See on põhiline kirjutusvahend ilma kõigi kellude ja viledeta, mida Scrivener pakub ja on saadaval Macile, iOS-ile ja Windowsile. Byword (10, 99 dollarit) on sarnane, kuid Windowsi jaoks pole see saadaval.
5. Käsikirjad
Käsikirjad (tasuta) on tõsine kirjutusvahend, mis võimaldab teil oma töid kavandada, redigeerida ja jagada. See sisaldab malle, kirjeldust, eesmärkide kirjutamist ja avaldamise funktsioone. See sobib akadeemikutele.
Järeldus
Hästi kirjutamine on keeruline ja aeganõudev, kuna peate tasakaalustama planeerimise, uurimise, kirjutamise, redigeerimise ja avaldamise. Scrivener pakub funktsioone, mis abistavad neid kõiki, ning pakub rohkem energiat kui tema konkurendid. Kui töötate suure projekti kallal või kaalute tõsiselt oma kirjutamist, on selle jõu omandamiseks vajalik täiendav õppimiskõver õigustatud. Tõsiasi, et see on saadaval Macis, Windowsis ja iOS-is, teeb selle enamikule inimestele kättesaadavaks.
Kas Scrivener on seda väärt? Pärast Ulyssesi aastaid kasutamist kirjutasin kogu selle ülevaate Scriveneri abil. Üldiselt nautisin kogemusi ja leidsin, et rakendust on lihtne üles võtta, kuid olen teadlik, et kapoti all on palju funktsioone, mida ma pole veel avastanud. Kui see teile meeldib, soovitan teil proovida Scrivenerit - see võib teile sobida. Soovitan seda, eriti kui pikad projektide kirjutamine on teie asi.
Hankige scrivener
5/5 (1 arvustus)