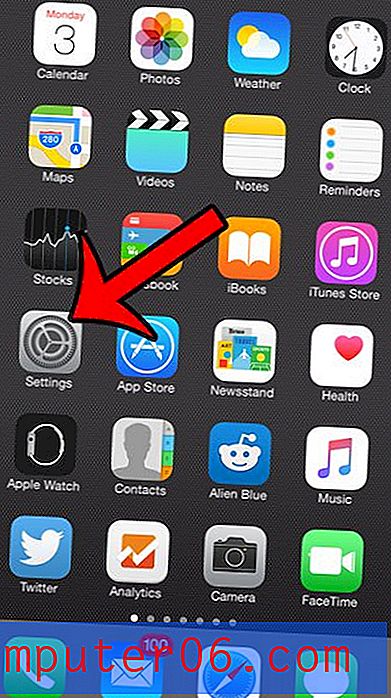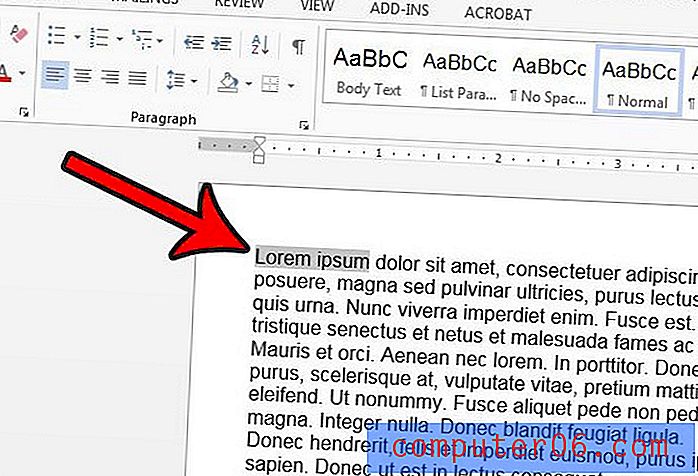Parim virtuaalmasinate tarkvara
Miks sa peaksid mind usaldama
Minu nimi on Adrian ja ma kirjutan tehnoloogia teemadel SoftwareHow ja teistel saitidel. Olen töötanud IT valdkonnas alates 80ndatest, pakkudes koolitust ja tuge ettevõtetele ja eraisikutele ning veetnud palju aega DOS-i, Windowsi, Linuxi ja macOS-iga, kasutades mõlemat pikaajaliselt. Ütleme lihtsalt, et ma armastan tehnikat. Mul on praegu 2009. aasta iMac ja 2014 MacBook Air.
Kui ma 2003. aasta alguses Windowsilt Linuxile esimest korda vahetasin, oli veel vähe Windowsi rakendusi, mida mul oli vaja suurema osa ajast kasutada. Avastasin palju Linuxi programme, mida ma armastasin, kuid ma ei olnud mõnele vanale lemmikule alternatiivi leidnud.
Niisiis katsetasin parimat viisi selle käsitlemiseks. Seadsin oma sülearvuti kahekordseks buutimiseks, nii et nii Windows kui ka Linux olid installitud ja sain iga kord oma arvuti sisselülitamisel valida, mida kasutada. See oli kasulik, kuid võttis aega. Tundus, et oleks liiga palju tööd, kui soovin vaid mõni minut kasutada ühte rakendust.
Niisiis katsetasin virtualiseerimistarkvara, alustades tasuta VMware Playerist. Leidsin, et see rakendus on natuke liiga piiratud, kuid ei olnud valmis täisversiooni jaoks raha kulutama. Proovisin siis tasuta varianti VirtualBox. See tegi kõik vajaliku ja kasutasin seda paar aastat, kuni olin Windowsist täielikult võõrutatud. Pärast seda proovisin seda Linuxi uute versioonide proovimiseks ilma oma töömasinaga riskimata.
Mööda tegin katsetusi WINE-ga, programmiga, mis võimaldab teil Windowsi rakendusi käivitada ilma, et Windowsi oleks üldse installitud. Mul õnnestus hankida päris mitu Windowsi rakendust, sealhulgas Ecco Pro, ja sel moel vana lemmik. Kuid see oli sageli üsna suur töö ja kõik rakendused ei töötanud. Kuigi ma veini ideed armastasin, leidsin end tavaliselt selle asemel kasutades VirtualBoxi.
Kuna mul oli aastaid tagasi Linuxis virtualiseerimistarkvara käitamise kogemus, siis tahtsin täna proovida võimalusi. Lugege edasi, et teada saada, mida ma armastasin ja mida mitte.
Mida peate virtuaalsete masinate kohta eelnevalt teadma?
Virtuaalne masin (VM) on tarkvara, mis on jäljendatud tarkvaraprogrammis. Mõelge sellele kui arvutis olevale arvutile või riistvarana teesklevale tarkvarale. See asendab uue füüsilise arvuti ostmist. See on odavam ja sageli ka mugavam. Virtuaalne kõvaketas on lihtsalt teie tegeliku draivi fail ning osa teie tegelikust RAM-ist, protsessorist ja välisseadmetest jagatakse VM-iga.
Virtualiseerimisterminoloogias nimetatakse teie tegelikku arvutit hostiks ja virtuaalset masinat külaliseks. Minu puhul on hostiks MacBook Air, kus töötab macOS High Sierra, ja külalise VM võiks kasutada Windowsi, Linuxit või isegi macOS-i teist versiooni. Installida saab suvalist arvu külalismasinaid.
Millised on selle reaalse elu tagajärjed teile selle lühikese selgituse korral?
1. Virtuaalne masin töötab aeglasemalt kui masin, mis seda majutab.
Arvuti tarkvaraemulatsioon ei pruugi olla sama jõudlusega kui arvuti, milles see töötab. Lõppude lõpuks jagab host külalisega vaid osa oma protsessorist, RAM-ist ja kettaruumist.
Seevastu juhul, kui installiksite Windowsi otse oma Mac-i, kasutades Boot Camp-i, on sellel 100% juurdepääs kõigile teie arvuti ressurssidele. See on oluline, kui esmatähtis on jõudlus, näiteks mängimisel.
VM-ettevõtted veedavad palju aega oma tarkvara kohandamisel, nii et Windows töötab võimalikult lähedal loomulikule kiirusele ja tulemused on muljetavaldavad. Kui palju aeglasem on Windows virtuaalmasinas töötades? See sõltub valitud tarkvarast ja on oluline kaalutlus, mida vaatame edasi.
2. Algseadistamine võib mõne virtualiseerimisrakenduse puhul olla keeruline.
Kuigi virtualiseerimistarkvara installimine pole keerulisem kui ükski teine rakendus, on Windowsi installimine ja käitamine mõnel platvormil lihtsam kui teistel. Siin on mõned probleemid:
- Mõni platvorm ei võimalda teil Windowsi installida installimismälupulgalt.
- Mõnel platvormil on hõlpsasti installitav režiim, mis teeb suurema osa tööst teie heaks, teistel mitte.
- Mõni platvorm installib draiverid automaatselt, teised mitte.
Me räägime teile oma kogemustest Windowsi installimisel igale platvormile.
3. Võimalik, et peate ostma uue Microsoft Windowsi litsentsi.
Kui teil pole Windowsi tagavarakoopiat, siis peate võib-olla ostma uue litsentsi. Minu puhul maksis Windows 10 Home uus koopia 176 dollarit AUD. Lisage see kulu kindlasti oma eelarvearvestusse. Kui plaanite installida macOS-i või Linuxi, peaksite saama seda teha tasuta.
4. Kaitske ennast pahavara eest.
Maci kasutajad on viiruste pärast tavaliselt vähem mures kui Windowsi kasutajad ja sageli ei käivita nad isegi viirusetõrjetarkvara. Ehkki riskid võivad olla väiksemad, ei tohiks te turvatunnet kunagi kergekäeliselt võtta - te pole kunagi 100% turvaline. Seetõttu installige Windowsi oma Macile kindlasti ka korralik viirusetõrjelahendus.
Kes peaks (ja ei peaks) seda saama
Minu kogemuse kohaselt on enamik inimesi rahul kasutatava opsüsteemiga. Lõppude lõpuks valisid nad selle ja eeldavad, et sellega tehakse kõik vajalik. Kui see kirjeldab teid, ei pruugi te virtualiseerimistarkvara käitamisest mingit kasu leida.
Kellele võib selle käitamisest kasu olla? siin on mõned näidised:
- Olete oma Maci üle õnnelik, kuid on mõned Windowsi rakendused, mida soovite või peate käivitama. Saate Windowsi käivitada virtuaalmasinas.
- Olete Windowsi kasutamisel õnnelik, kuid olete Macide vastu uudishimulik ja tahate näha, mis askeldab. Võite installida macOS-i virtuaalsesse masinasse.
- Teie ettevõte sõltub rakendusest, mis töötab ainult teie opsüsteemi vanemates versioonides, ja rakenduse värskendamine pole teostatav. On hämmastav, kui tihti seda juhtub. Vajaliku opsüsteemi versiooni saate installida virtuaalmasinasse.
- Soovite proovida uut rakendust, kuid olete mures, et selle installimine võib kahjustada teie praeguse tööarvuti terviklikkust. Selle installimine virtuaalsesse masinasse on ohutu. Isegi kui see jookseb kokku või masindab teie VM-i, ei mõjuta see teie tööarvutit.
- Olete arendaja ja soovite veenduda, et teie rakendus töötab erinevates opsüsteemides või teie praeguse opsüsteemi vanemates versioonides. Virtualiseerimine teeb selle mugavaks.
- Olete veebiarendaja ja soovite näha, kuidas teie veebisaidid näevad välja erinevates opsüsteemides töötavates brauserites.
- Olete haldur ja soovite ise uurida, kas teie ettevõtte veebisait näeb hea välja muudes opsüsteemides töötavates brauserites.
- Armastate uurida uut tarkvara ja uusi opsüsteeme ega saa neist piisavalt. Käitage virtuaalsetes masinates nii palju kui soovite ja vahetage nende vahel lihtsalt.
Kas sobitute mõnda nendesse kategooriatesse? Seejärel lugege edasi, et teada saada, milline virtualiseerimislahendus sobib kõige paremini.
Kuidas me testisime ja valisime
Tarkvaratoodete võrdlemine pole alati lihtne. Õnneks on rakendustel, mida selles voorus katame, erineva tugevusega ja igaüks neist on kaalumist väärt. Me ei ürita niivõrd anda neile rakendustele absoluutset paremusjärjestust, vaid aitame teil parimal viisil otsustada, milline neist sobib teile kõige paremini ärikontekstides.
Nii kontrollisime iga toodet käsitsi, eesmärgiga mõista, mida nad pakuvad. Allpool on toodud peamised kriteeriumid, mida vaatasime hindamisel:
1. Milliseid opsüsteeme toetatakse?
Kas tarkvara töötab Macis, Windowsis või mõlemas? Pöörame erilist tähelepanu Mac-kasutajatele, kes soovivad Windowsi käitada, kuna nad võivad olla üks suuremaid virtualiseerimisest huvitatud gruppe. Pöörame tähelepanu ka Windowsi virtualiseerimisele ja külalisoperatsioonisüsteemide (va Windows) installimisele.
2. Kui lihtne on Windowsi ja muude opsüsteemide installimine tarkvara abil?
Opsüsteemi installimine on suur töö, ehkki loodetavasti mitte üks, mida peate regulaarselt tegema. Nagu ma juba märkisin, on erinevus selles, kui lihtsaks iga rakendus selle teeb. See hõlmab seda, millistest meediumitest saate Windowsi installida, kui sujuvalt protsess kulgeb ja kas vajalikud Windowsi draiverid installitakse automaatselt.
3. Kui lihtne on rakendusi tarkvara abil käivitada?
Kui kasutate rakendusele, millele regulaarselt tuginete, juurdepääsu saamiseks virtualiseerimist, soovite, et selle rakenduse käivitamise protsess oleks võimalikult sujuv ja lihtne. Ideaalis ei tohiks see olla raskem kui omamaise rakenduse käivitamine. Mõned VM-i rakendused pakuvad teile selleks rohkem võimalusi kui teised.
4. Kas etendus on vastuvõetav?
Sama oluline on see, et kui rakendus töötab, soovite, et see oleks reageeriv. Ideaalis ei tohiks see tunduda aeglasem kui loodusrakenduse käitamine.
5. Kui palju rakendus maksab?
Kõik ei ole nõus kulutama sama palju raha virtualiseerimistarkvarale. Kui teie ettevõte sellest sõltub, näete seda investeeringuna. Kuid kui plaanite lihtsalt lobiseda, võib tasuta valik olla teretulnud. Siin on lühike kokkuvõte rakenduste kuludest:
- Parallels Desktop Home - 79, 95 dollarit
- VMware Fusion - 79, 99 dollarit
- Parallels Desktop Pro ja Business on 99, 95 dollarit aastas
- VMware Fusion Pro 159, 99 dollarit
- VirtualBox tasuta
6. Kui hea on nende klient ja tehniline tugi?
Kui tekivad küsimused või ilmnevad probleemid, vajate abi. Loomulikult soovite, et arendajate või tugitiimiga saaks ühendust võtta mitmete kanalite kaudu, sealhulgas e-posti, otsevestluse ja telefoni teel. Selge ja üksikasjalik KKK-dega teadmistebaas võib vastata kõigile teie küsimustele ilma täiendava toe vajaduseta. Samamoodi võib olla väga kasulik ka kasutajate kogukonnale küsimuste esitamine, näiteks aktiivselt modereeritud foorumi kaudu.
Võitja Maci kasutajatele
Parim valik: Parallels Desktop for Mac

Parallels Desktop for Mac on kiire ja reageeriv virtualiseerimisrakendus MacOS-i jaoks. See on mõeldud tavakasutajale, on konkurentsivõimelise hinnaga, pakub suurt tuge ja muudab Windowsi installimise imelihtne.
See on suurepärane funktsioonide kombinatsioon, mistõttu valisin selle Maci kasutajatele võitjaks. On mitmeid versioone, alates 79, 95 dollarist.
Testisin selle rakenduse enamikku funktsioone, nii et kui soovite lisateavet, lugege meie täielikku arvustust rakenduse Parallels Desktop 13 kohta. Vaadake ka meie Windowsi võitjaid - need on tugevad kandidaadid ka Maci kasutajatele.
Nüüd lubage mul esile tuua mõned Paralleli töölaua täisversiooni peamised omadused, mis mulle väga meeldivad, ja selgitada, miks need võivad teile olulised olla.
Parallelsi töölaud muudab Windowsi installimise konkurentsi hõlpsamaks
Pärast virtualiseerimistarkvara installimist peate installima Windowsi. See on potentsiaalselt keeruline ja aeganõudev, kuid mitte paralleelidega. Nad on teinud protsessi võimalikult lihtsaks.
Esiteks lubavad nad mul installida Windowsi igast installikandjast, sealhulgas mälupulgalt. Ükski konkurentidest ei toeta välklambil installimist.
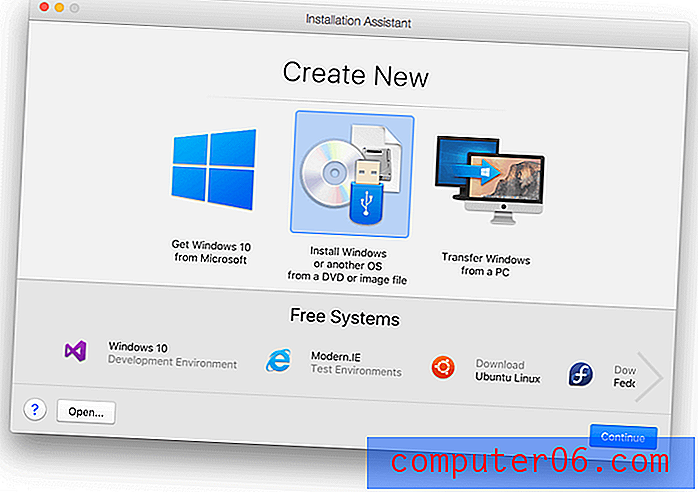
Pärast minu USB-mälupulga sisestamist ja õige valiku valimist tegid Parallels minu jaoks suurema osa nuppude klõpsamisest. See palus mul sisestada oma litsentsi võti ja siis pidin lihtsalt ootama, kuni protsess lõpeb. Automaatse protsessi osana olid kõik draiverid minu jaoks üles seatud.

Kõik tehtud. Nüüd pean lihtsalt installima oma Windowsi rakendused.
Parallels Desktop muudab Windowsi rakenduste käivitamise lihtsaks
Parallels pakub Windowsi rakenduste käivitamiseks mitmesuguseid meetodeid. Esiteks võite Windowsi käivitada, klõpsates paralleelide ikoonil. Sealt saate oma Windowsi rakendused käivitada menüüst Start, tegumiribalt või käivitada rakendused tavaliselt Windowsis.
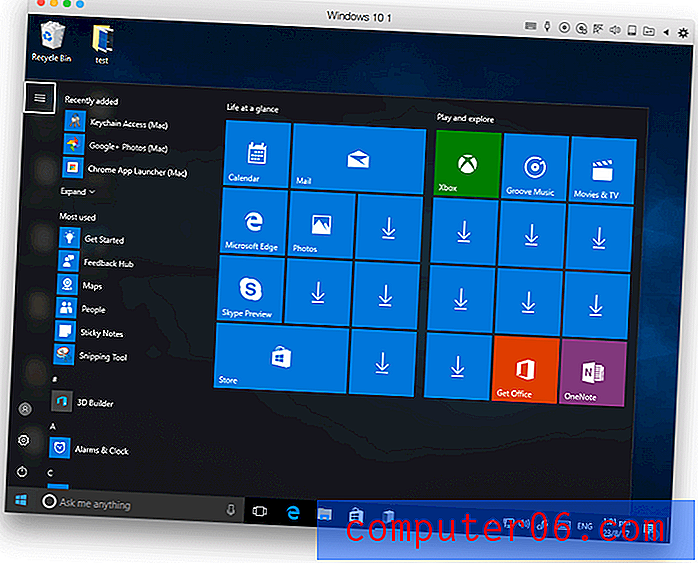
Kui soovite Windowsi liidesest täielikult mööda minna, saate Windowsi rakendused käivitada samamoodi kui oma Maci rakendused. Saate need oma dokile paigutada või Spotlightis otsida. Nad käitavad neid oma aknas, nii et te ei pea kunagi nägema Windowsi töölauda ega menüüd Start.
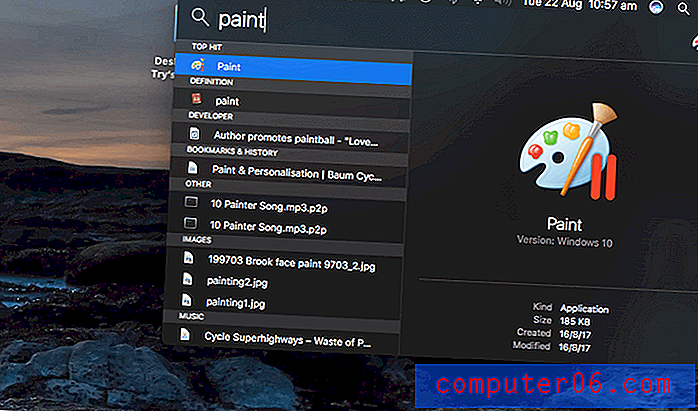

Parallels nimetab seda “sidususe režiimiks”. See võib paigutada isegi Windowsi töölauaikoonid teie Maci töölauale, kuid pärast seda proovimist eelistan, et mul pole just nii palju integreerimist ja hoian Windowsi omal kohal.
Üks tore puudutus on see, et kui teete dokumendil või pildil paremklõpsu, loetletakse Windowsi rakendused, mis seda avada saavad, koos teie Maci rakendustega.
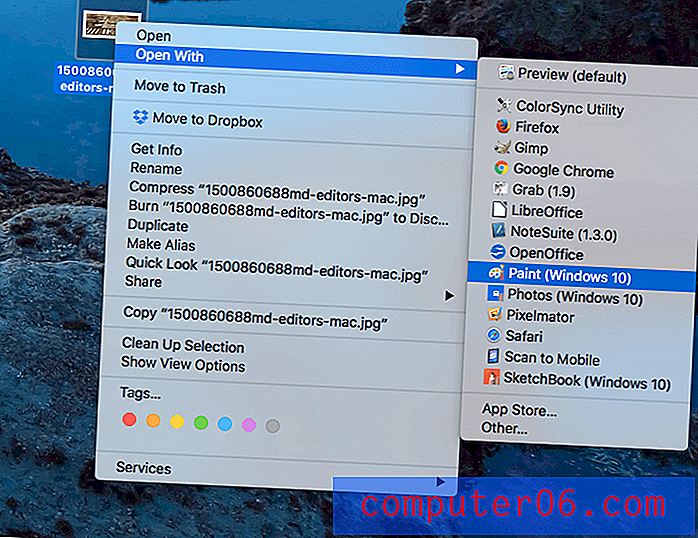
Parallelsi töölaud töötab Windowsi rakendusi peaaegu loomuliku kiirusega
Ma ei korraldanud ühtegi võrdlusalust, kuid mul on hea meel teatada, et Windows tundis end Paralleli töölaual, isegi minu kaheksa-aastase iMaci kasutamisel, lohakas ja reageeriv. Tüüpilise majandustarkvara käitamisel ei esinenud mingeid viivitusi ega viivitusi. Maci ja Windowsi vahel vahetamine oli sujuv ja vahetu.
Parallels teeb kõik endast oleneva, et mitte ka teie Maci tarkvara aeglustada. Kui te seda ei kasuta, peatab see virtuaalse masina, et vähendada teie arvuti koormust.
Parallels Desktop võimaldab teil käitada muid opsüsteeme
Kui olete huvitatud muude opsüsteemide kui Microsoft Windows käitamisest, tegeleb sellega ka Parallels. Kui soovite lisateavet, vaadake minu täielikku Parallels Desktopi arvustust.
Võib-olla soovite käivitada macOS-i virtuaalmasinas. See võib olla kasulik, kui soovite testida uut rakendust ilma põhimasinat ohustamata või kui teil on rakendus, mis töötab ainult OS X vanemas versioonis, öelge 16-bitine programm, mida enam ei toetata.
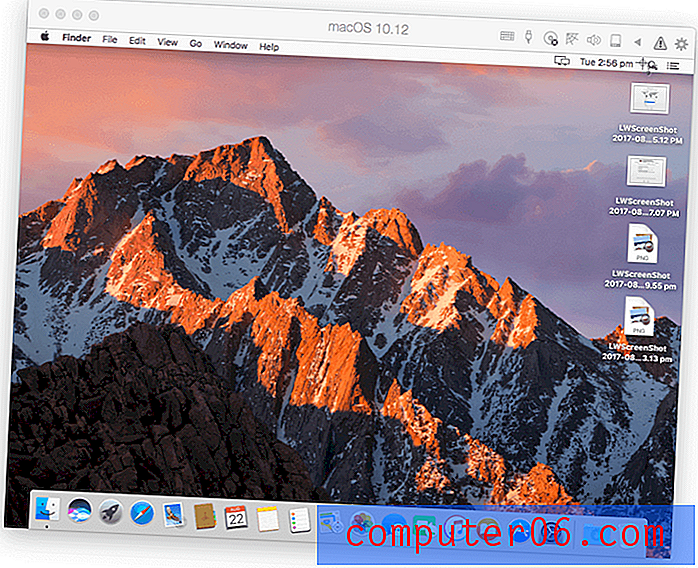
Proovisin ka Linuxi. Ubuntu installimine oli lihtne. Ühe klõpsuga saab installida erinevaid Linuxi jaotusi.
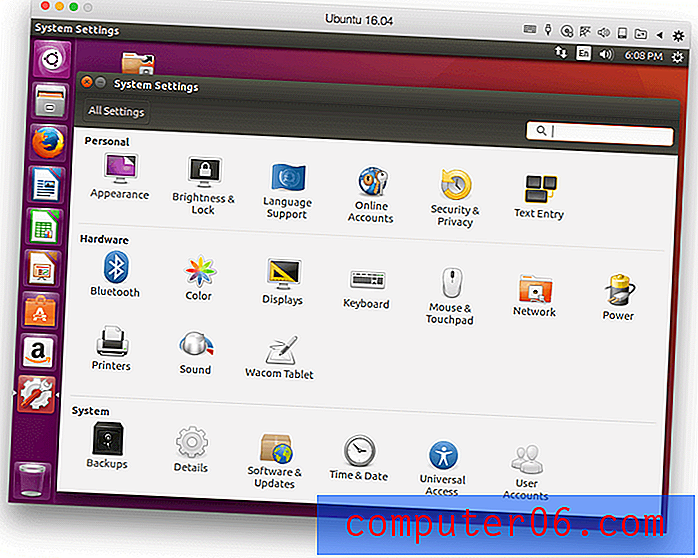
Nende operatsioonisüsteemide Parallelsi all käitamine ei tundnud end aga nii reageerivana kui Windows. Ma kujutan ette, et paralleelid on kulutanud oma pingutused oma tarkvara Windowsi häälestamiseks, operatsioonisüsteem, mida enamik inimesi tarkvara ostmiseks ostab.
Kui teil on mitu operatsioonisüsteemi installitud, on nende käivitamine ja vahetamine väga lihtne. Saate igaüks neist käivitada oma aknas või ruumis.
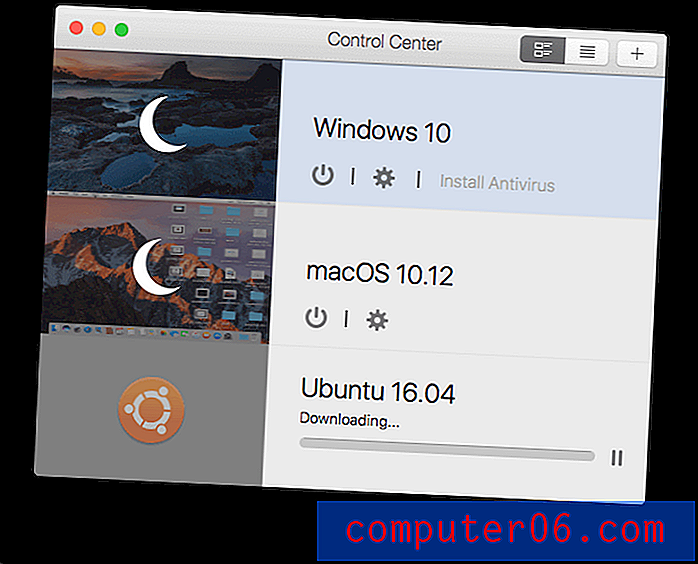
Parallels Desktop on hea hinna ja kvaliteedi suhe
Koduversioon maksab 79, 99 dollarit, mis on ühekordne makse. See on VMware Fusioni standardversiooniga, mis maksab 79, 99 dollarit, väga konkurentsitihe.
Pro- ja Business-versioonid on aga tellimused ja maksavad 99, 95 dollarit aastas. Ükski teine virtualiseerimisrakendus ei kasuta tellimismudelit ja kui te pole fänn, on see üks põhjus kaaluda VMware'i. Parallels Fusion Pro on suunatud arendajatele ja energiatarbijatele, kes nõuavad parimat jõudlust. Business Edition sisaldab tsentraliseeritud haldust ja hulgilitsentsimist.
On veel üks võimalus, millest te ettevõtte veebisaidil ei loe: Parallels Desktop Lite on tasuta allalaaditaval kujul saadaval Mac App Store'is. See võimaldab teil tasuta käitada macOS-i ja Linux-i ning Windows-i 59, 99-dollarise aastatellimusega rakendusesisese ostuna. See on kindlasti kõige odavam viis paralleelide saamiseks, kuid mõne funktsiooni hinnaga. Saadaval on 14-päevane prooviversioon ja Windowsi litsents pole kaasas.
Parallels pakub suurepärast tuge
Erinevalt VMware'ist pakub Parallels nende toodetele tasuta tuge, mis on esimese 30 päeva jooksul pärast registreerimist saadaval Twitteri, vestluse, Skype'i, telefoni (Click-to-Call) ja e-posti teel. Pärast seda saate e-posti teel tuge saada kuni kaks aastat alates toote väljalaskekuupäevast. Kui eelistate kellegagi rääkida, saab telefonitoe osta vastavalt vajadusele 19, 95 dollari eest.
Ettevõtte abil on teil hõlbus ka veebipõhistes teatmematerjalides oma küsimustele vastuseid leida. Need pakuvad põhjalikku teadmistebaasi, KKK-sid, Alustusjuhendit ja Kasutusjuhendit.

Hankige Parallels Desktop for Mac
Võitjad Windowsi kasutajatele
Parallels Desktop võib Mac'i kasutajatele suurepäraselt sobida, kuid Windowsi see ei tööta. VMware Fusion ja VirtualBox teevad ning kõigil neist on ainulaadsed eelised. Nad on meie kaks võitjat Windowsi kasutajatele ja nad on head võimalused ka Maci kasutajatele.
Sattusin foorumis kolme rakenduse võrdlusesse:
- Paralleelid = tarbijatasand
- VMware = ettevõtte tase
- VirtualBox = Linuxi Nerd-tase
Nii VMware kui ka VirtualBox sobivad hästi IT-meeskonnaga ärisse või ettevõttesse, kuid keskmisele kasutajale võib see olla pisut raskem, eriti installimise ajal. Pole nii keeruline, et see oleks show-stopper küll. VirtualBox on ainus tasuta võimalus ja see meelitab mõned kasutajad ainuüksi selle jaoks.
Vaatame rakendusi üksikasjalikult. Pange tähele, et hindasin neid rakendusi oma Macis ning ekraanipildid ja ülevaated kajastavad seda.
VMware Fusion
Kui otsite kvaliteetset virtualiseerimislahendust, mis töötab rohkemal kui ainult Macil, on VMware Fusion teie parim valik - see töötab Macis, Windowsis ja Linuxis. Neil on saadaval terve komplekt tehnilisemaid tooteid, mis on suunatud serveri- ja ettevõtteturgudele. See pluss viis, kuidas nende tugi töötab, teeb sellest suurepärase valiku, kui teie ettevõttel on IT-osakond.
Leidsin, et Windowsi installimine VMware Fusionile on pisut raskem ja aeganõudvam kui tarkvaraga Parallels Desktop. Parallelsi tüübid näivad olevat seadnud peamiseks prioriteediks kasutusmugavuse, andes rohkem installimisvõimalusi ja muutes kogu protsessi lihtsamaks. Kõigil ei teki minuga probleeme, kuid lubage mul neid teie jaoks loetleda:
- Ma ei saanud tarkvara oma iMacil tööle, kuna see on liiga vana. VMware ei saa enne 2011. aastat toodetud Macides edukalt töötada. See oli minu süü, et ma ei lugenud süsteeminõudeid tähelepanelikumalt, kuid Parallels Desktopi uusim versioon töötab selles arvutis suurepäraselt.
- VMware Fusioni enda installimisel ilmnes mõni tõrketeade. Minu arvuti taaskäivitamine aitas.
- Ostetud USB-draivi abil ei saanud ma Windowsi installida. Valikud olid DVD või ketta pilt. Nii et laadisin Windowsi Microsofti veebisaidilt alla ja sain selle installimiseks kasutada välkmäluseadme seerianumbrit.
Vaatamata vajalikele täiendavatele jõupingutustele suutsin Windowsi edukalt installida. Paljude inimeste jaoks pole paigaldamine keerulisem kui rakendusega Parallels.

Host- ja külalisoperatsioonisüsteemide vahel vahetamine on sama lihtne kui Parallelide puhul. Maci kasutajatele, kes kasutavad Windowsi VM-is, on Unity vaade, mis sarnaneb Paralleli sidususrežiimiga. See võimaldab teil käivitada rakendusi otse Maci kasutajaliidesest, kasutades oma dokki, Spotlighti otsinguid või paremklõpsu kontekstimenüüd, ja käivitab need oma aknas ilma Windowsi kasutajaliidest nägemata.
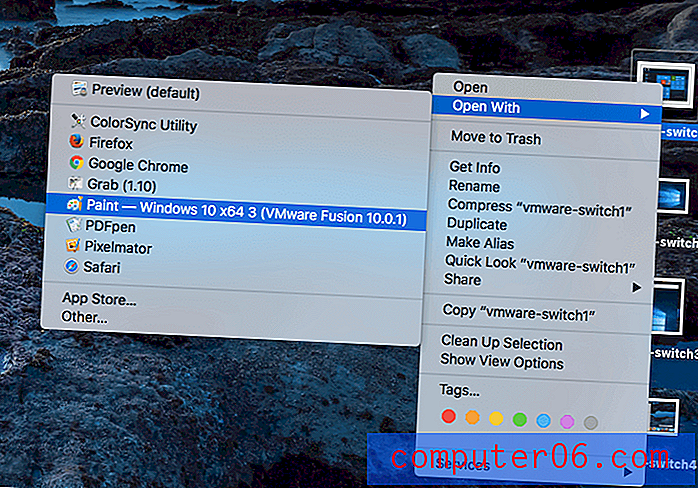
Windowsi rakendused töötavad VMware all sama sujuvalt kui paralleelid. Meeskond on ilmselgelt teinud kõvasti tööd, et maksimeerida Windowsi toimivust.
Proovisin VMware alla installida macOS ja Linux. Kahjuks ei olnud mu arvutil taastesektsiooni, kust makOS-i installida, nii et ma ei saa kommenteerida, kuidas see VMware'is toimis.
Kuid ma suutsin Linux Mint installida ilma komplikatsioonideta, ehkki VMware'i draiverid ei installinud minu esimest katset edukalt. Etendus oli igatahes üsna vastuvõetav, eriti kui kasutate rakendusi, mis polnud eriti graafikamahukad.
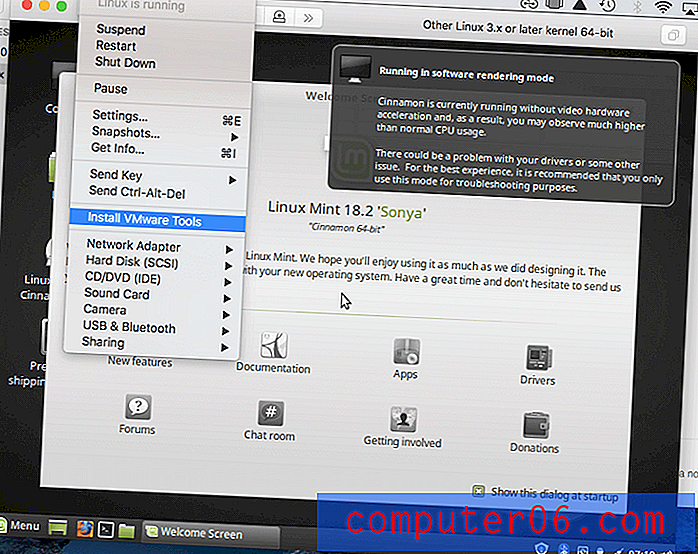
VMware'i hind on konkurentsivõimeline. VMware Fusioni standardväljaanne (79, 99 dollarit) on peaaegu sama mis Parallels Desktop Home'i (79, 95 dollarit), kuid kui rakenduste Pro-versioonid kätte jõuavad, lähevad asjad lahku.
VMware Fusion Pro on ühekordne maksumus 159, 99 dollarit, samas kui Parallels Desktop Pro tellimus on aastas 99, 95 dollarit. Kui te pole tellimusmudeli fänn, võib see anda VMware'ile eelise, vähemalt Pro-taseme rakenduste puhul.
Kuid asjad pole nii lihtsad. Parallels Desktop Pro tellimus sisaldab tuge, kus VMware ei paku ühelegi nende tootele tasuta tuge. Toetuse eest saate maksta vahejuhtumite kaupa või sõlmida lepingu. Mõlemal on potentsiaal hinda märkimisväärselt tõsta, võrdsustades võrdsed võimalused. Lisateavet minu arvustuse kohta VMware Fusioni kohta leiate siit.
Hankige VMware Fusion
VirtualBox
VirtualBoxi võidukäikudeks on hind ja võime töötada mitmel platvormil. Kui otsite tasuta rakendust, on VirtualBox praegu teie ainus võimalus, kuid mõne jõudluse hinnaga. Tarkvara on suunatud tehnilisemale vaatajaskonnale, seega on selle liides pisut keerulisem ja isegi rakenduse ikoon on pisut geek. 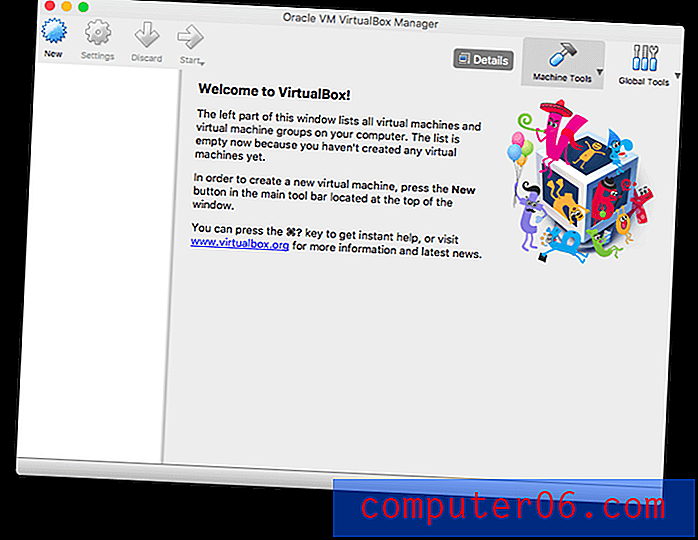
Windowsi installimine oli pisut rohkem seotud kui nii Parallels Desktop kui ka VMware Fusion. Mitte, et see eriti keeruline oleks, aga väga käeline protsess. Nagu teistel rakendustel, pole VirtualBoxil hõlpsat installimisvõimalust.
Nagu VMware, ei saanud ma ka USB-draivist installida ja pidin kettakujutise Microsofti veebisaidilt alla laadima. Sealt edasi pidin valima iga võimaluse ja klõpsama iga nuppu.
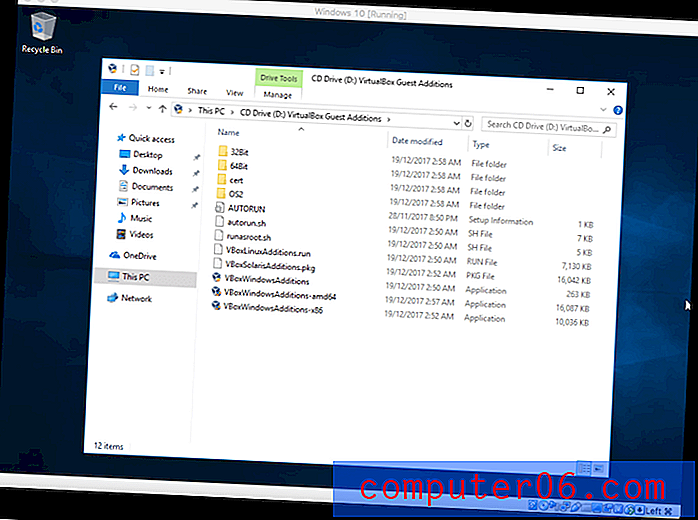
Ka draivereid ei installitud automaatselt, jättes mulle piiratud arvu ekraani eraldusvõimalusi. Kuid nende installimine polnud keeruline.
Seadmete menüüst valisin CD-l pildi külaliste lisanduste lisamiseks ja sealt käivitasin kõigi draiverite installimiseks rakenduse VBoxAdditions. Kui olin virtuaalarvuti taaskäivitanud, oli mul täielik ekraanivalik, sealhulgas ka Windowsi täisekraanil töötamisel.
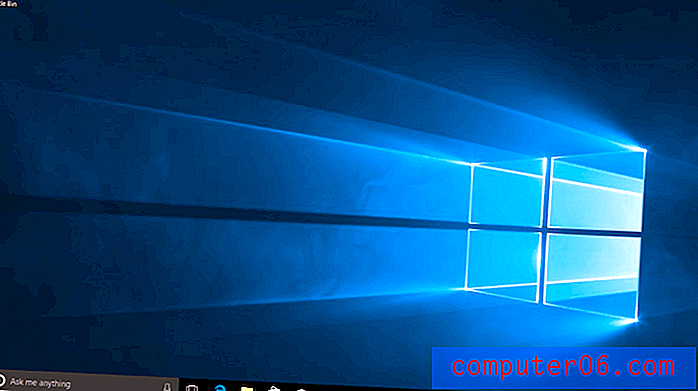
Kuigi VirtualBox pakub sujuvat režiimi, ei pidanud ma seda nii kasulikuks kui Paralleli sidususrežiimi või VMware'i režiimi Unity. Selle asemel eelistasin käivitada rakendusi, käivitades esmalt külalise opsüsteemi ja avades seal rakendused. Näiteks Windowsi käitamisel käivitaksin kõigepealt virtuaalse masina, seejärel klõpsake menüül Start.
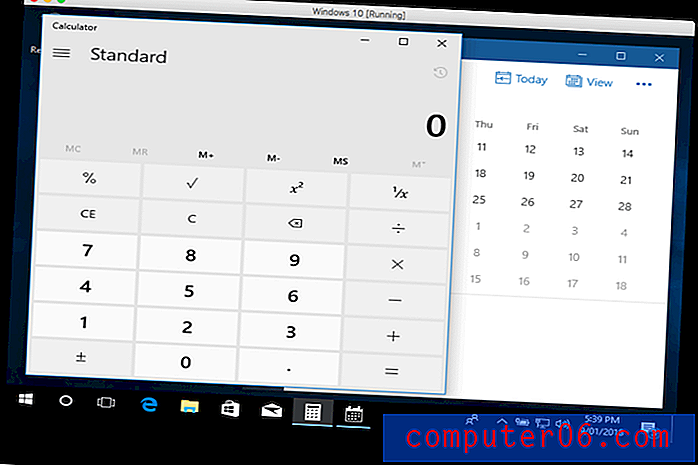
Sooritus Windowsi käitamisel on üsna vastuvõetav, kuid mitte samas liigas nagu Parallels või VMware. See võib olla osaliselt seetõttu, et VM-ile oli vaikimisi mälu vaid 2 GB. Mõnevõrra aitas selle muutmine 4GB-le.
Installisin VirtualBoxi alla ka Linux Mint ja see läks sama sujuvalt kui Windowsi installimine. Suutsin installida täiendavad VirtualBoxi draiverid, kuid ei suutnud video riistvara kiirendust saavutada, piirates jõudlust, mida ma saaksin saavutada graafikamahukate rakenduste abil. Tavaliste äri- ja tootlikkuserakenduste kasutamisel ei pannud ma seda üldse tähele.
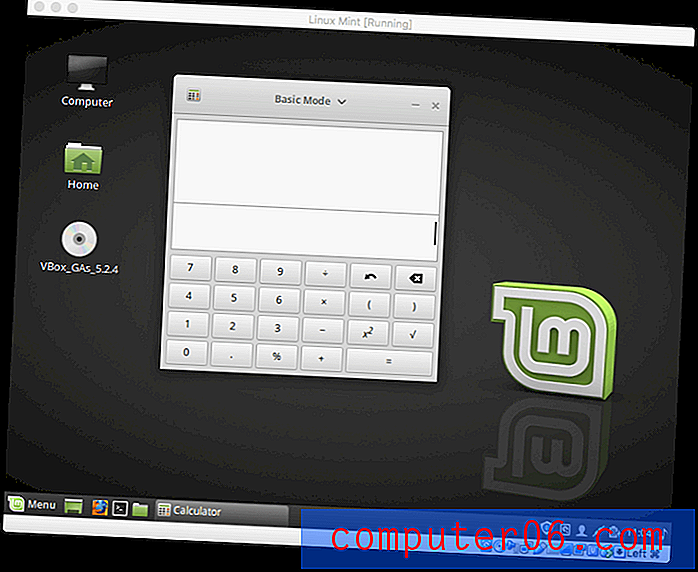
VirtualBox on avatud lähtekoodiga projekt ja ainus virtualiseerimisvõimalus, mis on saadaval täiesti tasuta. See muudab selle paljudele meeltmööda, kuigi nad peavad jõudluse osas tegema kompromisse.
Nad peavad ka kompromissi tegema seoses kogukonnapõhise toetusega, mitte otse projekti haldava Oracle'iga. Saadaval on suurepärane foorum ja julgustatakse teid oma tugiteenuste saamiseks pöörduma oma esimese sadama poole, et arendajad saaksid lõpututele küsimustele vastamise asemel aega toote täiustamiseks. Kui avastad VirtualBoxis vea, võite arendajatega ühendust võtta meililisti või veaotsija kaudu.
Virtualiseerimistarkvara alternatiivid
Virtualiseerimistarkvara pole ainus viis Windowsi tarkvara käitamiseks oma Macis. Siin on veel kolm viisi, kuidas seda teha, ja enamik neist on tasuta.
1. Installige Windows otse Mac-rakendusse:
- Rakendus: Apple Boot Camp
- Plussid: jõudlus ja hind (tasuta)
- Miinused: Windowsi kasutamiseks peate oma arvuti taaskäivitama.
Windowsi käitamiseks ei vaja te virtuaalset masinat - saate selle otse Mac-i installida. Ja kasutades selliseid tööriistu nagu Apple'i Boot Camp, saate nii Windowsi kui ka MacOSi installida üheaegselt ja valida, mida käivitada iga kord, kui arvuti käivitate.
Selle tegemise eeliseks on jõudlus. Windowsil on otsene juurdepääs teie riistvarale, sealhulgas teie graafikakaardile, mis tagab teile võimalikult kiire kasutamise. Toimivuse osas pole kompromisse, nagu virtuaalse masina käitamisel.
See muudab tohutult erinevust, kui iga jõudlus loeb. Kui teile meeldib mängida Mac-arvutis Windowsi mänge, on Boot Camp teie parim valik. See on installitud koos macOS-iga ja on tasuta.
“Boot Camp on kaasas teie Maciga ja võimaldab teil installida Microsoft Windows. Teil pole vaja midagi ise alla laadida - lihtsalt avage Boot Camp Assistant ja see juhendab teid ülejäänud osadest. ”
2. Juurdepääs oma võrgu Windowsi arvutile
- Rakendus: Microsofti kaugtöölaud
- Plussid: ruumi ja ressursid - te ei pea Windowsi Mac-i installima
- Miinused: kiirus (pääsete Windowsi juurde võrgu kaudu) ja hind (vajate spetsiaalset Windowsi arvutit).
Kui teie arvuti töötab juba kodu- või kontorivõrgus (või isegi kauges asukohas), saate sellele juurde pääseda oma Macist, kasutades Microsofti kaugtöölauda, mis on Mac App Store'is tasuta. Windows ja vajalikud rakendused töötavad Windowsi arvutis, kuid kuvatakse teie Maci ekraanil. Nad tunnevad, et neid juhitakse kohapeal ja pääsevad juurde teie kohalikele dokumentidele.

Microsofti rakendus pole ainus viis Windowsiga arvutisse pääsemiseks. Üks alternatiiv on Chrome Remote Desktop, kus pääsete Windowsi arvutile juurde vahekaardil Chrome. Sel viisil saate Windowsi arvutitele juurde pääseda ka VNC (virtuaalse võrguarvuti) kaudu ning saadaval on lai valik tasulisi ja tasuta VNC-rakendusi.
"Microsofti kaugtöölauarakenduse abil saate peaaegu igast kohast ühenduse luua kaugarvuti ja oma tööressurssidega."
3. Vältige Windowsi täielikult
- Rakendused: WINE ja CodeWeavers CrossOver Mac
- Plussid: saate Windowsi rakendusi käivitada ilma Windowsi installimata
- Miinused: konfigureerimine võib olla keeruline ja ei tööta kõigi rakendustega.
Lõpuks on võimalik käivitada paljusid Windowsi rakendusi ilma Windowsi üldse installimata. WINE on tasuta (avatud lähtekoodiga) rakendus, mis ei jäljenda Windowsi, see asendab selle, tõlkides Windowsi API-kõned millekski, mida teie Mac saab algselt mõista.
See kõlab suurepäraselt, miks siis kogu maailm seda ei kasuta? See on geeky. Mõne Windowsi rakenduse käivitamiseks peate võib-olla palju vargsi muutma ja see võib hõlmata varjatud DLL-failide jälgimist netis.
CodeWeavers võtab suure osa sellest tööst ära nende kaubandusliku CrossOver Maci rakendusega (alates 39, 99 dollarist). Nad võtavad veini ja näpistavad seda teie jaoks, et sellised populaarsed rakendused nagu Microsoft Office ja Quicken töötaksid ilma täiendava konfiguratsioonita (ehkki teil on tarkvara vanemate versioonidega parim kogemus). Isegi mõned populaarsemad Windowsi mängud jooksevad. CodeWeaversi saidil on ühilduvusleht, nii et saate enne programmi ostmist veenduda, et vajaminev tarkvara töötab.
“High Sierraga ühilduv CrossOver Mac 17 on lihtsaim viis Microsofti Windowsi tarkvara käitamiseks oma Macis ilma Windowsi litsentsi ostmata, taaskäivitust tegemata või virtuaalset masinat kasutamata. CrossOver Mac muudab Windowsi programmide loomuliku käivitamise dokist hõlpsaks ja integreerib teie Windowsi rakendustesse sellised MacOS-funktsioonid nagu platvormideülene kopeerimine ja kleepimine ning jagatud failisüsteemid. ”